How to fix ctrl+t in Photoshop in an easy way. Question: “I’m using photoshop2020 v21.0.3. sometimes when I press ctrl+t, the free transform box does not appear. Are there any reports of these symptoms?”
You want to use the shortcut Ctrl T but can’t work it. Don’t worry, let TheArtCult help you solve the problem of Ctrl T error in Photoshop, follow the below article!
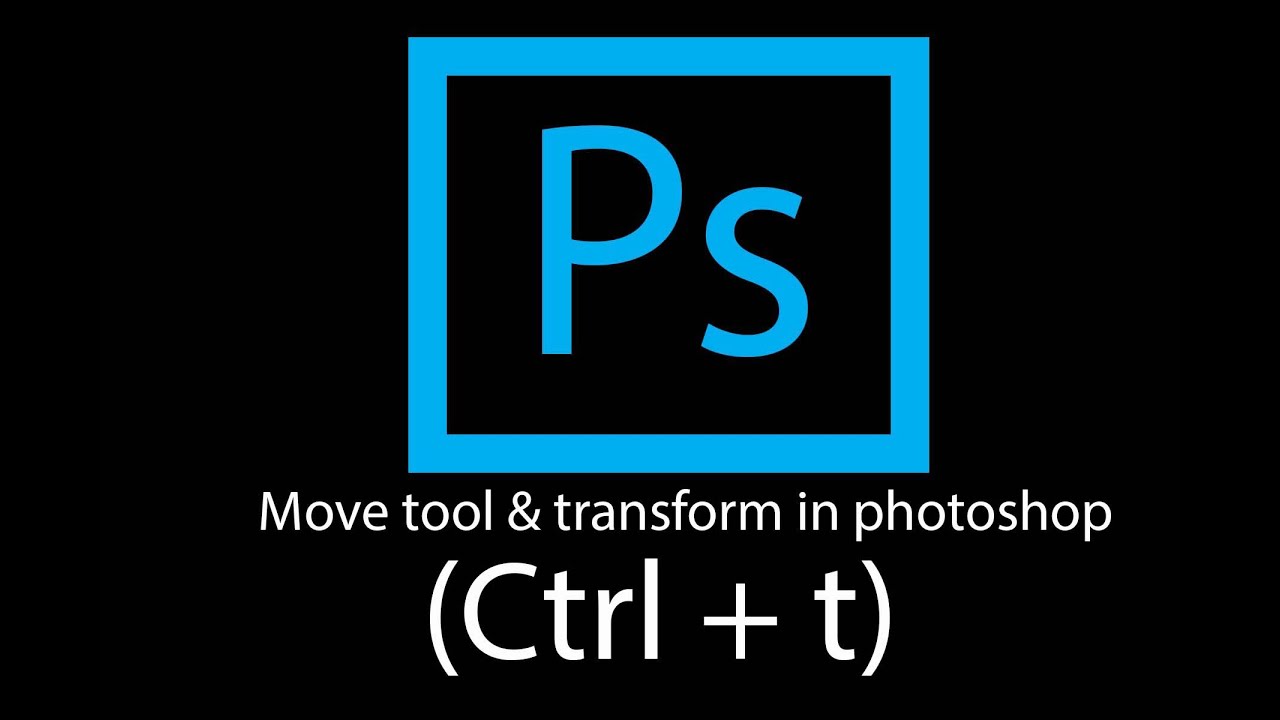
I. What is Ctrl-T in Photoshop?
– Ctrl T in Photoshop is the shortcut for the Free Transform operation – Rotate / Scale in Photoshop. Adjust size – zoom in and out in Photoshop.
- Control T, also known as the text tool, is used to edit text in Photoshop.
- You can use it to change the font, size, color, and alignment of text.
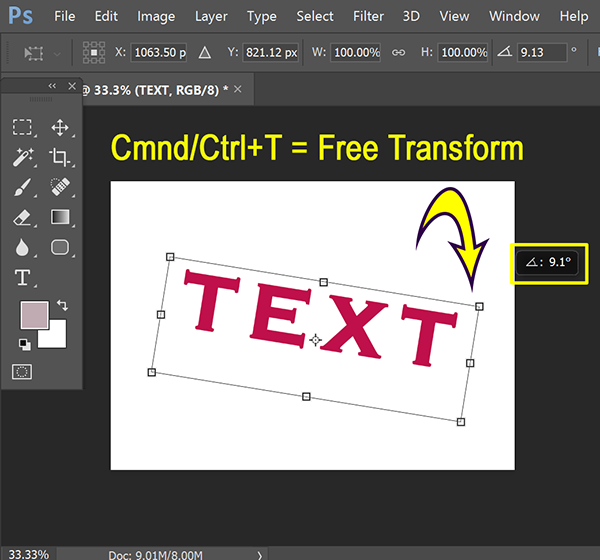
Selecting Free Transform
An easier and faster way to select Free Transform is with the keyboard shortcut Ctrl + T (Win) / Command+ T (Mac) (think ” T ” for “Transform”).
What is the function of Ctrl T in Photoshop?
To find them, press Ctrl + T , then Ctrl + 0 (zero) or on the Mac – Command + T , Command + 0. This selects Transform and sizes the image inside the window so you can see the sizing handles.
What does ctrl t do?
Alternatively referred to as Control+ T and C-t, Ctrl + T is a keyboard shortcut most often used to open a new tab in an Internet browser.
II. What is ctrl+t not working in Photoshop?
– In the process of working, you want to adjust the size, rotate, and flip the object, but pressing the shortcut Ctrl T to manipulate is not possible.
Follow the article to find out the fastest way to fix it!
III. How to fix ctrl+t in Photoshop in a simple way
Method 1:
Press the Delete key on the keyboard and then execute the Ctrl command again, it will definitely succeed
Method 2:
Fix from Photoshop CC 2019 version
– From Photoshop CC 2019 version
Normally with previous versions, before you want to reduce the size of an image or any object, you will need to do 2 operations: hold Shift and move the mouse to the corner of the image or object and then drag diagonally. then the image will be shrunk in both dimensions, height and length will not be distorted.
However, with Photoshop CC 2019 and above, this will not need to use the Shift key, it’s quite the opposite. You just need to drag the mouse to keep the ratio of both high and long edges fixed, and vice versa, hold Shift to change 1 of 2 edges. It’s quite the opposite of previous versions.
HOW TO FIX CORRECT CTRL ERROR
Step 1: Use Notepad to note TransformProportionalScale 0
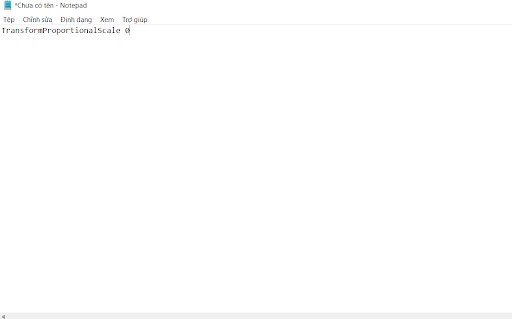
Step 2: Save the file as “PSUserConfig.txt” to your Photoshop installation folder
Step 3: Windows -> find and select Adobe Photoshop CC 2019 -> Install Adobe Photoshop CC 2019
Step 4: Compress the file into the Install folder Adobe Photoshop CC 2019. Turn off and restart Photoshop to be able to use it normally.
Method 3:
Open Photoshop, press Alt + Shift + Ctrl + k ( or Edit > Keyboard Shortcuts)
Chooose Photoshop Default or select Edit from the list and find free transform, switch it back to Ctrl + t
Video – How to fix ctrl+t in photoshop
END
Hopefully, the above article has partly helped you solve the seemingly small problems but also caused us a lot of difficulties with the Ctrl T Error in Adobe Photoshop. Follow the next articles to pocket more solutions to deal with common errors in Adobe Photoshop.
Visit Macwintips.com to update the most practical and useful tips for Mac and Windows!
READ MORE: Fix Free Transform not working in Photoshop 2021
Photoshop keyboard shortcuts not working












