How to fix Could not complete your request because an unknown or invalid JPEG marker type is found. The error is the most annoying thing for users when trying to process their image files in the Adobe Photoshop application. It does not allow your JPG or JPEG image files to be opened in the Adobe Photoshop application for any kind of processing like editing, enhancement, etc.
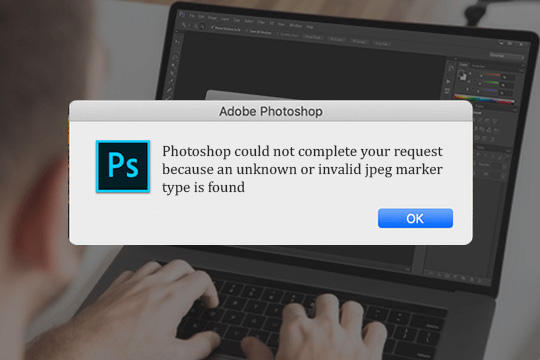
What causes the error?
This problem is common among Adobe Photoshop users and sometimes appears with different error messages like –
“The action could not be taken due to an invalid Photoshop document.”
“The task could not be completed because the file extension could not split the file.”
“Your request could not be completed because the file format module could not parse the file.”
We have collected several potential causes and related solutions or fixes to get your JPEG files working again in the app. Reasons:
- Incorrect or misspelled file extension
- The image file format is different from that of the source file
- Hardware and device problems
- Hidden filename expansion is enabled
- Corrupt or corrupted image file
How to fix this?
Modify file extension
One of the main reasons for “Unknown or invalid JPEG marker type found” is incorrect file extension. It usually happens when any user has tried to change the file extension manually before. The user misspelled the extension or wrote the two together in the file, making the file unreadable in the Adobe Photoshop application for editing and other processing purposes. So you should manually modify the current file extension with this.
Right click on the JPEG image file and select Open with option . Then select the MS Paint program to open it.
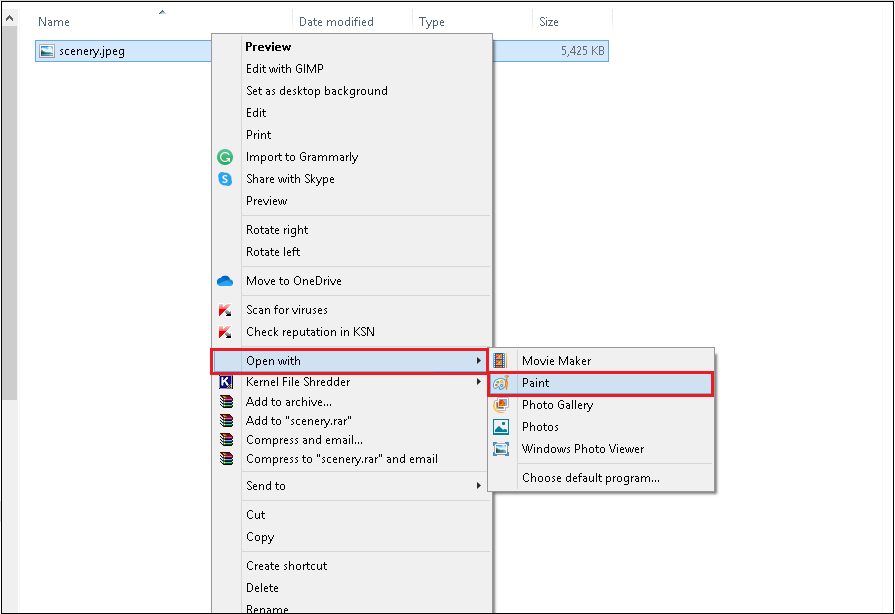
Navigate to File > Save as Selection. Select the save file extension as JPEG Image .
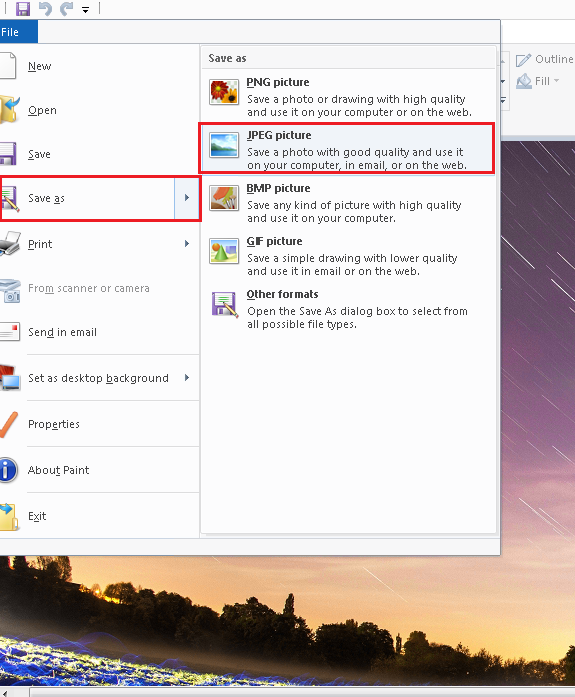
Select the destination, change the filename (optional), and click Save. This will save the file to the desired destination in the desired format.
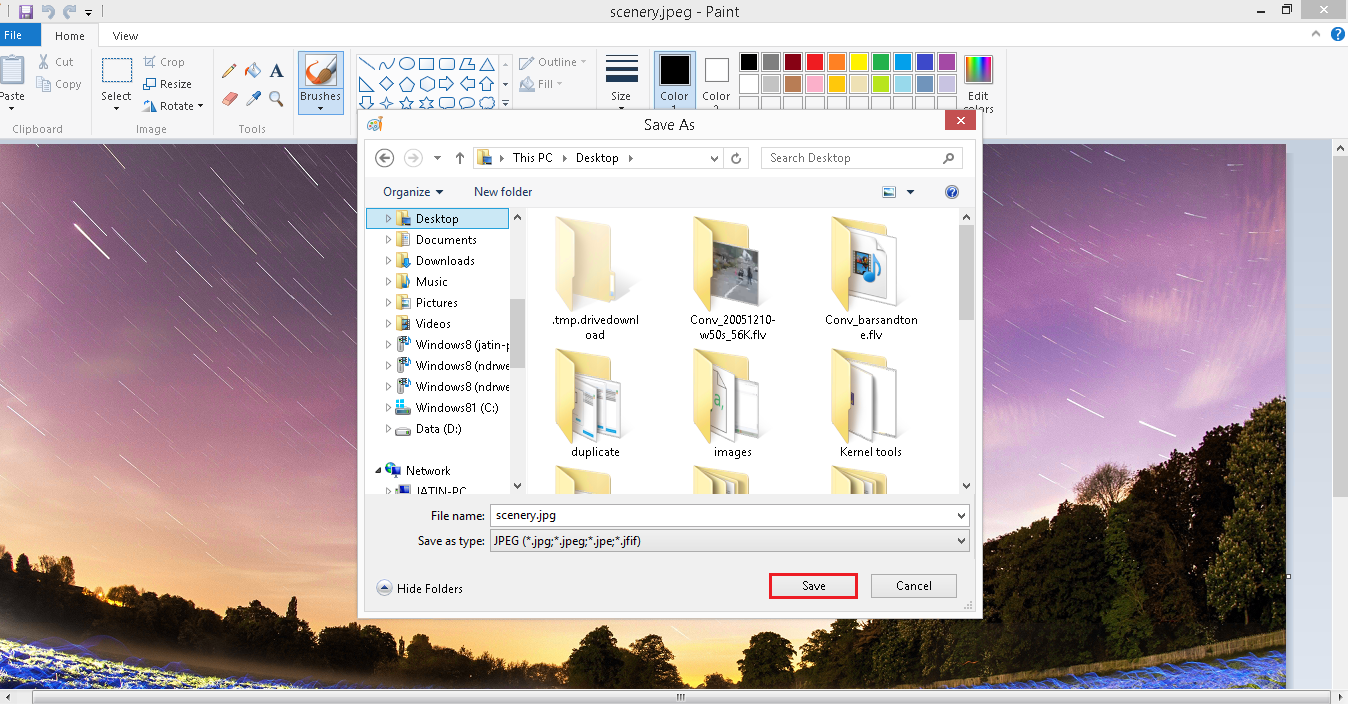
Now try accessing the file in Adobe Photoshop to check the effects.
Rename the file
If you know the original name of the file, you can rename the current file at any time, which can be changed several times before using it in the Photoshop application. Renaming the file is very simple. You can select the file and press the F2 key on your keyboard, now enter the original filename.
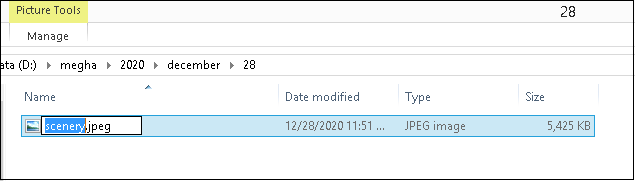
Or right-click the related file to select Rename from the drop-down list and change the filename hen.
Show locked file extension
You can check if extensions for known file types are hidden as they can cause errors. In Windows 10 users, try the following steps to check this option.
Open Control Panel on your system.
-
- Click File Explorer Options to open it.
- Now switch to Views , go to Advanced Settings and make sure that “ Hide file extensions for known file types ” is unchecked; click agree .
- The problem may have been resolved by now.
Or go to File Explorer and click View at the top, from there make sure the File name extensions check box is selected. If not, select it.

- Perform hardware troubleshooting
It is important to check for hardware problems and do hardware troubleshooting as errors can be caused by malfunctioning hardware and other devices. Check out this procedure to run hardware troubleshooting on your system.
-
- Go to Control Panel on your system.
- Click Troubleshooting from Control Panel Items.
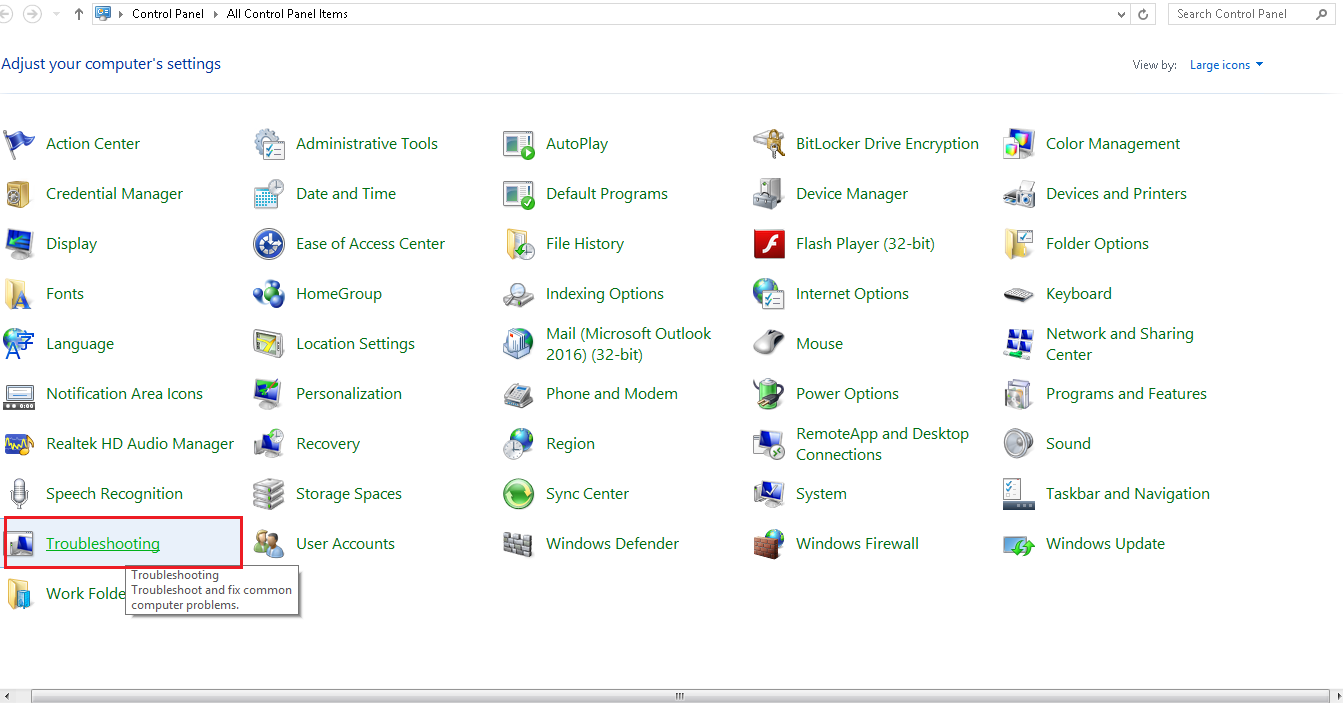
On the Computer Troubleshooting page, click the Configure Device option under the Hardware and Sound section.
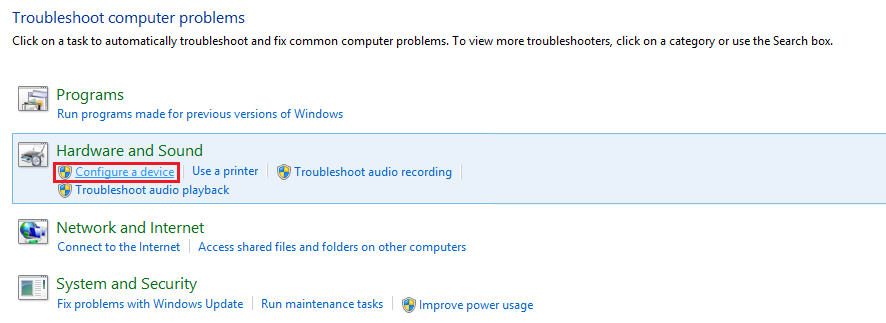
On the next page, click Next to continue.
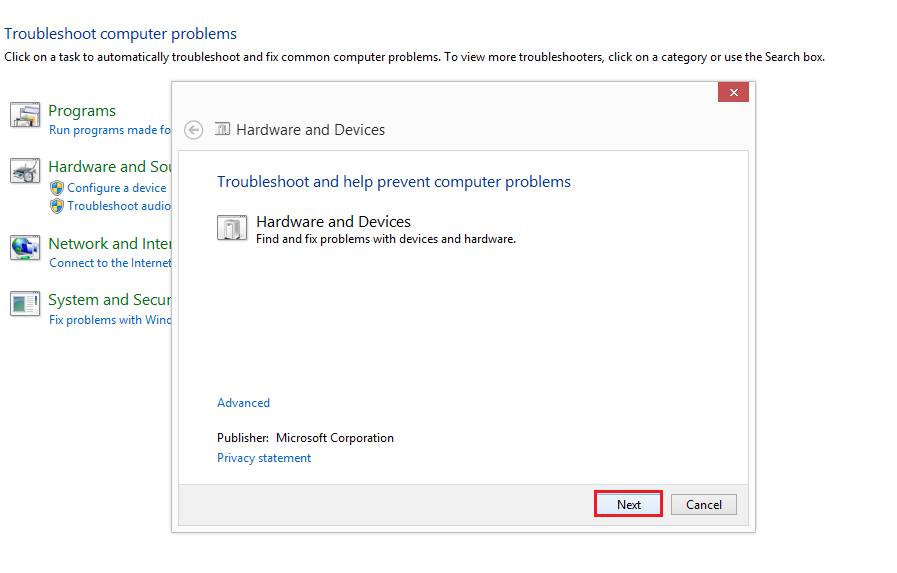
- Follow the instructions to troubleshoot and find existing problems with hardware and devices.
- If an issue is found, perform the suggested solutions to fix it.
Open the file in another photo app
Users can continue to open their JPG or JPEG image file in another Photos App such as Picasa or Windows Photo Viewer or another application and then save the file with a different name to a different location. This practice can fix the “ Invalid JPEG marker type ” error because the file is now refreshed and ready to open in the Adobe Photoshop application. Try to open it in the same to confirm.
Get help with Kernel Photo Repair
If manual solutions cannot fix the “Unknown or invalid JPEG marker type found” error, then we recommend you to use the quick and advanced professional photo repair tool – Kernel Photo Repair tool , also known as the best JPEG repair tool for Windows system . It can repair all image file formats and make it healthy again for use in minutes. Let us understand how it works and know this auto repair solution better. Visit https://www.nucleustechnologies.com/photo-repair/ to download and install the Kernel Photo Repair tool on your system first.
Launch the Kernel Photo Repair tool. Click the plus icon to add your JPEG file from the system drive location for repair.
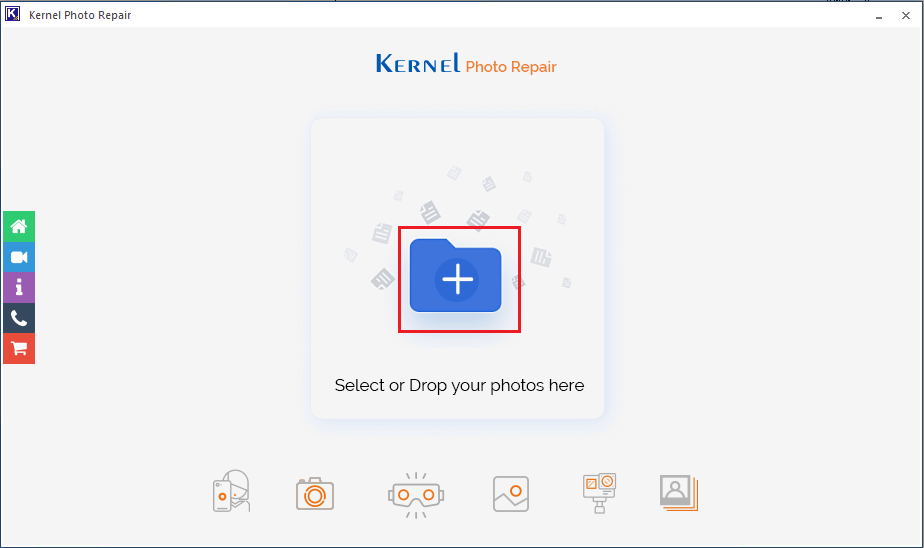
Note: You can also drag image files from the system folder location and drop them on the plus icon to add them directly.
Browse and select JPEG images from the system drive location. Click Open to add it.
On the next screen the files will be added, click on the Repair Files option to start the repair process.
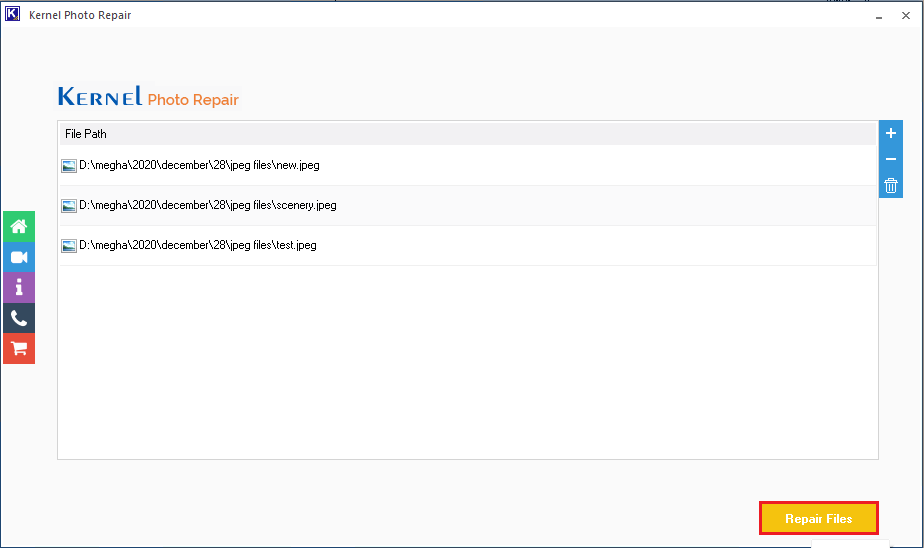
Provide a save path location to save the repaired files and then click OK .
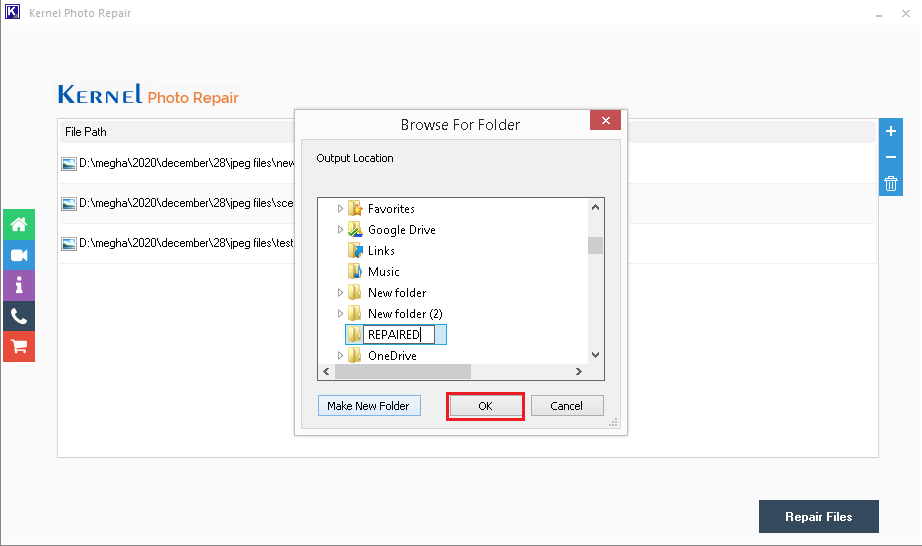
Note: You can create a new folder at any system drive location by clicking the Create New Folder option and saving the repaired files there.
Let the files be repaired. See the repair process live.
The files will be repaired soon. Click the Save to CSV option to save the repair report in CSV file format.
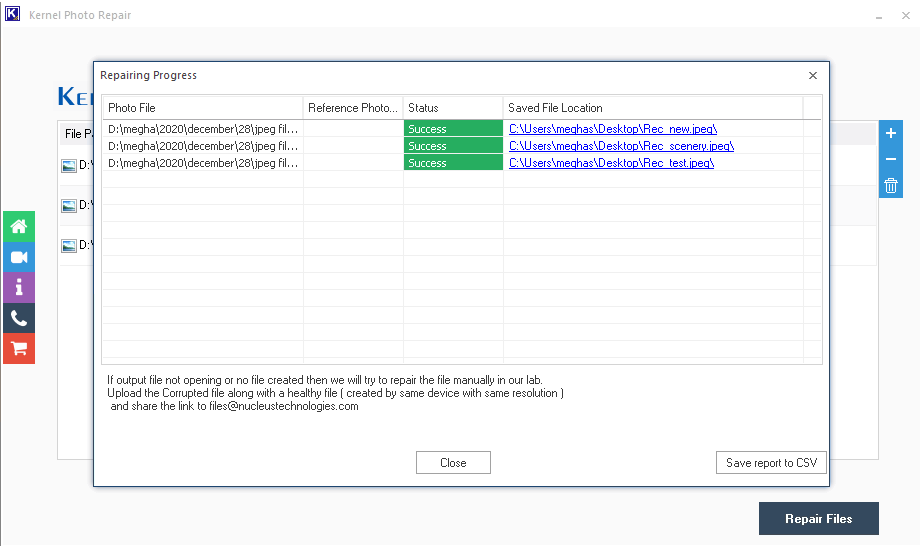
Now locate and use the repaired files in the Photoshop application.
Conclusion
Many Photoshop users face common errors when handling JPEG image files, which are caused by incomplete file settings, malfunctioning hardware, incorrect extensions, etc. Manual fixes for crashes based on such reasons are thoroughly explained in the article. Try them all and check which one works for you.












