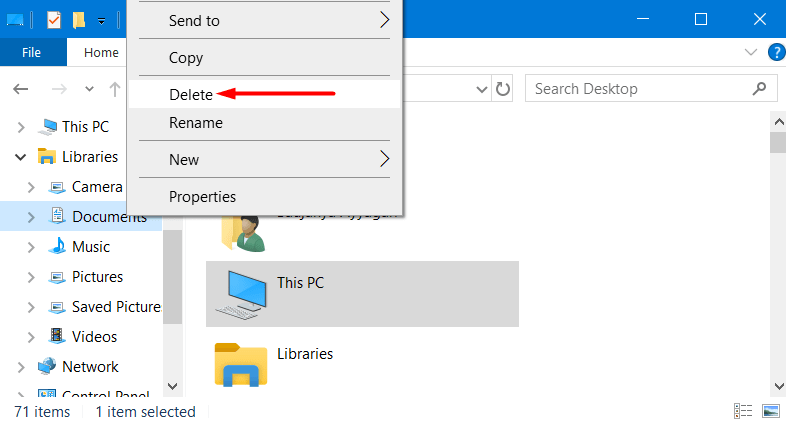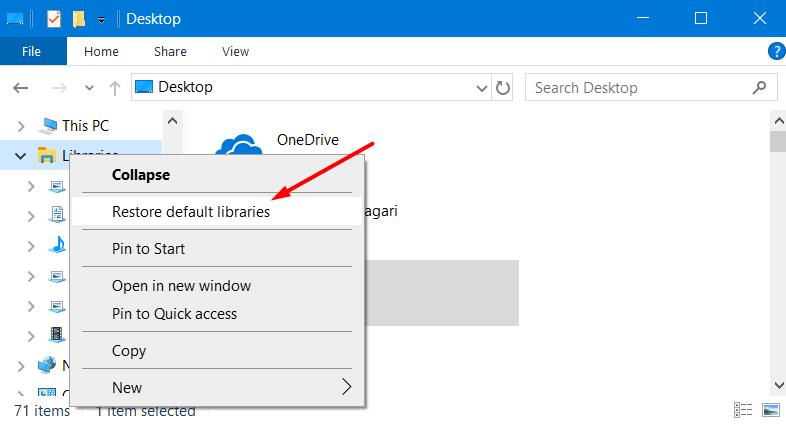How to fix AVI file error 0xc00d36c4. Video file format not supported by media players might be caused by corrupt video files, incorrect file extension, or wrong Codec. Here are some of the fastest and most effective methods to fix AVI file error 0xc00d36c4.
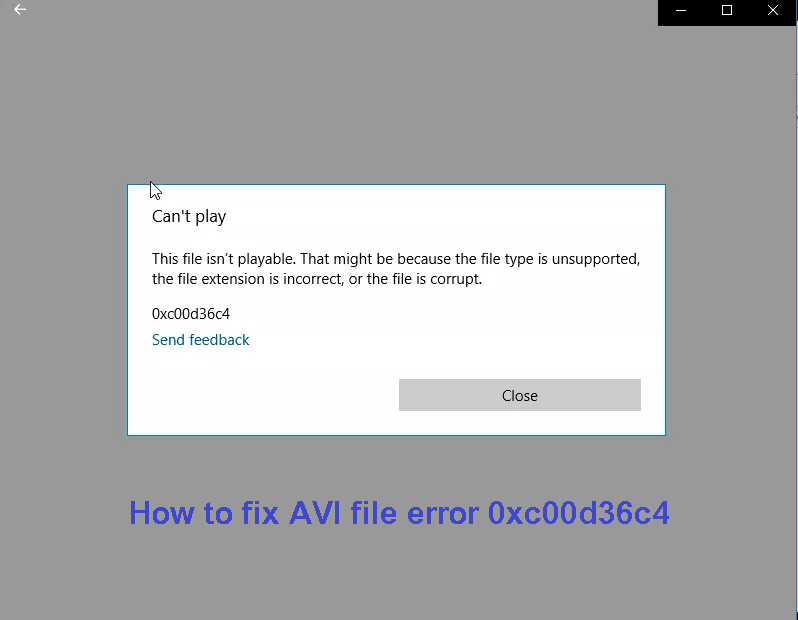
What causes the error 0xc00d36c4 in videos?
The message: This file isn’t playable. That might be because the file type is unsupported, the file extension is incorrect, or the file is corrupt. 0xc00d36c4.’ is a Windows error that can occur due to the following reasons:
- The media player does not support the video file format
- The file extension is incorrect
- The Video file is corrupt
- The display adapter driver is outdated
- System drivers are outdated
- Windows Media Player has a copy-protected feature enabled (in case of DVD/CD videos)
How to fix AVI file error 0xc00d36c4
Here is how to fix error 0xc10100c4 when playing video in movies and TV in Windows 10 –
Verify time & area settings
Sometimes error 0xc10100c4 in Movies & TV app occurs due to incorrect region and time settings. Therefore, as a primary solution, you need to verify those settings.
Step 1: Press Win logo + I in just one time to open Windows Settings, built-in application.
Step 2: Click Time & Language .
Step 3: Go to the Date & time subsection on the left pane. Switch to the adjacent right pane and check Time Zone. If it is incorrect, click the drop-down menu and select the correct time zone.
Step 4: Now, select Region on the left sidebar and verify its settings.
After you configure the correct time and region settings, try playing the video on Movies & TV. Hopefully you won’t get Error 0xc10100c4.
Empty Temp Folder
- Open the Run dialog box by pressing the Win logo + R hotkeys. Here, type temp and click OK to continue.
- File Explorer will display the contents of the Temp folder. So select all folders and files and do a right click on it. Select Delete from the context menu.
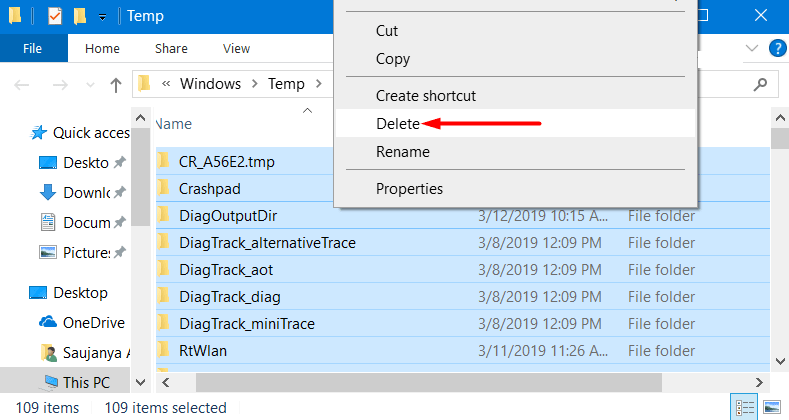
Note – In case, if you see a prompt stating that certain files or folders are in use, then click Skip.
Reset Internet Explorer settings
Experts from Microsoft team suggest that resetting Internet Explorer settings will be helpful to get rid of error 0xc10100c4 when playing videos in movies and TV.
- On the search box on the taskbar, type Internet options and click on the same when you see it under Best Matches.
- When the Internet Properties dialog box appears, switch to Advanced. Here, click Reset. This will immediately reset all browser settings to their default state.
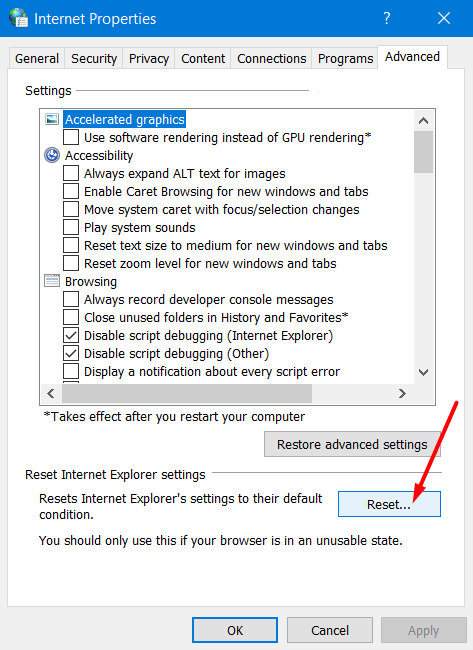
- When you go back to default state try to play the video which is showing error 0xc10100c4.
Restore default libraries
Another possible solution is to restore your device’s default libraries. Try to recreate the libraries and then access all the data in the library folders again through File Explorer.
- Click File Explorer located on the taskbar.
- In the left pane of the following window, click Libraries. If you can’t see the Library, click View in the menu bar, then a single tap on the Navigation pane. From the list of several options, select Show all folders.
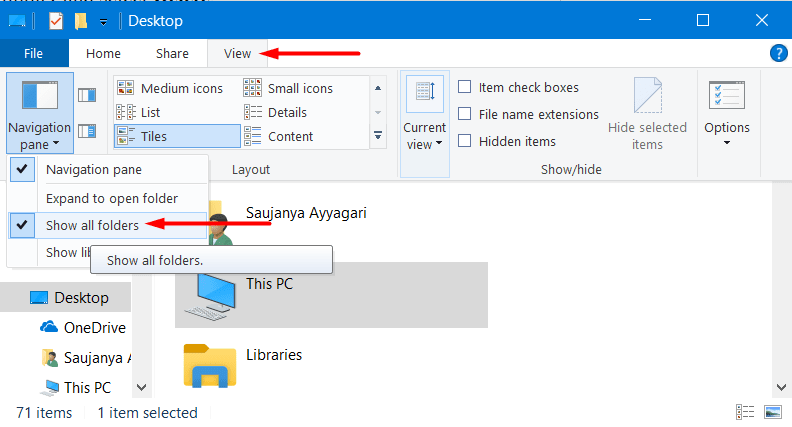
- Now, on the left sidebar of File Explorer, click on Libraries to expand and view its folders.
- Do a right click on each library folder and select Delete.
- After deleting the items, right click on Libraries. Select Restore default libraries. This will re-create the libraries. You can access all the data through File Explorer and then try to play the video to check the occurrence of the error code.
Run System File Checker to fix error 0xc10100c4 when playing videos in movies and TV
In many cases, some Windows files may be corrupted or accidentally deleted from the device. In such situations, it creates a conflict with your device’s ability to play media files. So run system file checker to repair all corrupted Windows files.
- Get access to the Run dialog using Win + R S.
- Type cmd and press Ctrl + Shift + Enter completely to launch an elevated Command Prompt.
- Click Yes when you encounter the UAC dialog box.
- After the black panel is displayed, type sfc /scannow and press Enter to start scanning. Wait at least 15 minutes for the scan to finish.
- After completing the scan, it will show you the results. If the corrupted system files are repaired, play the video on the Movies & TV app.
Conclusion
If all the above methods don’t work then you can resort to this last one: Here is a Video Repair Tool you can download:
Download Window | Download Mac
There are also some other errors similar to error 0xc00d36c4 such as error 0xc10100be, error 0xc00d5212, error 22403, 007b…. Also Fix similar to the above steps is possible. Theartcult hopes you find this article useful for you. Good luck!