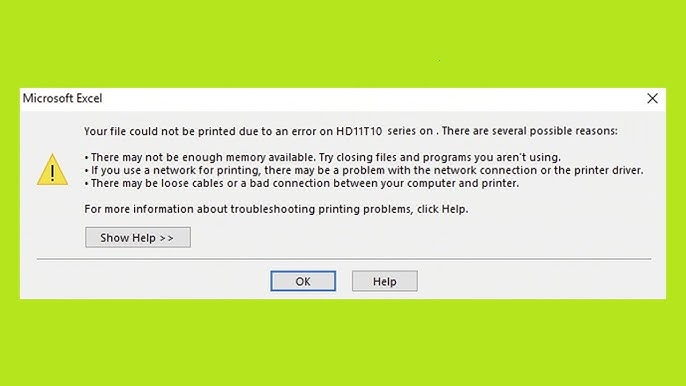Fixed: powerpoint the image part with relationship id rld2. PowerPoint 2013: Images in presentation disappear – and are replaced with ‘The image part with relationship ID rId2 was not found in the file’
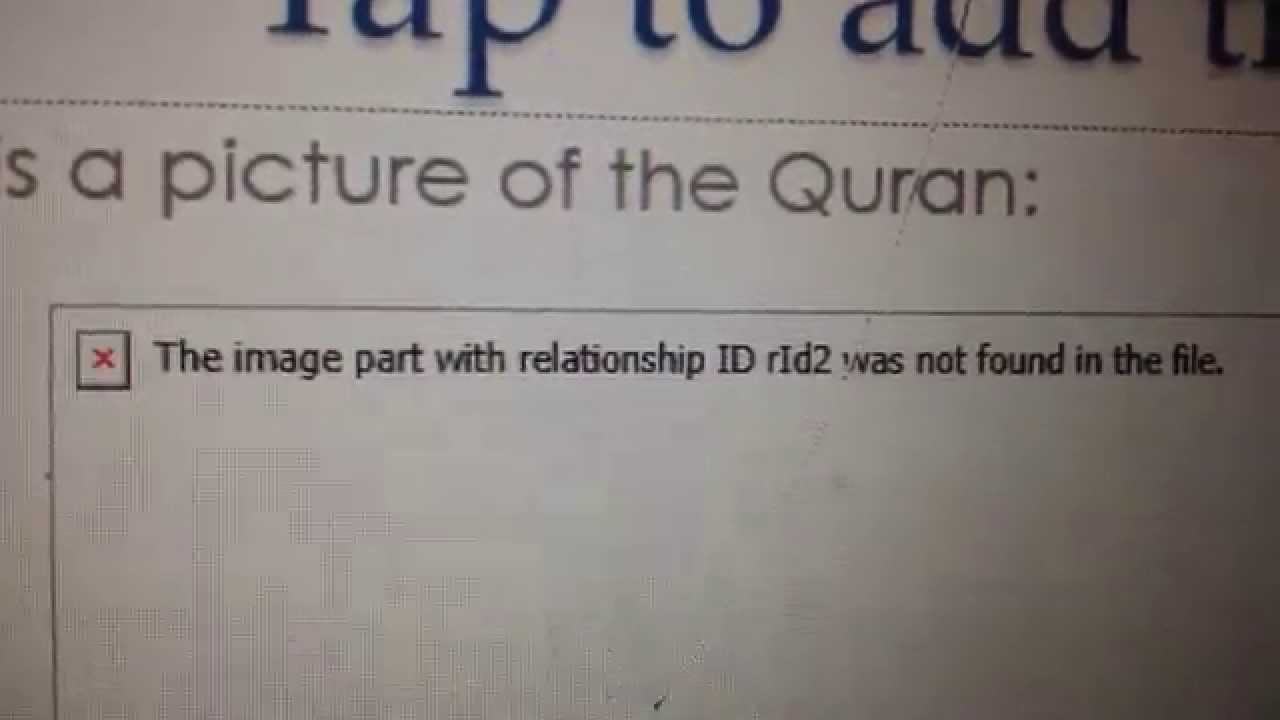
Table of Contents:
TogglePowerpoint the image part with relationship id rld2
I’ve used PPT for 20 years and started using PowerPoint 2013 through Office 365 2 months ago and this has happened to me 4 times.
1. I create a presentation (Using copy and paste and/or insert to include pictures and other images)
2. After working on the presentation for a while I save the file and realize all the images (except smart art) are gone and replaced with the message above.
3. I have reinstalled PPT 2013 and it happened again. I have documents that are 50 pages long and have had to insert new images (Hours of lost work) then 3 days later it happens again.
Not sure if it is related but I’ve noticed that once in a while when I try to save a document (Happens in Word and Outlook Calendar items) it tells me the file is locked and makes me save under a new name.
If a presentation was saved using the problem update of PowerPoint, you will have to reconstruct your presentation. Once the damage has been done, it’s permanent.
Before fixing, be sure to go to the PowerPoint menu and choose About PowerPoint. You should have version 15.35 or later. If not, please install updates before trying to work with any presentations.
Mac OS X
Make sure your Mac has a working internet connection before checking for updates. Install Mac OS X updates followed by Office updates.
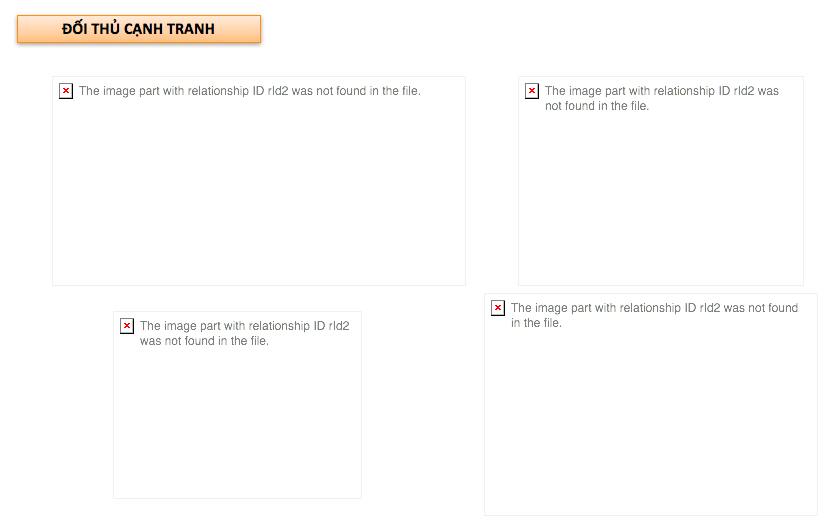
Install Mac OS X updates first:
To get Mac OS updates, go to the App store on your dock, and then click the Updates button to reveal available updates.
Then Install Office Updates
To get the update:
1. Open any Office application:
3. Make sure your Mac has a working internet connection
4. Go to the Help menu and choose Check for Updates
5. Let AutoUpdate check for and install updates
6. Restart your Mac
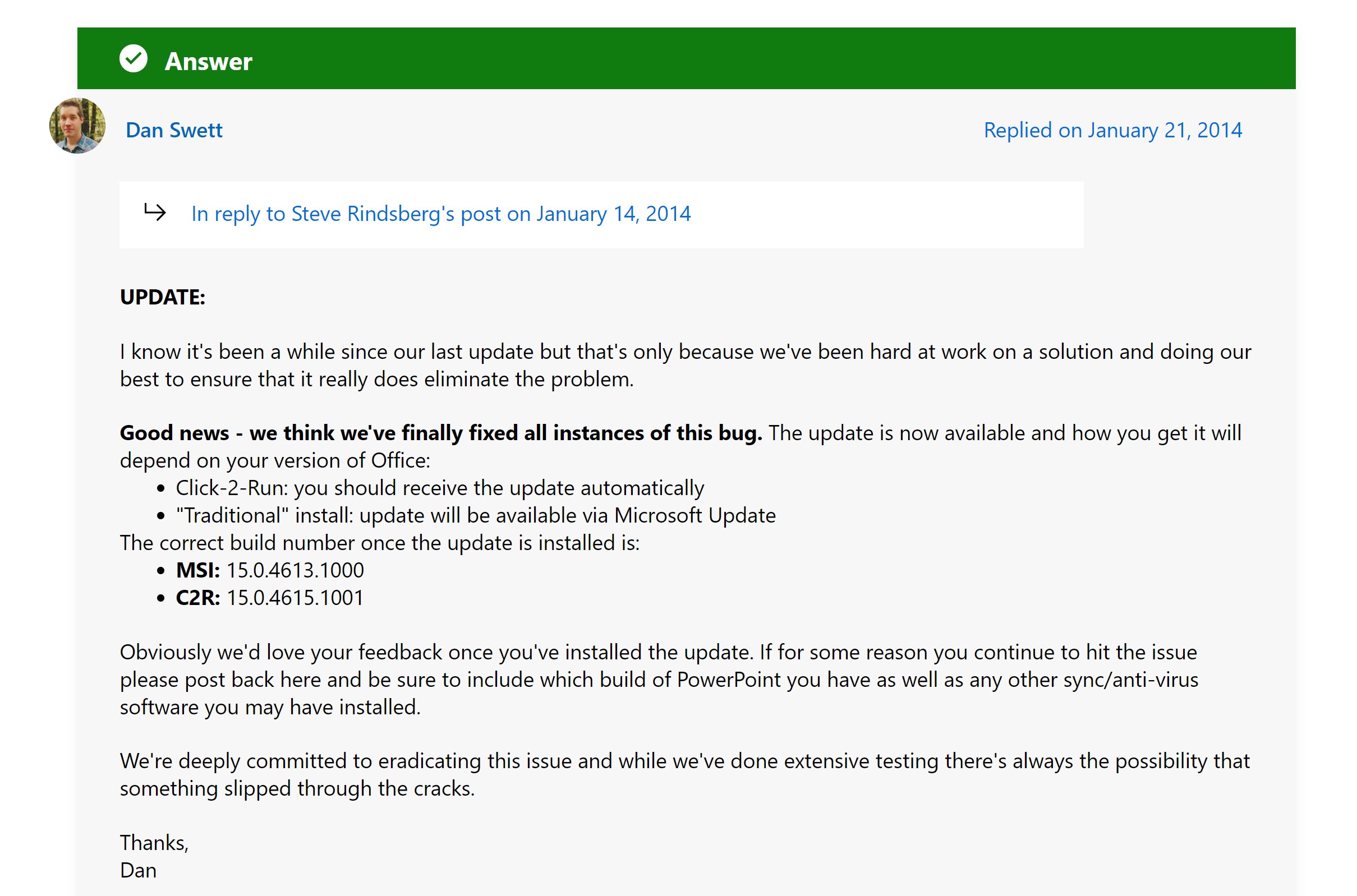
Fixed: powerpoint the image part with relationship id rld2
I know it’s been a while since our last update but that’s only because we’ve been hard at work on a solution and doing our best to ensure that it really does eliminate the problem.
Good news – we think we’ve finally fixed all instances of this bug. The update is now available and how you get it will depend on your version of Office:
- Click-2-Run: you should receive the update automatically
- “Traditional” install: update will be available via Microsoft Update
The correct build number once the update is installed is:
- MSI: 15.0.4613.1000
- C2R: 15.0.4615.1001
Obviously we’d love your feedback once you’ve installed the update. If for some reason you continue to hit the issue please post back here and be sure to include which build of PowerPoint you have as well as any other sync/anti-virus software you may have installed.
We’re deeply committed to eradicating this issue and while we’ve done extensive testing there’s always the possibility that something slipped through the cracks.
You encounter broken images and an rld2 or rld3 error
Some folks using PowerPoint 2016, PowerPoint 2013, or PowerPoint 2016 for Mac have encountered a problem in which pictures that previously appeared as expected on a slide suddenly are not visible. Instead a red X (or a white square) appears along with an error message that says:
The image part with relationship ID rld2 [or rld3] was not found in the file
How do I Fix the Error The image part with relationship ID rld2 was not found in the file and PowerPoint Missing Images?
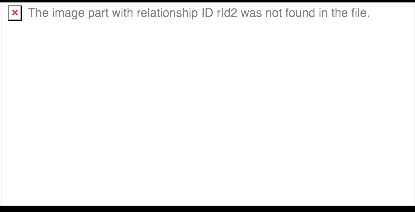
Here are a few troubleshoots that will help you in fixing and preventing this error from happening again.
1. Update PowerPoint to fix if there is a Red X on the Place of the Image
- Update your Microsoft PowerPoint installation: Microsoft is aware of this issue and has provided a fix through its updates. So, in order to prevent this error from repeating, get the latest updated PowerPoint by visiting Help > Check for Updates.
2. Save the Pictures in New Location if the PowerPoint is Missing Images
- Go to Files > Save As and save the file in a different location. Now close PowerPoint and reopen the file to see if the pictures are now displaying properly.
3. Try to Find New Location of the Image
The picture file might have been moved to another location on your PC. Do a quick search and if you happen to find the images, move them back to their old location. Otherwise, insert the images onto the slide using their new location.
4. Email the images Folder along with PPT
If you need to send your PPT file via email or copied it to another computer on the network; You need to send the picture or clip as well through email along with the presentation if the picture or clip is linked and not embedded. Otherwise, you can also copy the picture or clip files to the same network file folder where the presentation is located.
How to fix if Photos Disappearing from PowerPoint on Mac?
- If you are using a Mac, it is best to avoid saving or opening PPT files from a mounted network drive. (AFP, NFS, SMB)
- It is highly suggested for both Mac and Windows users to always save PPT files on local hard drives. For instance, if your PowerPoint file is present on a pen drive, first copy it to your system, make the required edits and save the changes. Then copy it back to your pen drive. Basically, try to avoid making any changes to the PPT file while it is saved on an external storage device.
- Avoid making changes in the file if it is saved on a cloud or a shared drive. First, download the file on your local hard disk and then edit it. Later sync it with your cloud drive.
Causes of the error
There appears to be more than one cause for this error. One cause we have been able to reproduce and fix has to do with saving a presentation on removable media, such as a USB flash drive.
On PowerPoint 2016 for Mac, another cause has to do with saving a presentation on a mounted network drive (AFP, NFS, SMB); this cause has also been fixed.
Solution
The corrections for the causes named above have been released in the following versions of PowerPoint:
|
Product |
Version |
|---|---|
|
PowerPoint 2016 |
1703, Build 7967 (for most consumers) 1701, Build 7766 (for many commercial customers) |
|
PowerPoint 2013 |
15.0.4919.1002 |
|
PowerPoint 2016 for Mac |
15.34.17051500 |
You can update to the latest build by going to Help > Check for Updates from any of the Office 2016 apps.
Having the updated version of the product should prevent you from experiencing this problem in the future, but it won’t repair missing images that you already have. You’ll have to reinsert missing images manually.
We need your help
We continue to hear reports periodically about this problem, so we think there are other causes that we need to diagnose and fix. If you encounter this problem, but are not using a removable drive, we want to hear from you. Please contact us via the smile or frown icon in the upper-right corner of PowerPoint, including as much information as possible about your images and file.