Fix Photoshop won’t close Windows. Question: “I am having a problem quitting Photoshop on my MacBook. I keep getting the message, “The document “The Gavriella Trio.psd” will be closed after saving has completed.” The document isn’t saving so I had to re-do all my edits and save the image under a different name. Now the original image won’t close and I can’t close Photoshop. Has anyone else had this problem?”

Fix Photoshop won’t close Windows
If you hold down the Option key while pressing down on the Ps icon in the Dock, you will have a Force Quit option in the icon menu.
The bigger problem is the that Ps is freezing up at Save. So I recommend a Preferences Reset.
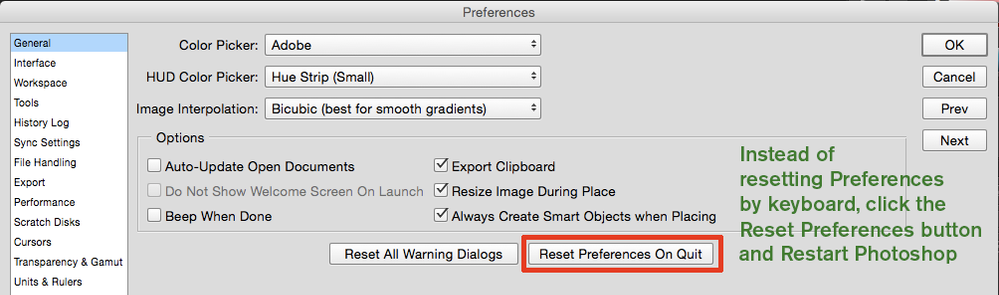
Other errors
Please ensure you have the latest verion of Photoshop (22.1.1) installed on the computer. If you have already updated, you can try the steps suggested here:
Program error while saving files
The ‘Photoshop could not save as “yourfilename.psd” because of a program error.’ error can occur for various reasons from layer compositing to improper system permissions.
Follow the below troubleshooting recommendations to resolve program errors while saving files in Photoshop.
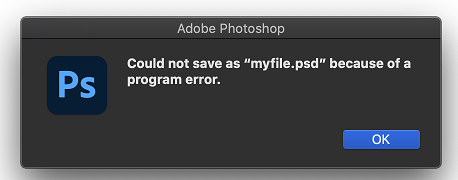
-
Update Photoshop
Make sure Photoshop is up to date with the latest bug fixes.
See Keeping Photoshop up to date.
-
Grant Photoshop “Full Disk Access” in macOS System Preferences
To change this preference on your Mac, choose Apple menu > System Preferences > Security & Privacy > then click Privacy.
See Change Privacy preferences on Mac
-
Hide all layers in the Layers panel then Save again
Click or click and drag across the visibility icon on each of the layers to hide them.
-
Roll back to the previous version of Photoshop
If none of the above suggestions help, back up your preferences/settings folder then roll back to the previous version of Photoshop (either 22.0.1 or 21.1.4)
You can also use the deprecated macOS Save API to use the older, deprecated save methods.
Program error while opening files
The ‘Photoshop could not complete your request because of a program error’ error can occur for various reasons from damaged Photoshop preferences to incompatible system hardware or software.
Follow the below troubleshooting recommendations to resolve program errors while opening files in Photoshop.
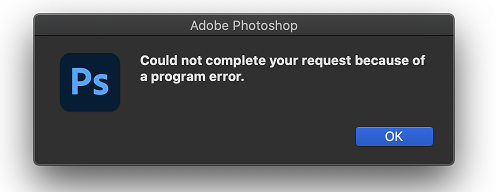
-
Update Photoshop
Make sure Photoshop is up to date with the latest bug fixes.
See Keeping Photoshop up to date.
-
Check the system requirements
- Ensure your system meets Photoshop’s minimum requirements for the latest version.
See Photoshop system requirements - If your graphics hardware is unsupported, you may need to update to more modern graphics hardware.
See Minimum graphics processor requirements
- Ensure your system meets Photoshop’s minimum requirements for the latest version.
-
Disable Generato
- Navigate to Preferences > Plug-ins
- Uncheck Enable Generator
-
Reinstall your graphics driver
-
Restore Photoshop’s default preferences
-
Turn off GPU acceleration
See Disable the GPU to quickly narrow down the issue
If this step helps, perform further GPU troubleshooting.
See Troubleshoot Photoshop graphics processor (GPU) and graphics driver issues
-
Roll back to the previous version of Photoshop
If none of the above suggestions help, back up your preferences/settings folder then roll back to the previous version of Photoshop.
Program Error Diagnostic Plugin
-
Update Photoshop
Make sure Photoshop is up to date with the latest bug fixes.
See Keeping Photoshop up to date.
-
Quit Photoshop
-
Download and decompress the user-diagnostics.zip file to a local folder you will be able to locate
DOWNLOAD
-
With the zip archive decompressed, copy the “user-diagnostic” folder to the Photoshop Plug-Ins folder at the following locations:
- macOS: Application Folder > Adobe Photoshop 2022 > Plug-Ins
- Windows: Program Files > Adobe> Adobe Photoshop 2022 > Plug-Ins
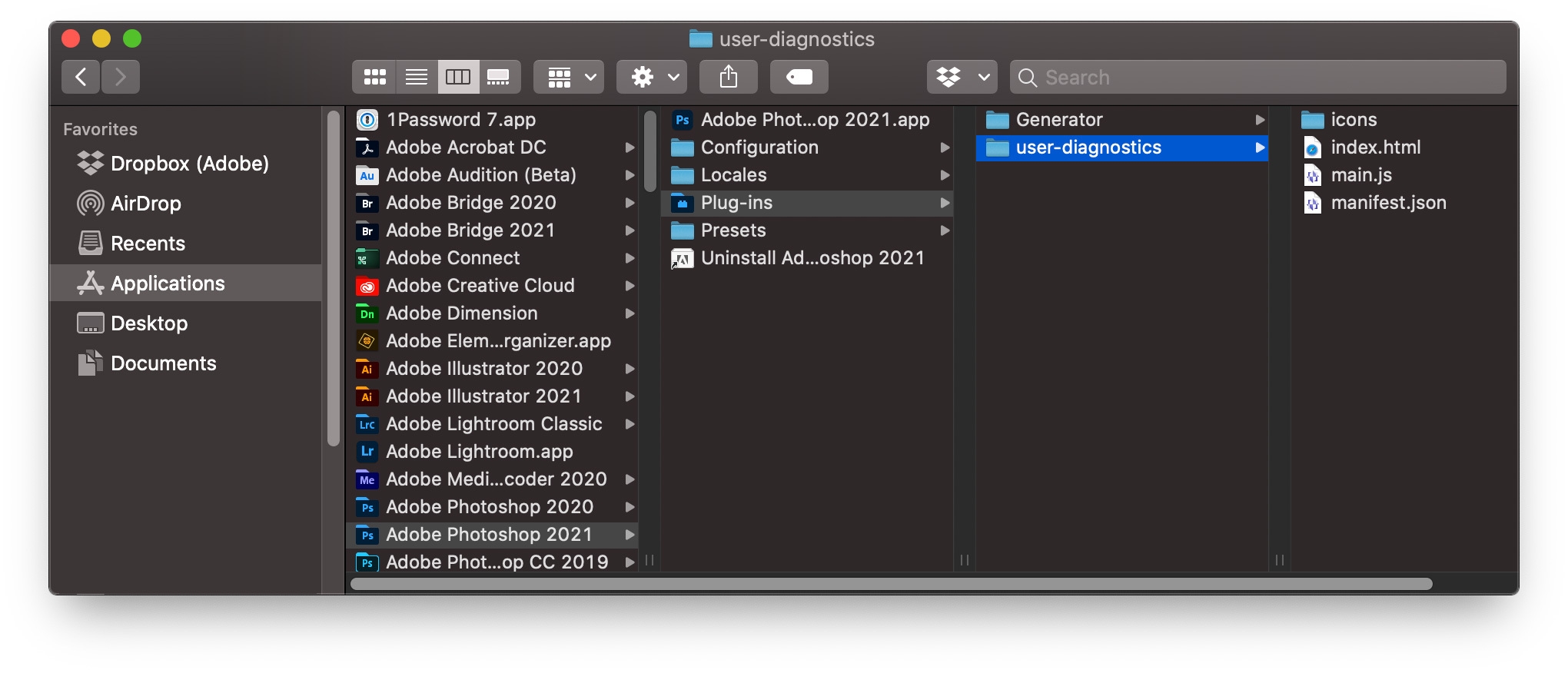
Copy the user-diagnostics folder to Plug-ins
-
Launch Photoshop
-
Select “Photoshop User Diagnostics” from the Plugins menu.
-
In the panel that appears, make sure “copy error stacks to clipboard” is checked.
-
Perform your steps that reproduce the Program Error
-
When the Program Error appears, click Ok. When the dialog is dismissed, more details on the error are added to your clipboard for easy pasting.
-
Return to the thread you are reporting to, or visit this Community plugin feedback thread, and Paste the clipboard contents in a new response for the Photoshop engineering team to see.
If the issue persists, please roll back to the previous version of Photoshop (22.0.1) using the steps suggested here: https://adobe.ly/2wH0JjE
Please uninstall the latest version of Photoshop first & select the option to Keep Preferences prior to installing the previous version.













