Fix Ctrl C Ctrl V not working in Windows 11. Copy and Paste is a feature that people use very often on both computers and phones, so sometimes it is not possible to copy Paste error on Windows 10 or 11 is real. Disruption reduces people’s work and study productivity. To copy a word, phrase, sentence or piece of text, we usually highlight them, then right-click and select Copy in the menu that appears or use Ctrl + C to copy quickly. Similarly to paste (paste) what we have copied, just place the mouse pointer at the position you want to paste, right-click and select Paste in the menu that appears or use Ctrl + V to quickly paste.
However, when you get an error that cannot be copied and pasted on Windows 11, the usual ways above do not work, this article will guide you step by step on how to fix that error so that it can work properly.

Fix Ctrl C Ctrl V not working in Windows 11
1. Windows Update
Certain system errors may cause the Copy-Paste function to not work. You can fix this by updating Windows because Microsoft is constantly adding new updates with important patches.
To update Windows:
Step 1 . Click Start and select Settings > Update & Security.
2. Temporarily disable anti-virus software
Good anti-virus software is important for computer security , but sometimes it conflicts with the system, which can cause the Copy Paste function to not work. To work around this problem, temporarily disable some features of your anti-virus software. If it still doesn’t work, you should disable it completely.
If disabling the copy and paste problem can be fixed after disabling it, you should consider replacing with another anti-virus software. There are many options available that do not interfere with the system and still provide good protection for you.
3. Run the Check Disk utility
Corrupt programs or system files can prevent Copy Paste from working. Running chkdsk can help solve the problem. To do this:
Step 1. Open File Explorer and select This PC.
Step 2 . Right click on the hard drive and select Properties.
Step 3 . Go to the Tools tab .
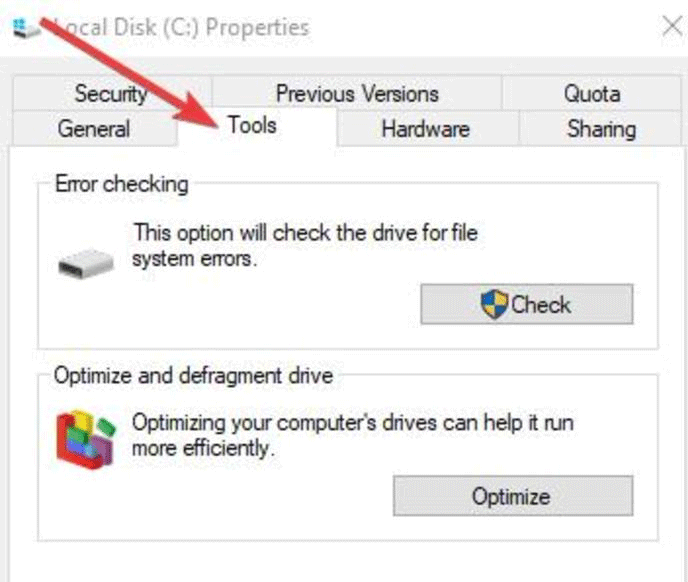
Step 4 . Click Check under Error checking.
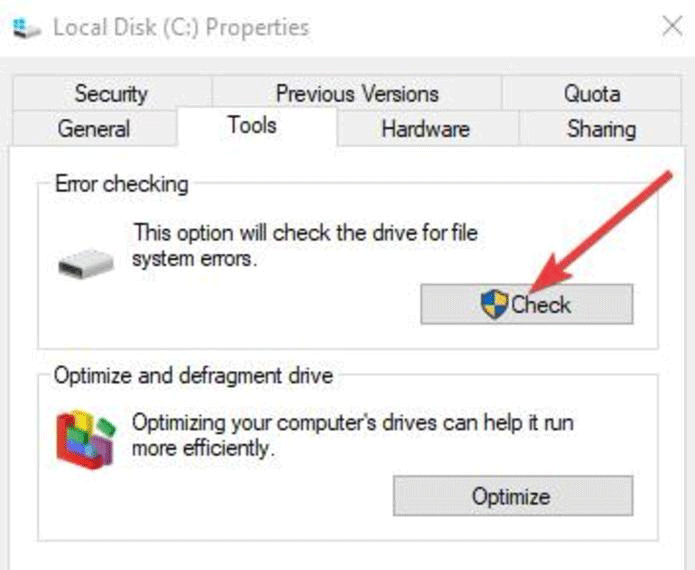
Alternatively you can run Check Disk from Command Prompt by:
Step 1 . Right-click Start and select Windows PowerShell (Admin) .
Step 2 . Enter the following command:
chkdsk X: /f: / f
Replace X with your drive letter, usually C by default.
Step 3 . When asked to schedule a scan, press Y.
Step 4 . Restart the computer, check if the problem is resolved.
4. Run the rdpclip.exe process
To fix copy and paste problems in Windows, you need to end the rdpclicp.exe process and then restart it. To do this:
Step 1. Press Ctrl+ Shift+ ESCto start Task Manager.
Step 2. Go to the Details tab .
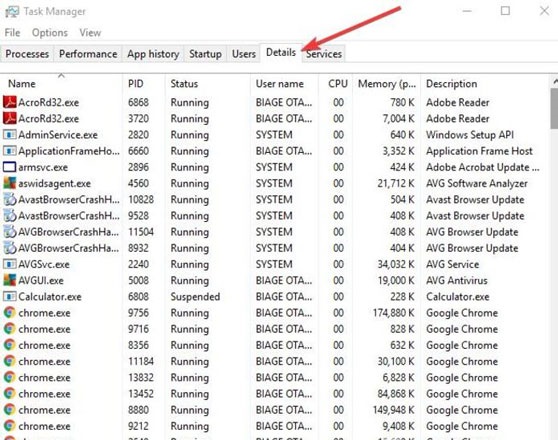
Step 3 . Right-click the rdpclip.exe process.
Step 4 . Select End task.
Step 5 . Go to the Windows/system32 folder.
Step 6 . Search for rdpclip.exe and run it.
5. System Restore
If an update or app you recently installed is causing the problem, you can restore Windows back to a restore point. Although System Restore does not change your personal files, it can delete recently installed drivers, updates, and applications.
This feature restores your computer to a time before the Copy Paste error occurred. A restore point is created when you install a new driver, application, or update Windows. You can create a manual restore point if you want.
To perform a system restore, follow the steps below:
Step 1 . Open Control Panel.
Step 2 . In the search box, type Recovery and press Enter.
Step 3 . Select Recovery.
Step 4 . Select Open System Restore > Next.
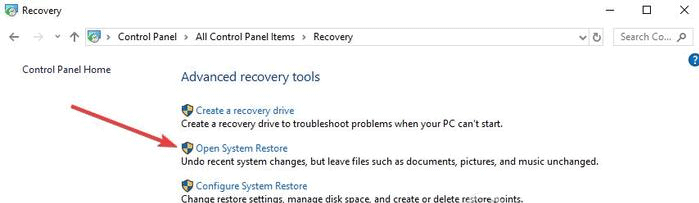
Step 5 . Select the restore point related to the driver, application, or update that caused the problem.
Step 6 . Select Next > Finish.
Note : Without any restore point, System protection may be disabled. To enable it, perform the following steps:
Step 1 . Open Control Panel and search for Recovery.
Step 2 . Select Recovery > Configure System Restore > Configure.
Step 3 . Select Turn on system protection.
6. Set up a new user profile
Corrupt user profiles can cause copy and paste functionality to not work in Windows. You can set up a new user profile by following these steps:
Step 1. Click on Start and select Settings.
Step 2. Select Accounts.
Step 3 . Click on Family & Other people.
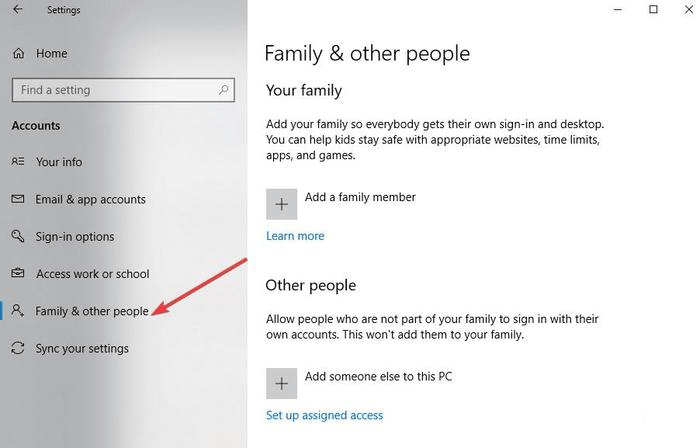
Step 4. Click Add someone else to this PC.
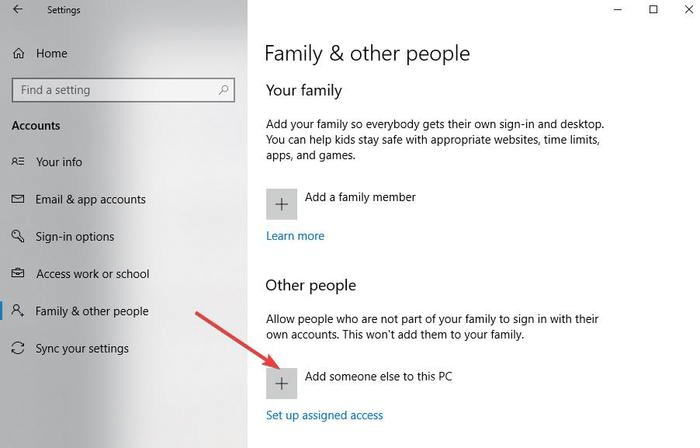
Step 5 . Enter the username, password, and password hint.
Step 6 . Select Next.
If the problem persists with the new user profile, try the next solution.
7. Disable the Send to Bluetooth add-on
This add on is associated with Microsoft Office and you can see it in the Add-ons of Office software. Check every installed tool for this add on and disable it in each Office tool.
8. Disable shared Clipboard in Virtualbox
Virtualbox helps you run a virtual machine on your computer, but some of its features may interfere with the system, such as a shared clipboard. To fix the problem, disable the feature and try copy and paste again.
Copy Paste is an essential function, Windows users cannot live without it. Hope the above fixes can help you to solve the problem.
9. Use Comfort Clipboard Pro
Comfort Clipboard Pro is a great clipboard manager and will allow you to perform copy and paste tasks to edit text in no time. You can edit any piece of text, set any color you like, or set up a hotkey to quickly paste the paragraph. And if you care about security, with this tool you can specify a display name for any segment and hide its content.
The tool also has a History feature that allows you to review what you have copied. It allows you to edit paragraphs of text, select and place hotkeys on them, plus the ability to add color codes.
Another great option is the ability to drag and drop directly from the clipboard panel onto the text you are currently editing.
If you are looking for an advanced clipboard manager, the article really recommends using Comfort Clipboard Pro. It stores 500 entries by default, allowing you to increase or decrease this limit and remember the clipboard history for as long as you like.
10. Check Webroot Security Software Settings
Step 1. Open Webroot with admin rights.
Step 2. Click the Identity Protection property or the gear icon.
Step 3. Go to the Application Protection tab.
Step 4. You should now see a list of apps.
Step 5. Look for apps where Copy Paste doesn’t work and set it to Allow.
Alternatively, you can simply turn off the Protect Clipboard Data option and everything will start working again.
11. Check Advanced System Care settings
Step 1 . Open Advanced System Care software .
Step 2 . Go to Speed Up RAM > Smart RAM > Deep Clean.
Step 3 . Now click on Settings and uncheck the Clean Clipboard feature.
12. Delete Skype Click to Call
According to many users, Copy Paste feature may not work on PC due to Skype Click to Call plugin. This is a simple browser plugin that allows you to make a Skype call by clicking on a phone number in the browser.
To fix the problem, you should remove this add-on from your browser. Once the add-on is removed, you should be able to copy and paste without any problems.
Conclusion – Fix Ctrl C Ctrl V not working in Windows 11
The above are ways to fix the error cannot Copy Paste on Windows, hope it helps you in finding and solving errors caused by keyboard hardware or by the software system in the machine. Follow TheArtCult to update the latest technology news and coolest tech tips.













