Fix Error reading machine specific preferences they will be reset to defaults. When you open Photoshop it gives an error message saying “error reading machine specific preferences. They will be reset to defaults”. Why does it keep giving you this error message and how to fix it? In this article, we will share with you how to fix this error.
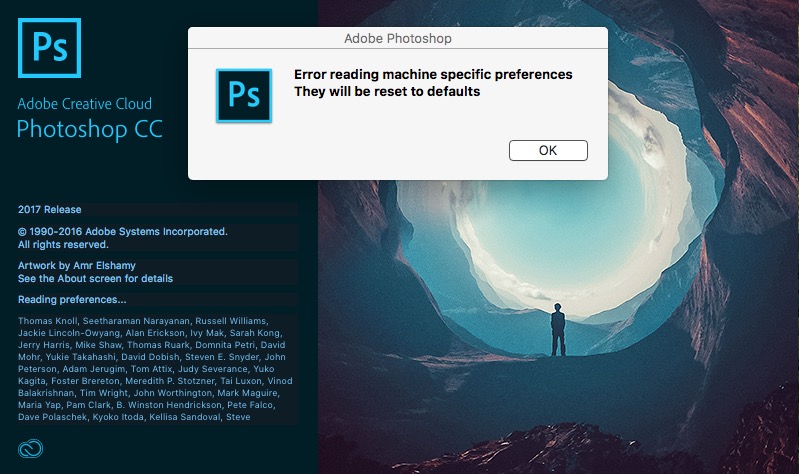
Why does it keep giving you this error message?
It seems that your startup Photoshop preferences are corrupt. It could be because you’ve had upgraded to this version from a previous version of Photoshop or you have some third party plugins preventing the app to launch.
How to Fix Error reading machine specific preferences
You can try to restore your preferences to default following this article Preferences in Photoshop.
Backup Photoshop preferences
-
Quit Photoshop.
-
Navigate to Photoshop’s Preferences folder.
macOS: Users/[user name]/Library/Preferences/Adobe Photoshop [version] Settings
Windows 10: Users/[user name]/AppData/Roaming/Adobe/Adobe Photoshop [version]/Adobe Photoshop [version] Settings
Note:The user Library folder is hidden by default on macOS. To access files in the hidden user Library folder, see How to access hidden user library files.
Also, the AppData directory is hidden by default on WinARM.
-
Drag the entire Adobe Photoshop [Version] Settings folder to the desktop or somewhere safe for a back-up of your settings
Restore Photoshop preferences from a backup
-
Quit Photoshop.
-
Navigate to Photoshop’s Preferences folder.
macOS: Users/[user name]/Library/Preferences/Adobe Photoshop [version] Settings
Windows 10: Users/[user name]/AppData/Roaming/Adobe/Adobe Photoshop [version]/Adobe Photoshop [version] Settings
Note:
The user Library folder is hidden by default on macOS. To access files in the hidden user Library folder, see How to access hidden user library files.
-
Drag the current Adobe Photoshop [Version] Settings folder to the desktop or somewhere safe for a back-up of your settings
- Drag the desired version Adobe Photoshop [Version] Settings folder from your backup location to the Preferences folder listed above.
Using a keyboard shortcut
-
Quit Photoshop.
-
Hold down the following keyboard shortcut and launch Photoshop:
macOS: command + option + shift
Windows: ctrl + alt + shift
-
Open Photoshop.
-
Click Yes in the dialog that asks “Delete the Adobe Photoshop Settings file?”
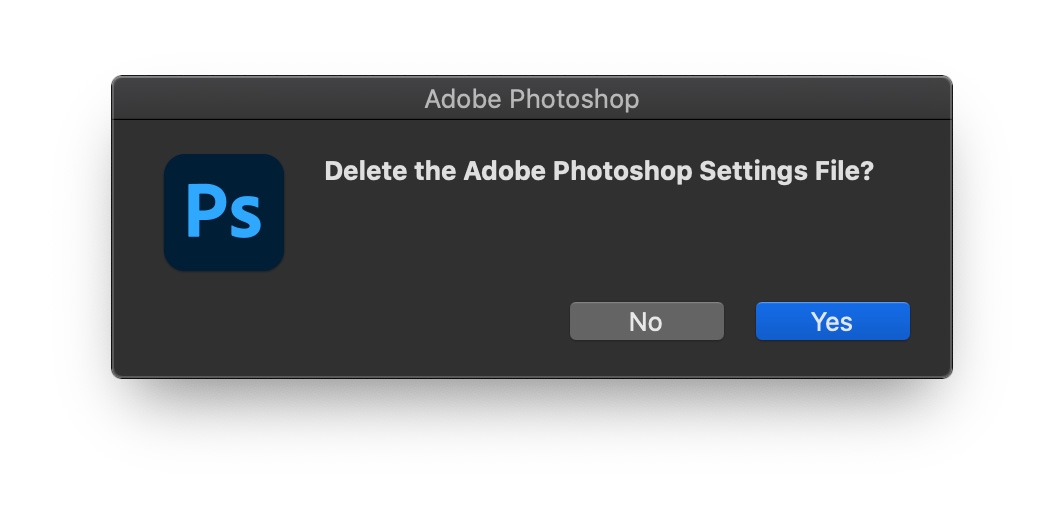
Delete the Adobe Photoshop Settings file New preferences files will be created in their original location.
Using the Preferences dialog
-
Open Photoshop’s Preferences:
macOS: Photoshop > Preferences > General
Windows: Edit > Preferences > General
-
Click Reset Preferences On Quit
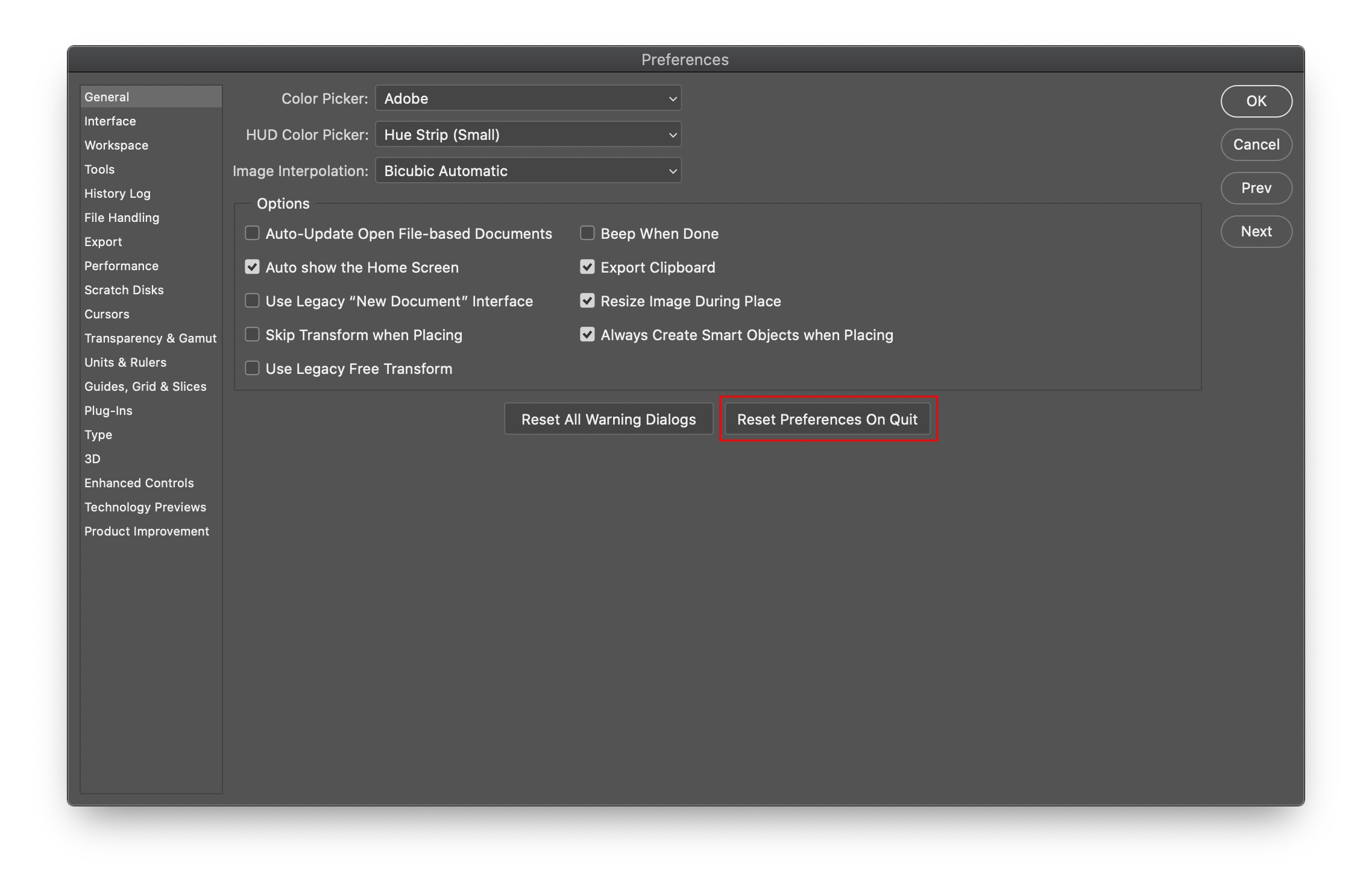
Reset Preferences On Quit
-
Click OK in the dialog that asks “Are you sure you want to reset preferences when quitting Photoshop?”
-
Quit Photoshop.
-
Open Photoshop.
New preferences files will be created in their original location.
Manually
Manually removing preferences files is the most complete method for restoring Photoshop to its default state. This method ensures all preferences and any user presets which may be causing a problem are not loaded.
-
Quit Photoshop.
-
Navigate to Photoshop’s Preferences folder.
macOS: Users/[user name]/Library/Preferences/Adobe Photoshop [version] Settings
Windows: Users/[user name]/AppData/Roaming/Adobe/Adobe Photoshop [version]/Adobe Photoshop [version] Settings
-
Drag the entire Adobe Photoshop [Version] Settings folder to the desktop or somewhere safe for a back-up of your settings
-
Open Photoshop.
Disable and enable warning messages
Sometimes you will see messages containing warnings or prompts. You can suppress the display of these messages by selecting the Don’t Show Again option in the message. You can also globally redisplay all messages that have been suppressed.
-
Do one of the following:
Windows: Choose Edit > Preferences > General
macOS: Choose Photoshop > Preferences > General
-
Click Reset All Warning Dialogs, and click OK.
Source: https://community.adobe.com/
Theartcult hopes that this article has helped you Fix Error reading machine specific preferences they will be reset to defaults. If you have any questions or suggestions on this topic, don’t hesitate to leave us a comment below. Thanks for reading!
Visit Macwintips.com to update the most practical and useful tips for Mac and Windows!












