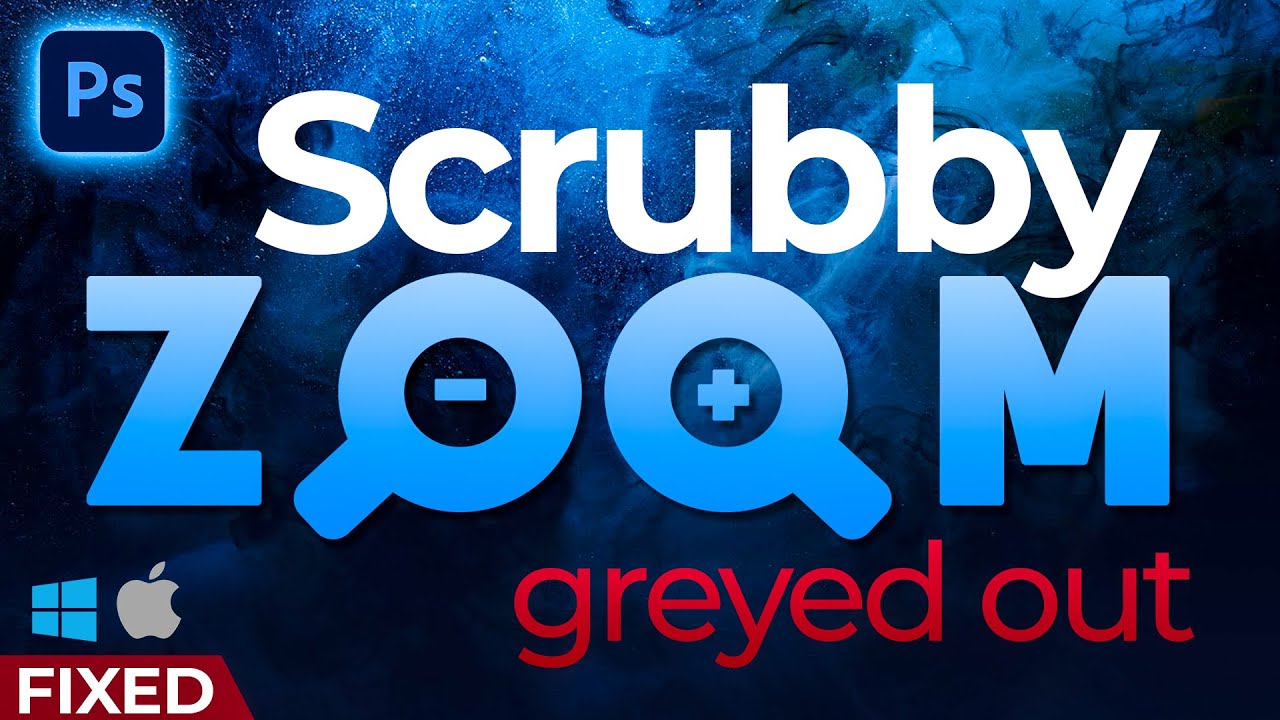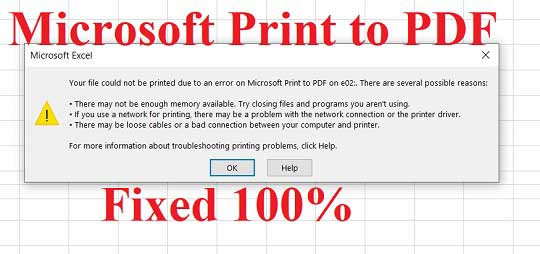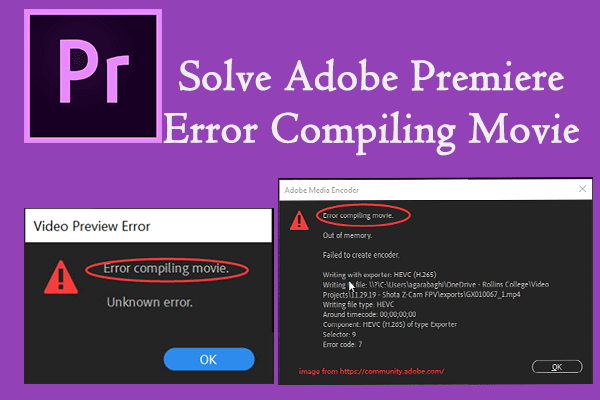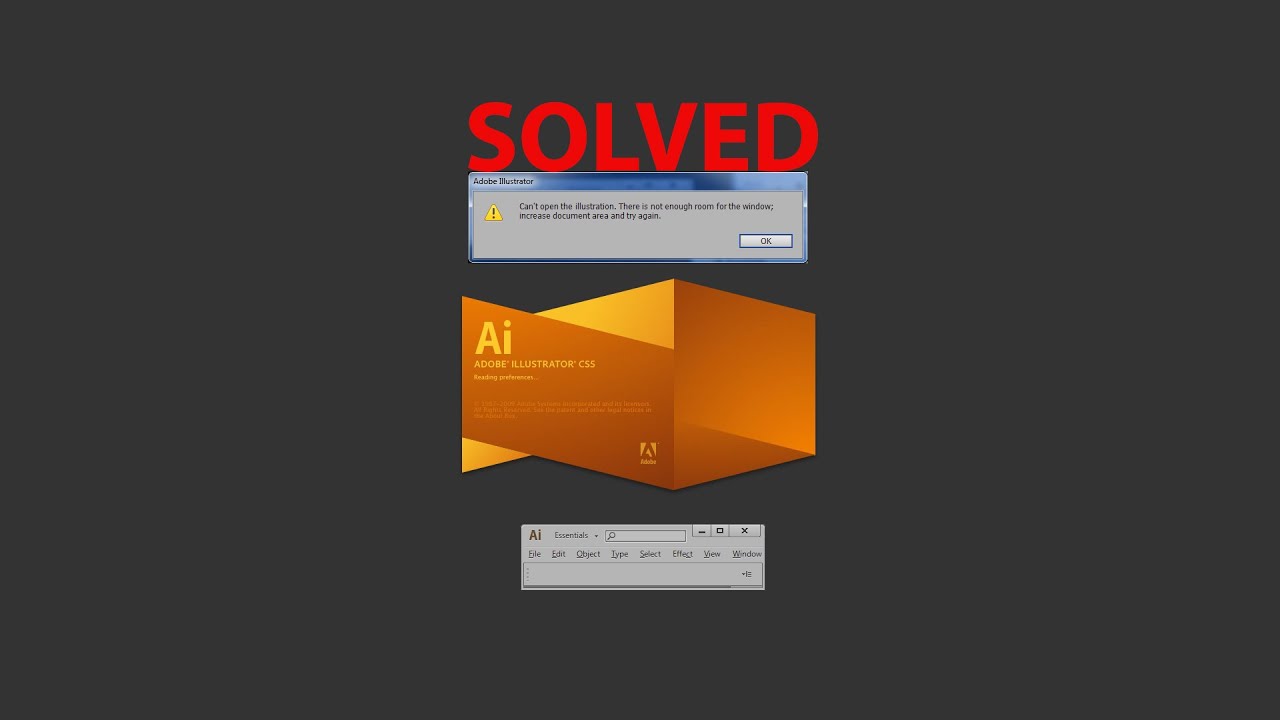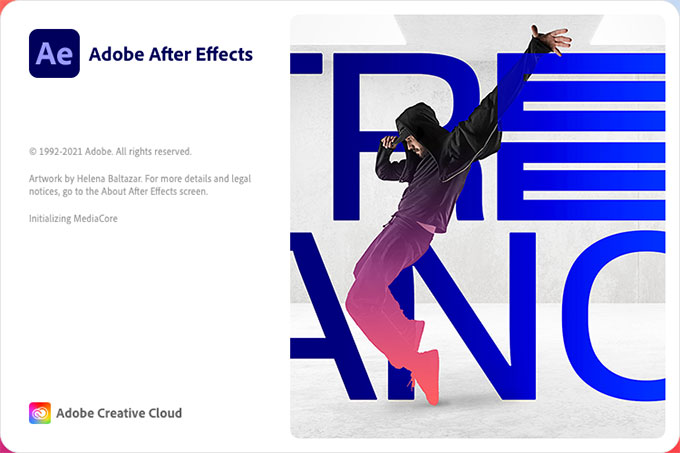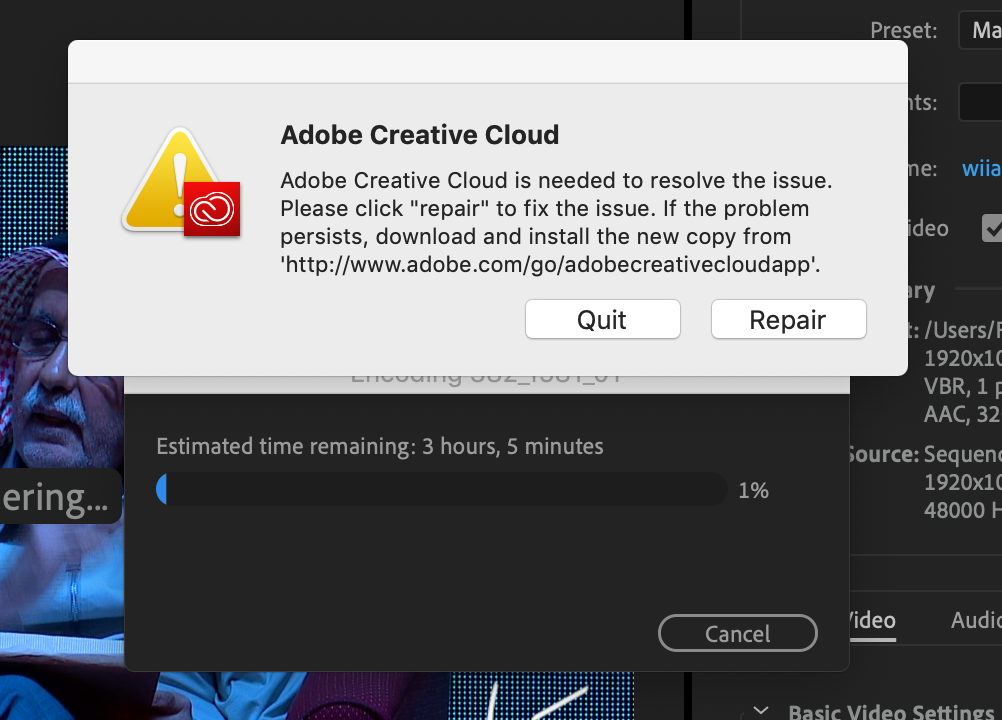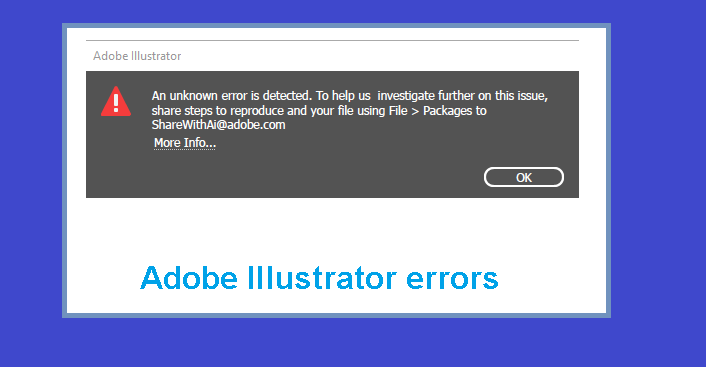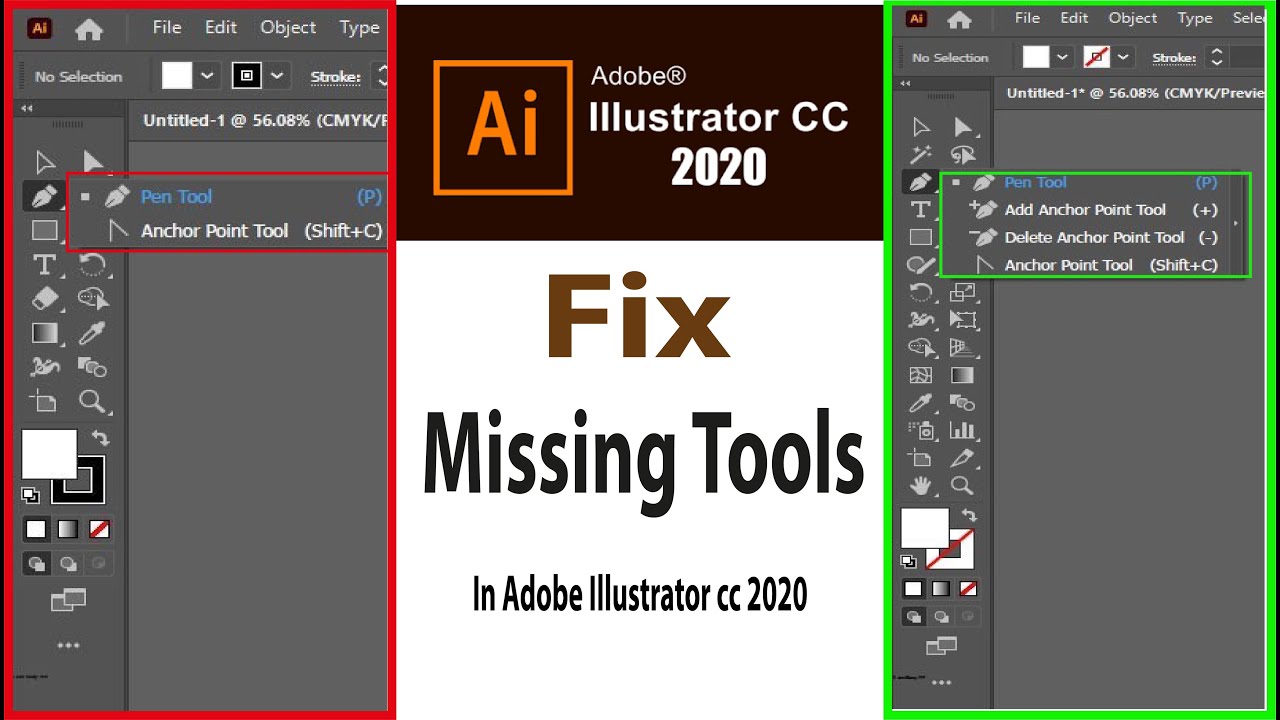Cached preview needs 2 or more frames to playback after effects 2022. One of the most annoying error messages you get while working in After Effects is the “After Effects error: Cached preview needs two or more frames to playback” error.
Question: “I am working on this very heavy project with Adobe Character Animator linked files (but all ghosted because I am using rendered versions), lots of layers, lots of time remapping. Big (more than 4K screen recording video’s). after effect error; Cached preview needs 2 or more frames to playback. I’ll be honest, my MacPro is old (2013), 3GHZ 8-core intel Xeon E5, 32 GB 1866 mhz DDR3 with an AMD Fire Pro D500 3GB graphics card. If I make a whole new project, things are fine. But opening this one, no playback possible. What could be the problem?”
If you just want to fix the error you can follow the steps below, but first we thought it’d be helpful to talk about why you get this error in the first place.
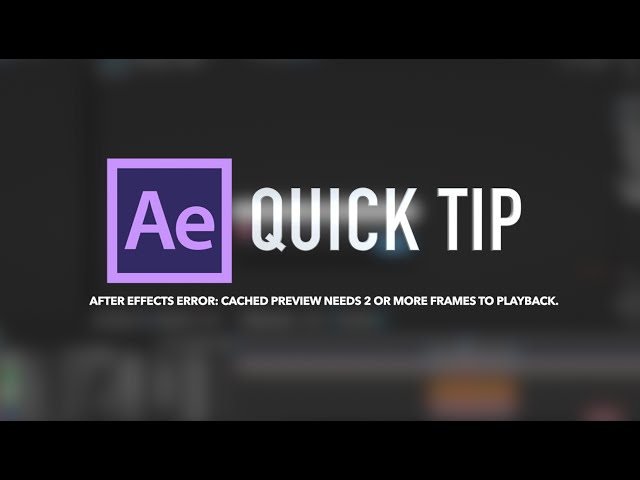
What’s the ‘Cached Preview’ Problem?
After Effects previews compositions by creating temporary video files that are stored on your machine. These files are known as ‘cached’ preview files and they come in two flavors: Disk Cache and RAM Cache files.
RAM cache files are the preview video files that After Effects plays when you hit the spacebar. The bright green bar at the top of the timeline indicates the portion of your composition that is playing off of your RAM. Most of the time when you get the ‘Cached Preview Needs 2 or More Frames to Playback’ error it is because there is not enough room on your RAM (memory) to load these temporary video files. Because After Effects utilizes RAM to playback preview files it’s advised that you have at least 8GB or RAM if not more in order to ensure that you have enough memory to playback large compositions.
Disk cache files are temporary video files that are typically rendered in the background while you’re working in After Effects. After Effects does not directly preview video from the disk cache. Instead video files from your disk cache are loaded into your RAM cache when you’re ready to preview. You can tell if a frame is rendered in the disk cache by looking for the dark blue bar at the top of the After Effects timeline. Disk cache files can be stored anywhere you want. You can even control how big your disk cache can get under the preferences menu.
Fix Cached preview needs 2 or more frames to playback after effects 2022
Purging
Go to Edit > Purge > All Memory and Disk Cache. This is basically just emptying the cache of your RAM. So this is just one solution that may not always work, so try some other methods.
Empty Disk Cache
On your clips in the timeline, you will see a green bar like the image above. This blue bar represents the RAM cache, so by Clearing in the previous step you will no longer see this green bar. Chances are, you’ll see a thin blue bar above your clips. This is how After Effects writes content to RAM faster.
To remove this blue bar, go to Preferences > Media and Disk Cache > Empty Disk Cache. This will delete all renderings. You should click Clean Database and Cache in the Preference window.
Change the preview scene quality from Full to Half or Third
Also, try changing the preview scene quality from Full to Half or Third.
- Full: Cmd + J
- Half: Cmd + Shift + J
- Quarter: Cmd + Opt + Shift + J
Re-Importing Rendered Clips
As a last resort, re-import the clip into the timeline bar. This is a possible solution to any problem, but it forces you to start over. Select Lossless in your display queue then change your Channel in Video Export from RGB to RGB + Alpha. This will give the footage a transparent background so you can re-import it into your footage.
Close unnecessary applications
A simple but sometimes overlooked solution to this problem lies in the number of applications and programs you are using while working in After Effects.
If you have a lot of applications open on your machine you may need to close them out so After Effects isn’t competing for memory. Go ahead and close out any unnecessary applications.
Increase disk cache size
You also might be running into an issue where your disk cache is simply not large enough to effectively render in the background. To troubleshoot this go to After Effects>Preferences>Media & Disk Cache. Once the popup window appears increase the size of your disk cache. I like to keep mine above 50GB, which should be more than enough for most projects.
Uncheck ‘reduce cache size when system is low on memory’
One other tip: Theartcult also recommends going to Preferences > Memory then unchecking the box next to “Reduce Cache Size When System…”.
Some people have found success by navigating to After Effects>Preferences>Memory… and deselecting the ‘Reduce cache size when system is low on memory’ button.
Change disk cache location
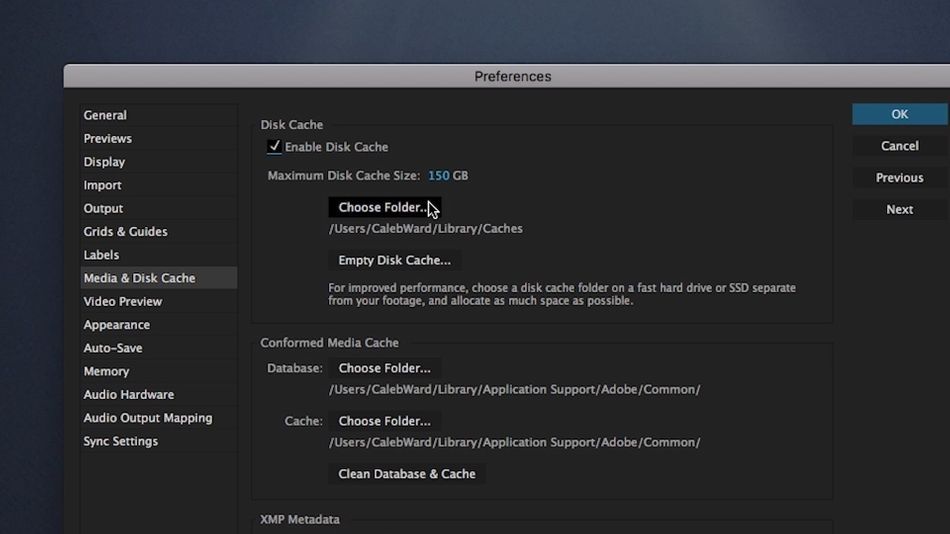
One common problem that people have when it comes to rendering in After Effects is placing their project files and their disk cache on the same drive. This can bog down your machine as After Effects will read and write files simultaneously to the same drive. Instead it is recommended that you separate your disk cache and project files across two separate drives.
To change your disk cache location navigate to After Effects > Preferences > Media and Disk Cache and select ‘Choose Folder’ under Disk Cache.
Quick Tip: Fixing cached preview needs 2 or more frames to playback
Hopefully, this article on How to Fix Cached preview needs 2 or more frames to playback 2022 would be helpful for you. In case you have any questions, feel free to leave your comments below. Follow Macwintips for more tips and tricks on Windows and Mac!