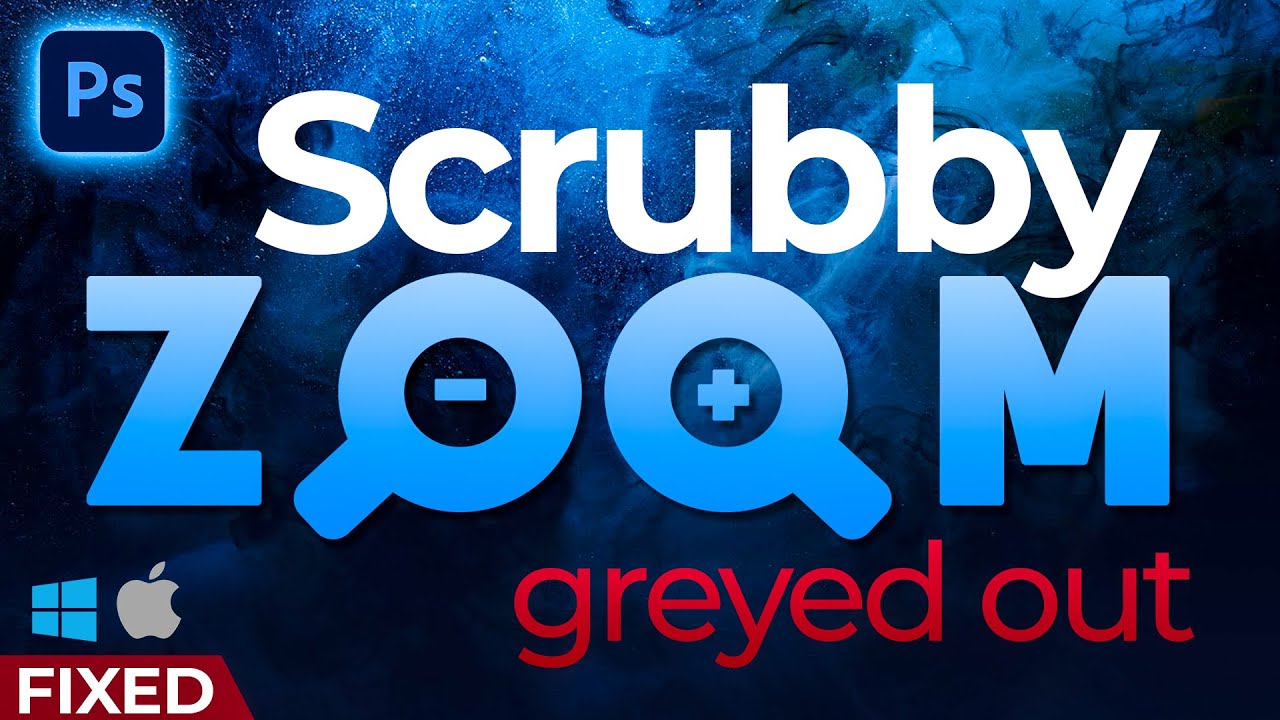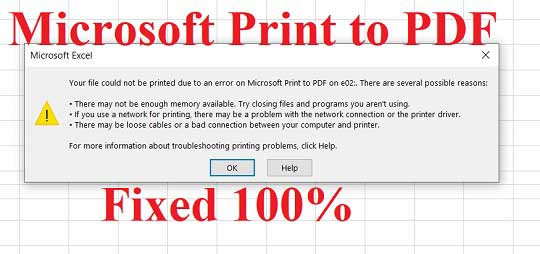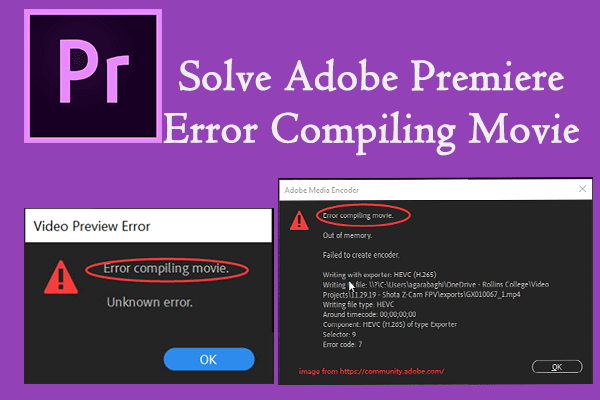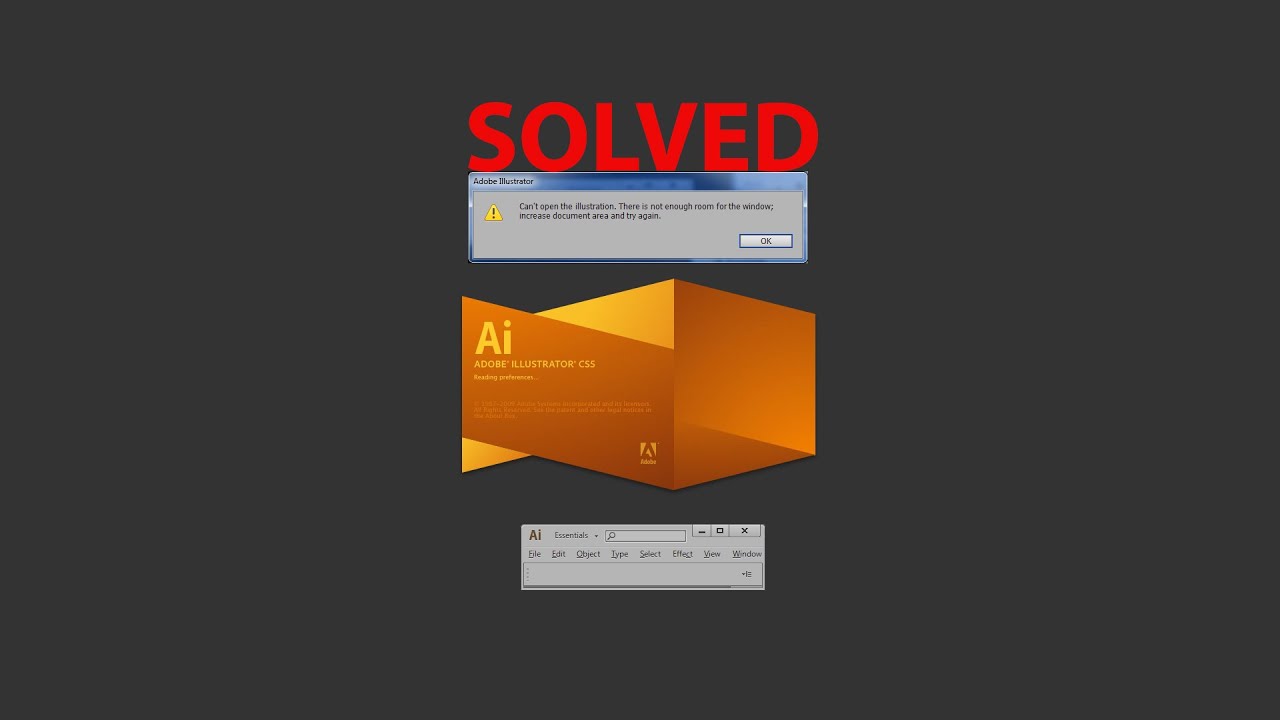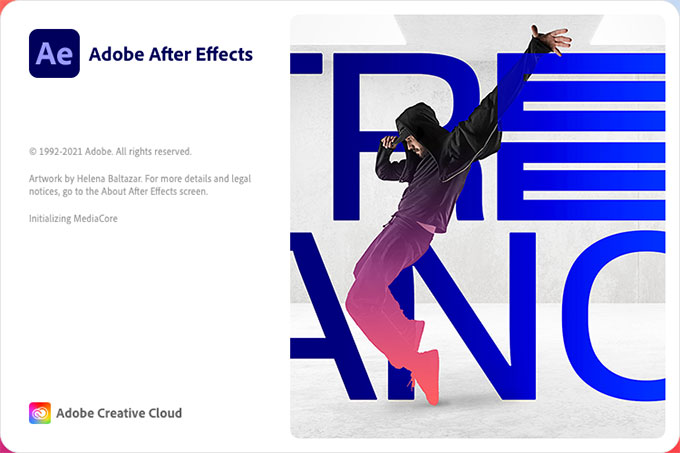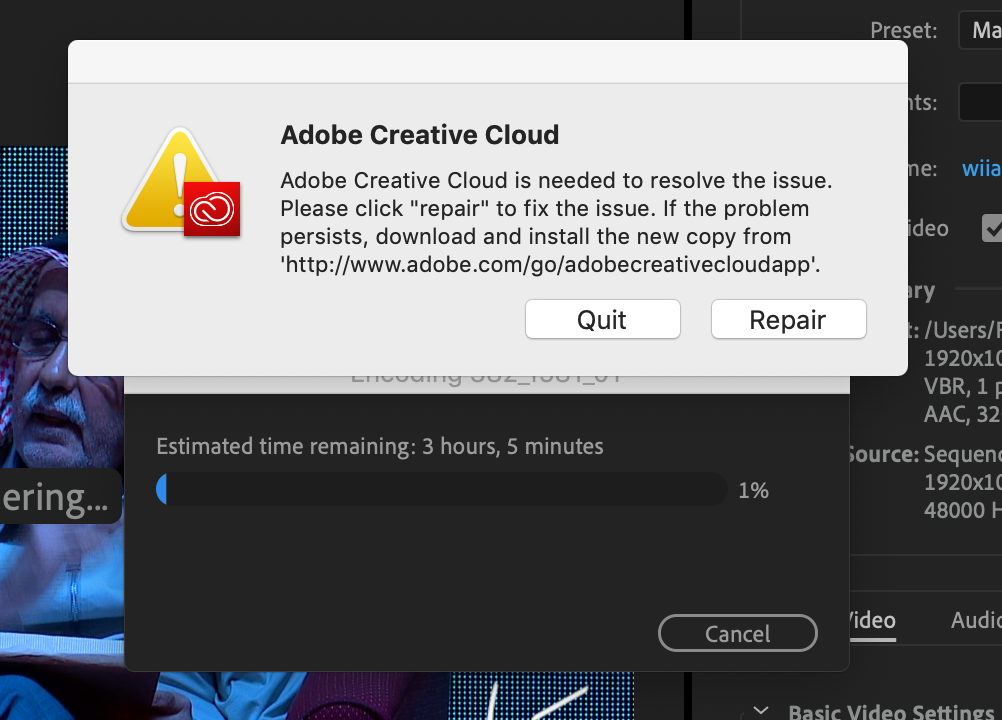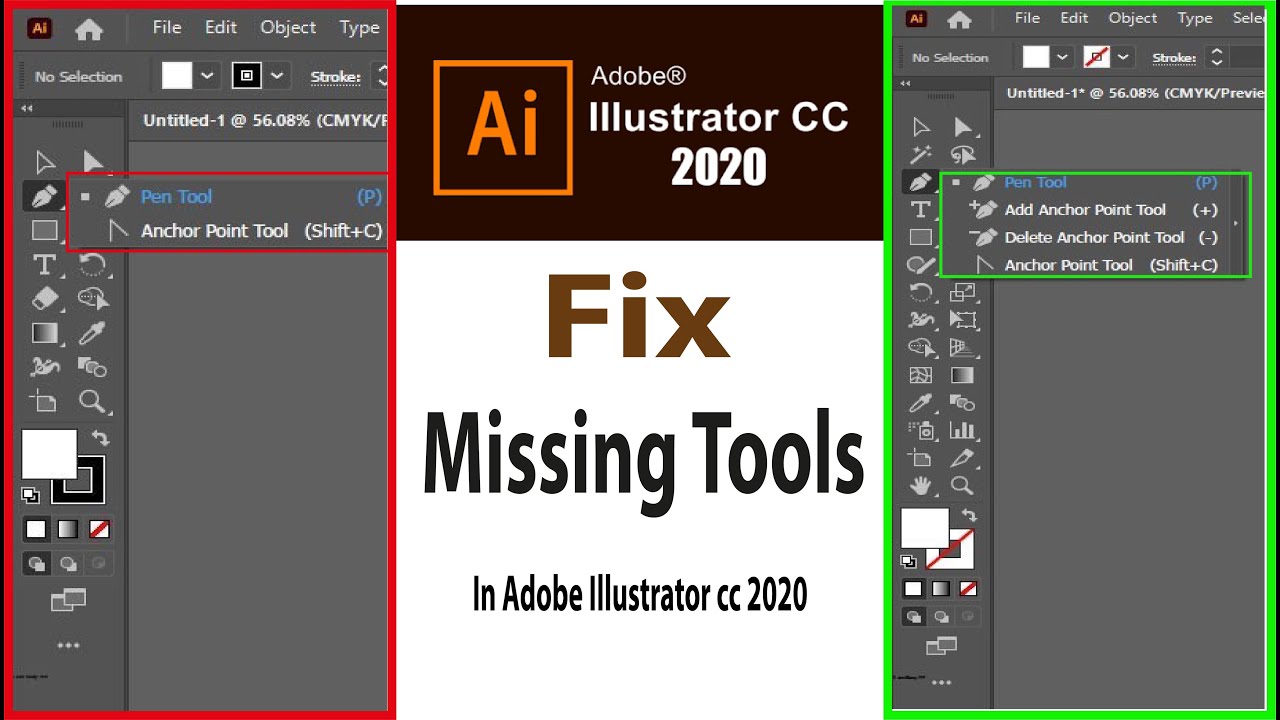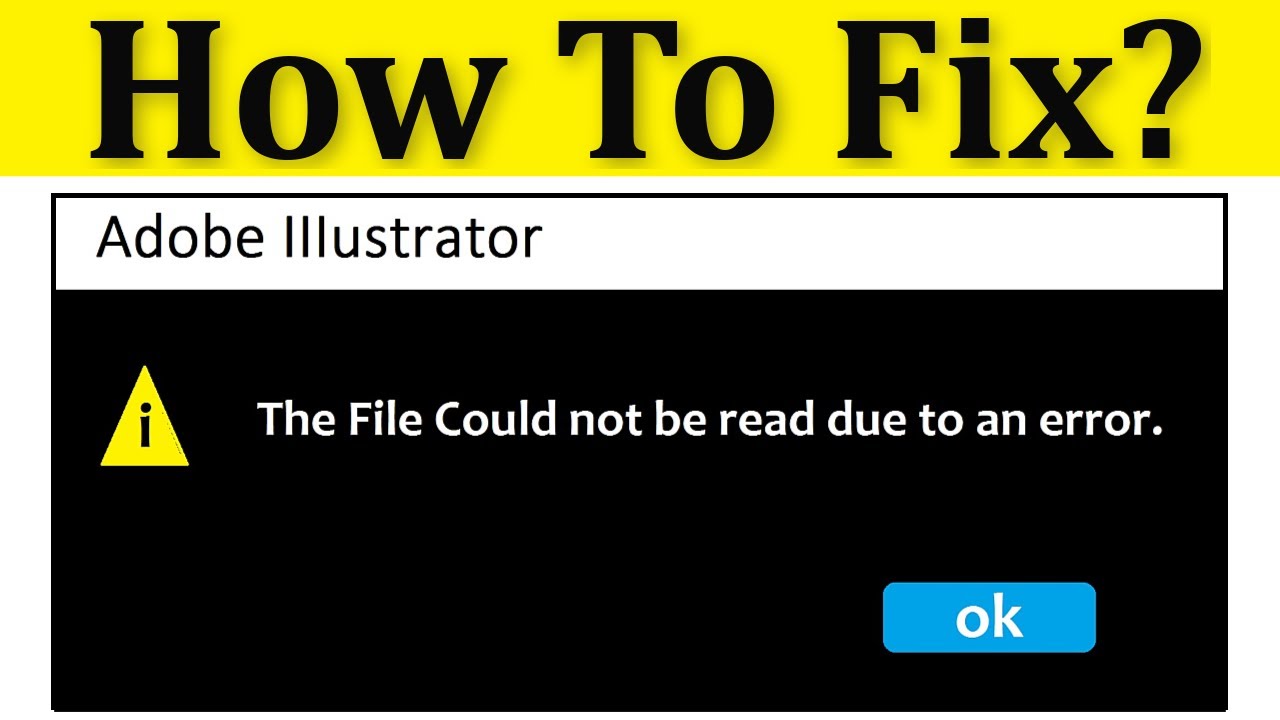Adobe Illustrator errors – How to avoid design mistakes. Facing an issue where Illustrator is displaying An unknown error is detected dialog? Learn about the possible reasons and workarounds.
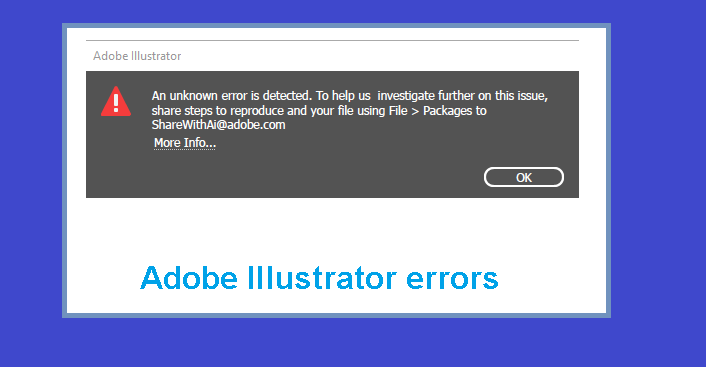
Adobe Illustrator errors – How to avoid design mistakes
This issue occurs when you try to save a file in Illustrator in .ai format. Start using the workarounds in the order mentioned below to fix the problem. Try to save the file after you perform each workaround and move to the next if the problem persists.
Save the file as PDF
Save the file first as PDF and then save the file in .ai format.
Fix the text/font issues in the file
- Outline the live text in the document and try to save the file.
- Change the font or fix the corrupted fonts in the file.
For more details, see Re-shape text using outlines.
Try to save the document again and check if you still face the issue.
Modify file preferences
Check If there are any existing preferences for file optimization that interrupt the file save.
TRY THESE STEPS
- Open Preferences by pressing Cmd+K or Control+K.
- Go to File Handling & Clipboard.
- Uncheck Optimize file Open and Save Time on Slow Network (Beta)
- Uncheck Save in the background and click OK.
Try to save the document again and check if you still face the issue.
Modify PDF settings
Check If there is an issue with either the default PDF Presets or the customized PDF Presets in your system.
TRY THESE STEPS
- Go to the user presets folder:
Windows:appdata\Adobe\Adobe PDF\Settings
macOS: ~/Library/Application Support/Adobe/Adobe PDF/Settings - Rename the Settings folder to Settings old and create a folder Settings in the same path.
- Launch Illustrator and try to save the document.
- Go to Edit > Adobe PDF Presets.
- Identify custom presets that use PDF compatibility version 1.3.
- Quit Illustrator.
- Go to the user presets folder:
Windows:appdata\Adobe\Adobe PDF\Settings
macOS: ~/Library/Application Support/Adobe/Adobe PDF/Settings - Remove version 1.3 presets from the presets folder.
- Launch Illustrator and try to save the document.
Try to save the document again and check if you still face the issue.
Other issues
1. Change color mode
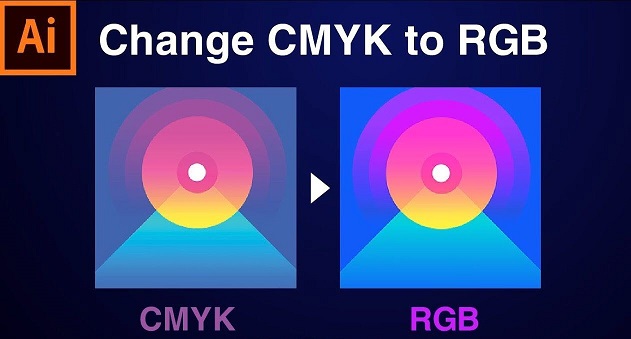
Before designing a product on Illustrator, you need to care whether they are digital products (posted online, used on computers) or printed products. In the case of printed products, you must switch to the CMYK color system instead of the RGB color system like digital products. The color system will decide a lot for your product and especially when it comes to printing. If you design on the RGB color system and when you print it, you will see that they are faded a lot. Because of that, you have to change the color system in Illustrator before designing to avoid wasting time and having to edit a lot of the content’s parameters.
To change the color system in Illustrator, you need to do the following:
You proceed to choose File -> Document Color Mode -> CMYK Color / RGB Color.
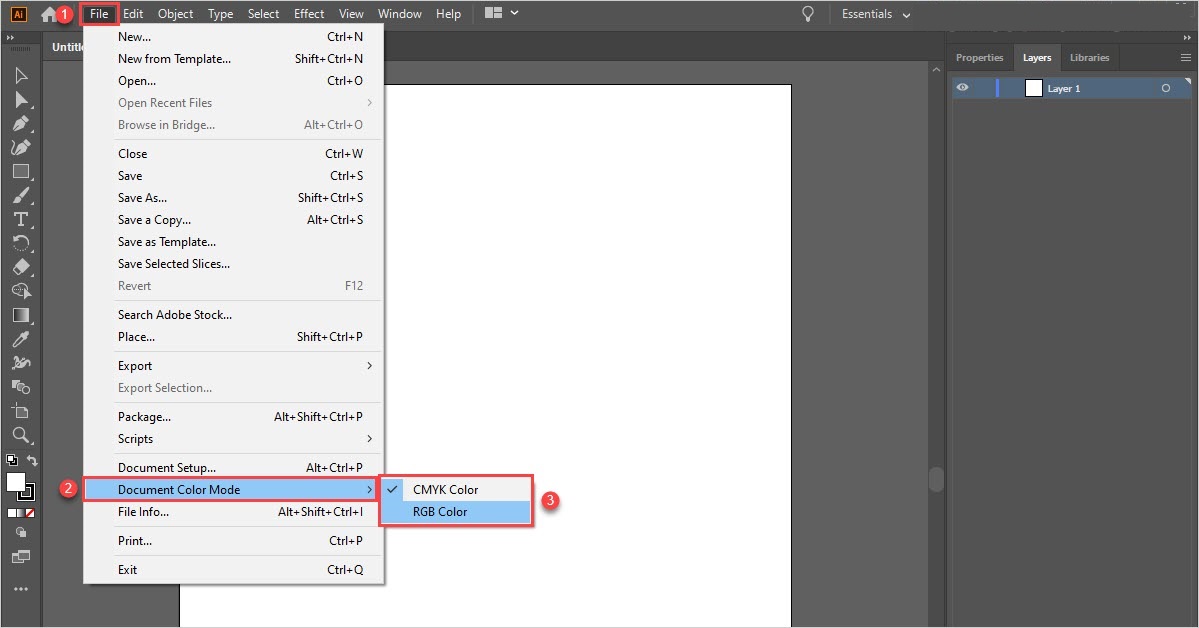
2. Set the right size
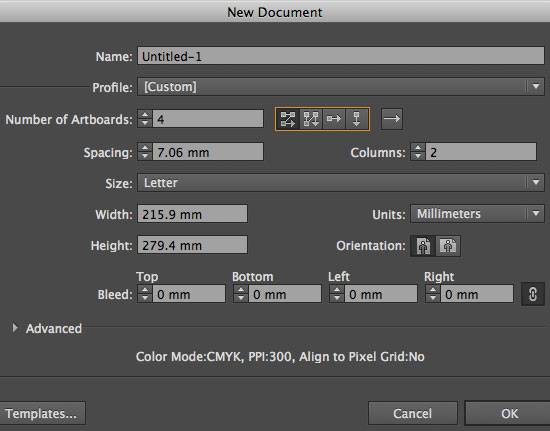
When using Adobe Illustrator software, you need to remember that they are Vector graphics and they mean you don’t have to care about the size. Unlike Photoshop’s Pixel graphics, when you Zoom / Scale too much, the image quality will be broken and nothing can be seen. However, Illustrator’s Vector graphics will not have that phenomenon, you are free to Zoom / Scale without worrying about breaking, even printing at large sizes, they are still sharp. For Vector graphics like Illustrator, you just need to set up a suitable drawing board, small size is also good to reduce storage space and avoid lag when manipulating effects.
3. Leave margin blank
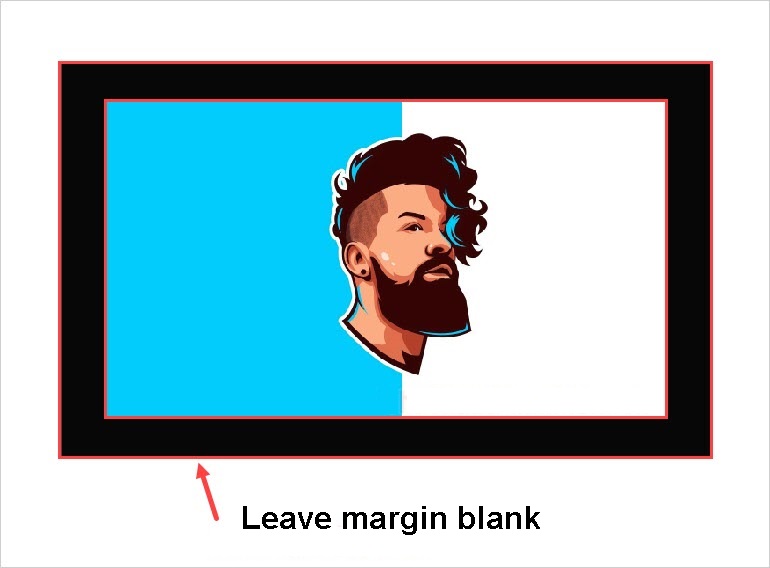
A lot of people design Illustrator files with content close to the border and no border gaps, when printed, the products are skewed and there is no way to fix this problem. That’s why you have to leave margin space for the 4 borders of the publication, if there is a difference when printing, you can still cut those border gaps to form the most complete publication possible. However, you should not leave the border blanks too large because they will take up paper space when printing, usually about 1.0-1.5cm.
4. Spelling mistakes
Sometimes you have to use Illustrator to lay out the pages for books with dense text, you have to pay attention to the spelling because when you print it into a product, you won’t be able to edit it. To check spelling on Illustrator, you have to read and check each word because there are no tools to support it. Checking the spelling before sending the product to print will save you a lot of time, effort, money and especially your customers will be much happier.
5. Arrange Layers

Conclusion – Adobe Illustrator errors
Many people have a habit of working freely in Illustrator and do not follow any rules, this problem will cause them to encounter a series of problems when editing files. An effective Illustrator is someone who knows how to arrange the order of layers and know how to group them into groups to manage them as efficiently as possible. The arrangement of layers depends on your working file, usually what is related to each other will become a Group and the layers are arranged in order from top to bottom.
Theartcult hopes that this article has helped you . If you have any questions or suggestions on this topic, don’t hesitate to leave us a comment below. Thanks for reading!
Visit Macwintips.com to update the most practical and useful tips for Mac and Windows.