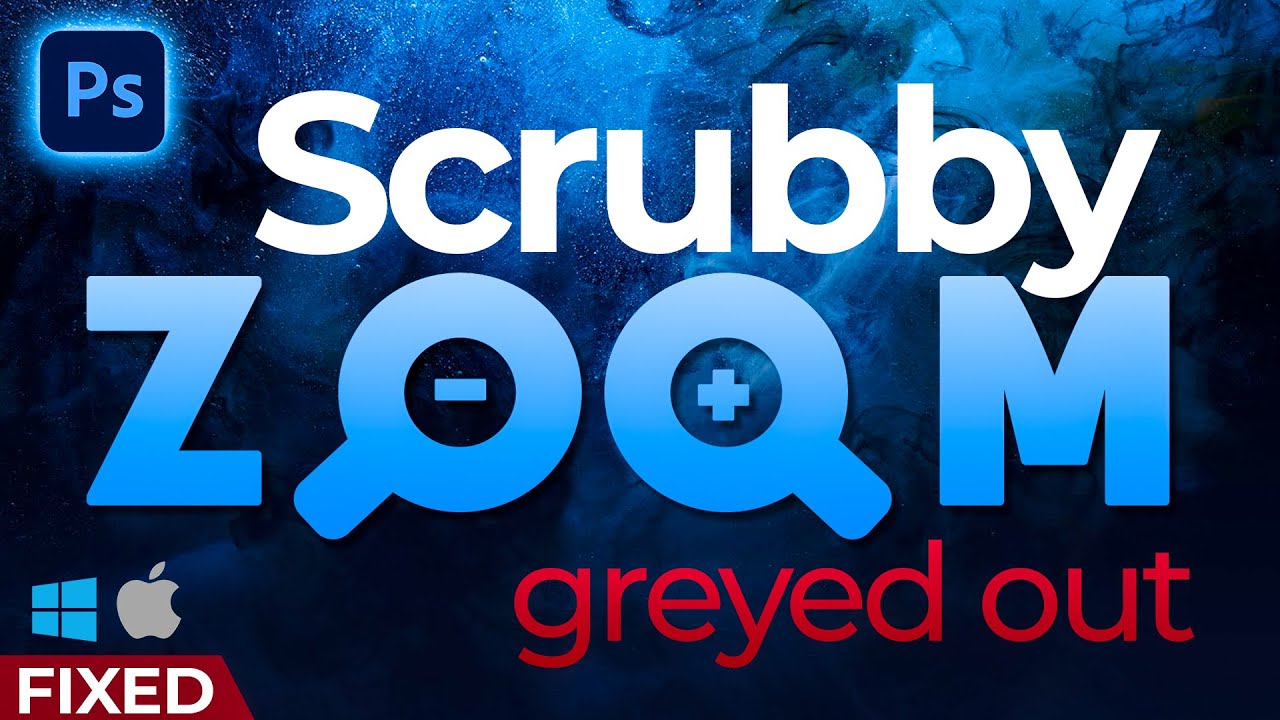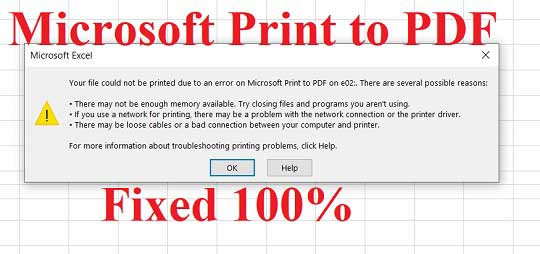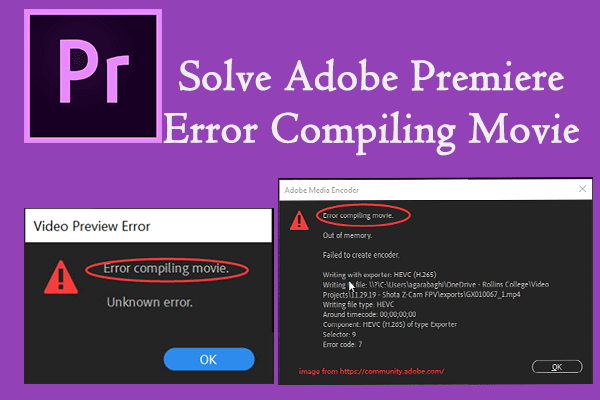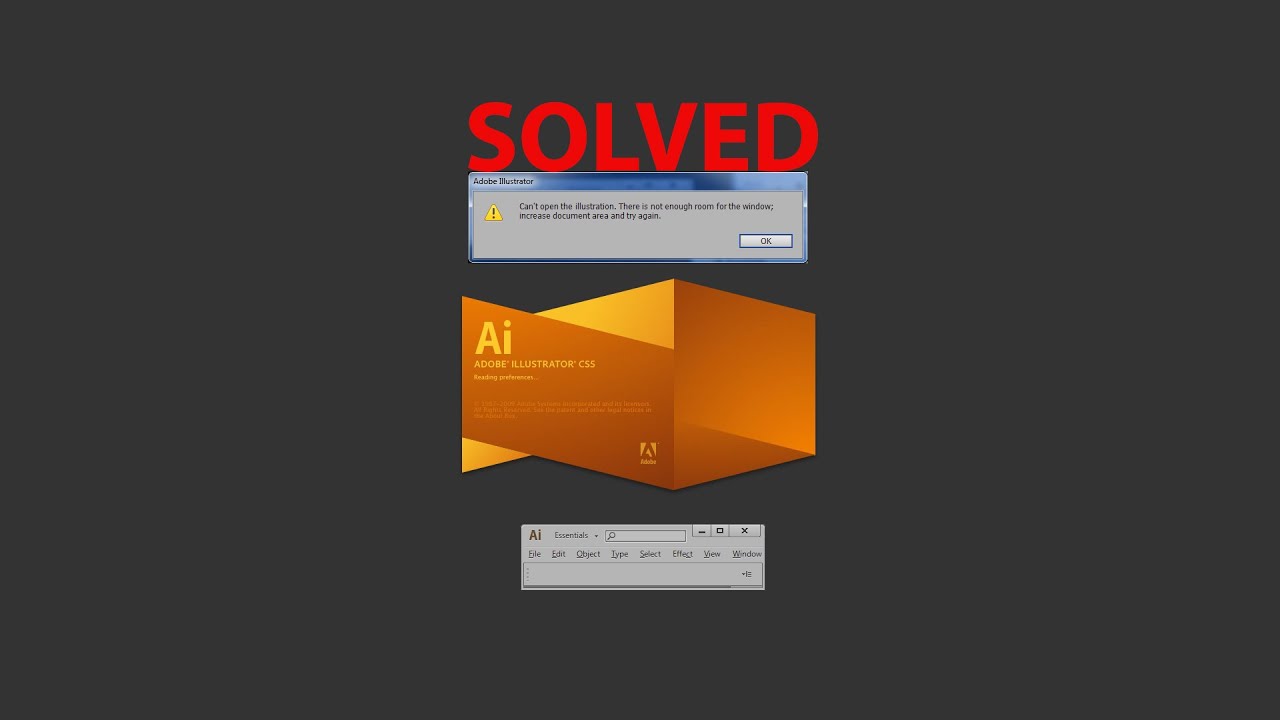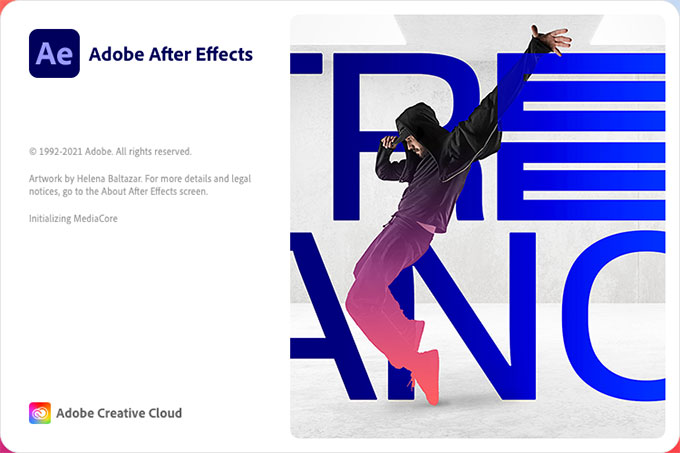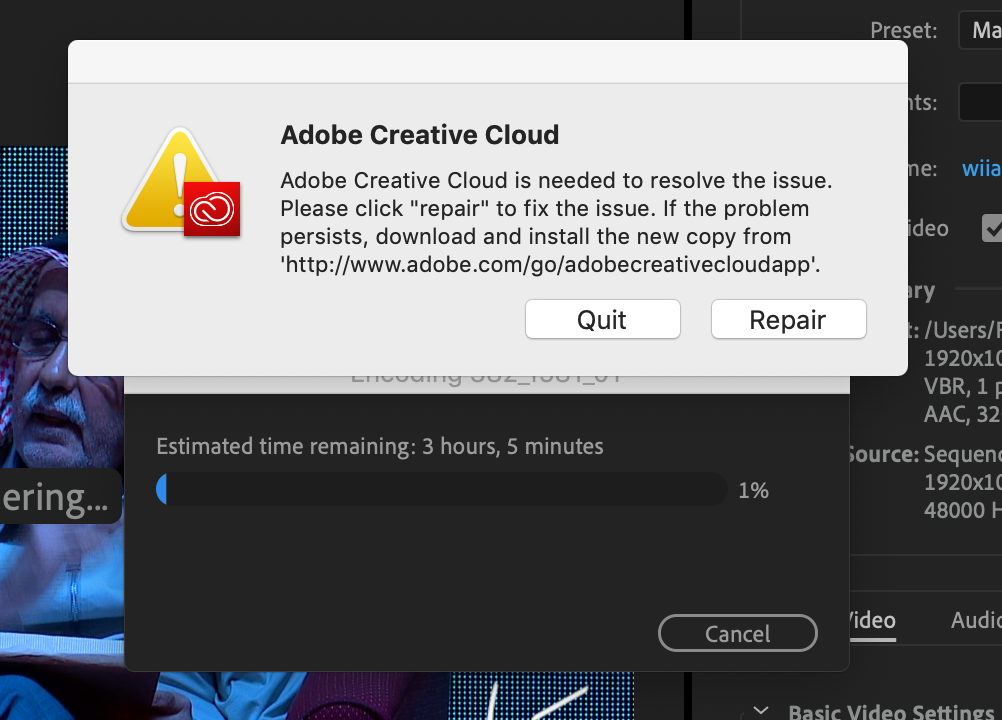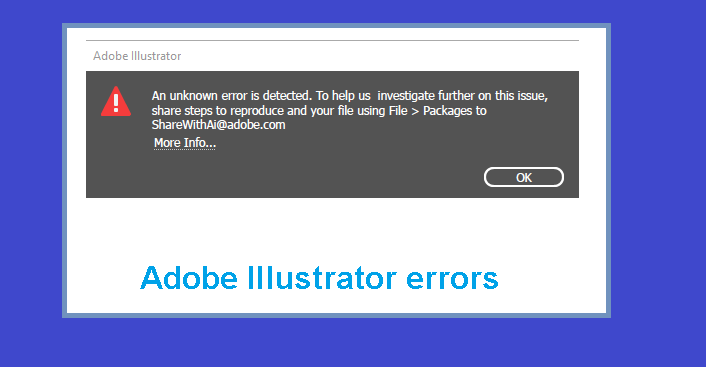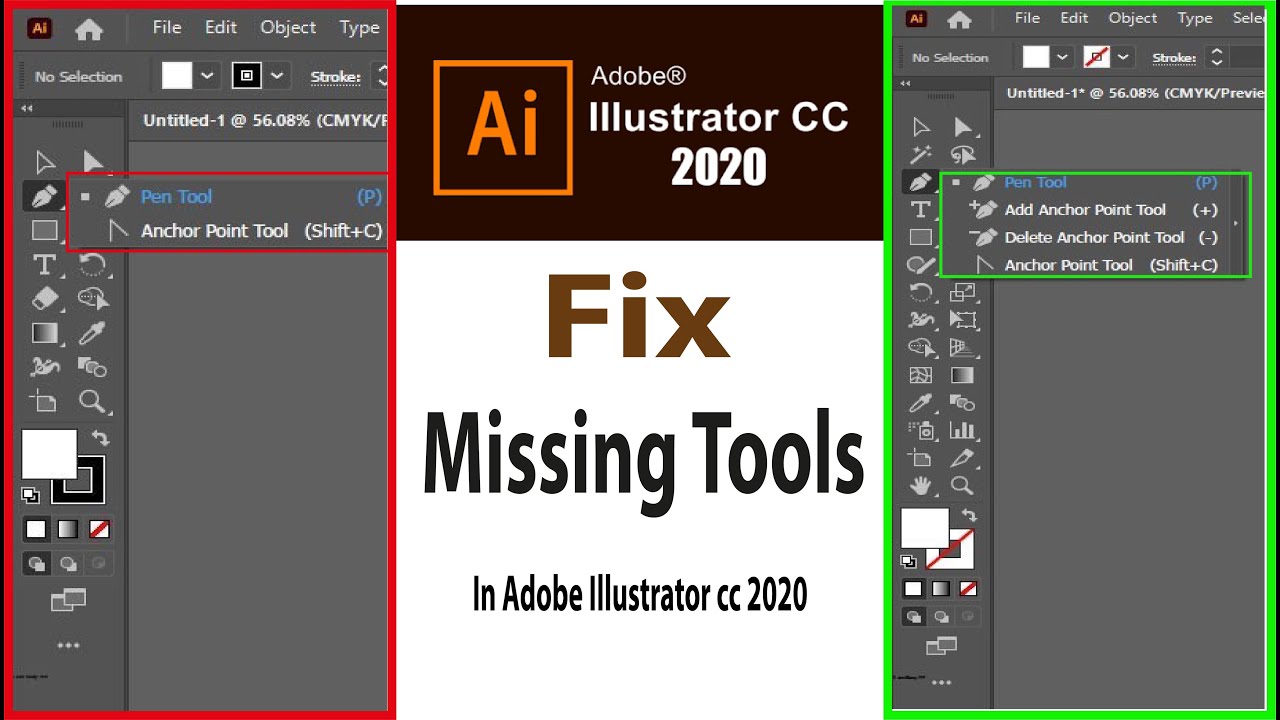Fix Adobe Illustrator could not open the file. Are you experiencing issues with opening or placing a file in Illustrator? Learn about the possible reasons and solutions for these issues with TheArtCult.
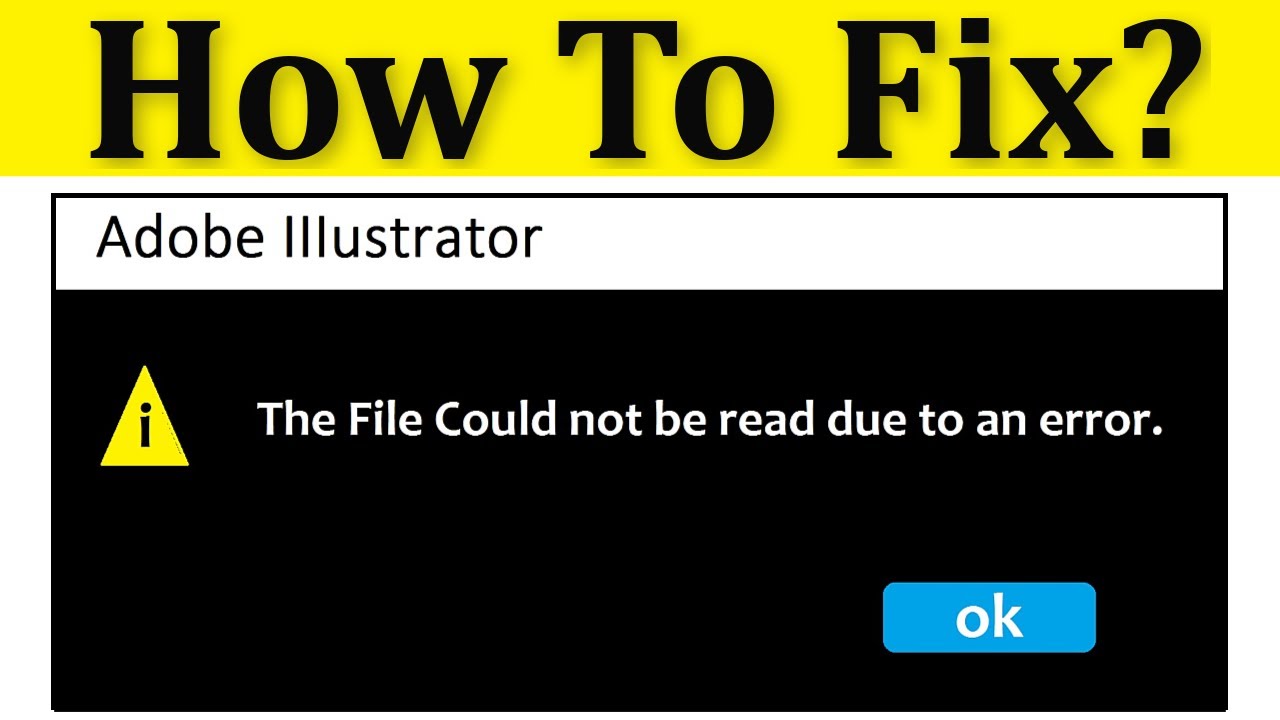
What is an IE file?
Adobe Illustrator Artwork ( AI ) is a vector graphics file, proprietary and developed by Adobe Systems. AI files are primarily designed using Adobe Illustrator software to depict single-page vector graphics in EPS or PDF format.
In short, the Ai file is an editable file format; Open in Ai software, usually with the extension .Ai.
Fix Adobe Illustrator could not open the file
The error of not opening the Illustrator file is a common error, the main cause is a software error or caused by your computer’s Windows operating system.
– Go to Adobe Illustrator > File > Open (Ctrl + O) > find the item you want to open the file > Open is done (this way opens directly in Adobe Illustrator).
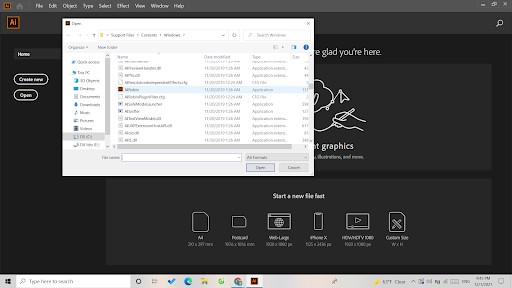
Fix This file Could not be read due to an error Illustrator
The file could not be read due to an error illustrator is a common error in Adobe Illustrator: This is an error that cannot open image files – .jpg files in Adobe Illustrator.
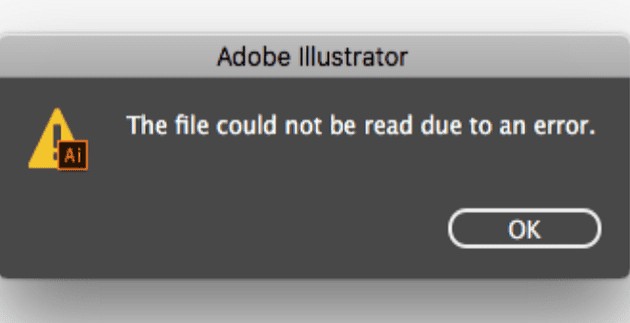
– Select the file you want to open in Adobe Illustrator
Step 1: Right-click on the image > select Open with > open with Photoshop or Paint (To save the file in another format)
Step 2: Then open the file just saved in a new format with Adobe Illustrator.
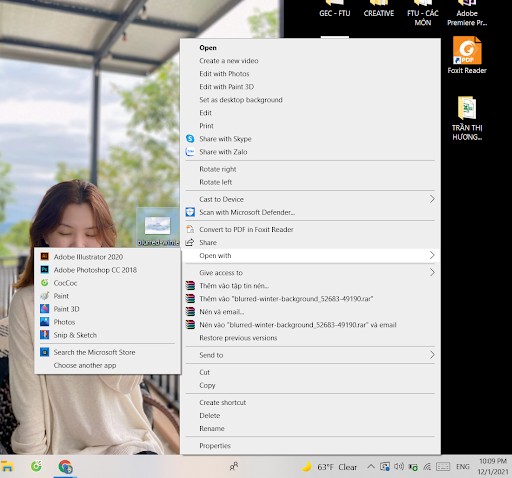
How to fix This cannot be found error
– This cannot be found is an error that the file cannot be found to open in Adobe Illustrator, this error has many causes but the main error is due to the wrong naming of the . Many people like to name Vietnamese with accents, but that will make it impossible for you to find the file to open.
– Do not put accented Vietnamese (not only the file name, but also the path to that file, check if the path has accented Vietnamese, then rename).
– Follow these steps to fix This cannot be found error:
– Step 1: Right-click > Properties > Select Change > select Adobe Illustrator 2020 > OK.
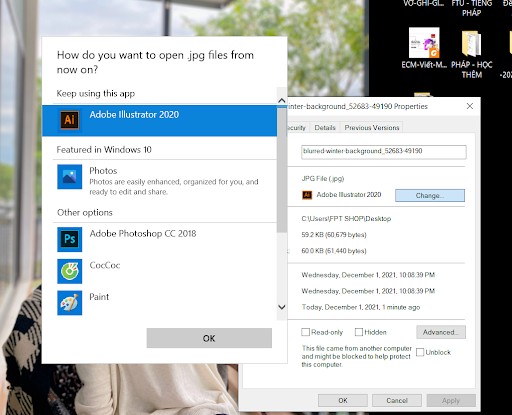
– Step 2: Check the folder option to see if your extension is hidden or visible, if not, you must add .Ai to the end of the file.
How to fix Error Could not find the linked file illustrator
– When you send an illustrator file to someone, but they say they don’t see the picture in the file and you check your file and there is no image, it’s because the image’s link to illustrator is lost. Then that is the error Could not find the linked file illustrator – the error does not see the image in Adobe Illustrator.
– Method 1: Create a new folder > Save file illustrator works with the images you add in the file > Put the images in the same folder and send the whole folder to the recipient, the image will not be lost.
– Method 2: Go to file > place > get the image as usual> select the image and press “embed” to remove the link – this method is to fix the error Could not find the linked file illustrator
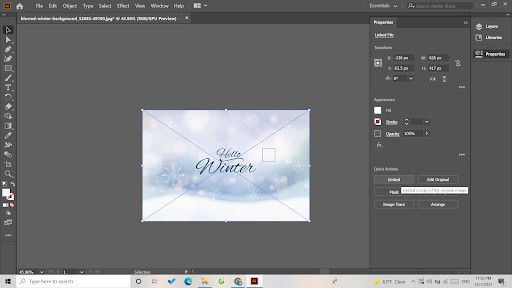
Other solutions – Fix Adobe Illustrator could not open the file
Check your system
System-level issues can cause errors and other unexpected behavior. Before assuming that a document is damaged, we suggest that you run a disk repair utility.
Insufficient system memory
You cannot open a file on Illustrator if your system does not have enough memory (RAM) to read the file. One of the reasons for less memory can be too many applications open on your computer.
TRY THESE SOLUTIONS
- Ensure that your computer meets the specified system requirements.
- Perform disk clean up to reduce the number of unnecessary files on your drive and ensure that your Windows temporary folder is empty.
- Quit some applications to free up your system’s memory.
- Expand your system’s RAM, if possible.
Access denied
You cannot open a file on Illustrator and get an error message if there is an access-related issue with the file. Here are some access-related issues and their solution.
|
Issue |
Solution |
|
Not authorized to open this file or required access permissions are not available. |
Obtain access permissions from the owner of the file and try signing in again. Tip: Before you work on a shared file, create a local copy if possible. |
|
File is already open or locked (in use) by another user. |
Close the file from other applications or user profiles. |
|
File is password protected or invalid login or password for the file. |
Ensure that correct sign-in credentials are provided. |
|
File is placed on a network and the network location is not reachable. |
Check the network connectivity and try accessing the file again. |
File already open
You cannot open a file if it is already open in another version of Illustrator.
TRY THESE SOLUTIONS
- Close the file that is open in another version of Illustrator.
- If you are unable to close the file, force close all versions of Illustrator or restart your computer.
- If you’re facing this issue when saving a file, try changing the filename and location. For more on fixing issues with saving files, see Troubleshoot issues with saving files.
Input and output device issues
You cannot open a file on Illustrator when the read process is interrupted or if the file cannot be accessed or found.
Following are some scenarios that can cause interruptions to the file read process, and their solution:
|
File location |
Reason |
Solution |
|---|---|---|
|
Removable devices (USB stick, external drive, pen drive, and so on) |
Device is not removed or ejected safely from the computer |
Ensure that you safely remove the device after a read/write operation. |
|
Network location |
Network connectivity is lost |
Check your network connection. |
|
Shared location |
Shared file is no longer available |
Ensure that the shared location is accessible. |
Corrupt or damaged file
You get an error message if an Illustrator file is found to be damaged or corrupt. In general, it happens when you use any corrupt JPEG image in your document. As a quick workaround, you can replace the corrupted JPEG image and relaunch Illustrator.
When you relaunch Illustrator, you get an auto-recovered version of the file:
- The auto-recovered file may have some contents missing or changed.
- The auto-recovery process does not change your original file because it runs on a copy of the file.
TRY THESE RECOVERY STEPS
When the .ai file gets damaged, you can try to recover the PDF version of it and save the PDF with the .ai extension. However, recovery is possible only if the Create PDF Compatible File option was enabled at the time of saving the file and the PDF content of the .ai file exists.
Perform the following steps to recover the affected .ai file:
- Open the affected .ai file in Acrobat Reader.
- Save the file as a PDF.
- Open this saved PDF in Illustrator and again save with the .ai extension.
If no PDF content exists for the selected .ai file, you will receive a message stating that file was saved without the PDF content.
Unexpected issues
In addition to the above scenarios, you cannot open and recover a file on Illustrator in the following cases:
- Unexpected or unknown errors.
- The file is damaged and beyond repair.
- The extension of the file you are trying to open is not supported by Illustrator.
WHAT YOU CAN DO
For all these cases, we recommend that you share your affected files with us and help us investigate the issue.
Hopefully, the above article has partly helped you to solve the seemingly small problems but also caused us a lot of difficulties with the .Ai File in Adobe Illustrator. File errors are a common problem in Adobe Illustrator, but understanding and fixing it will save you a lot of time in the process of working and perfecting the product.