Why can’t I auto align layers in photoshop? – Resolved. Question: “Trying to align series of layers. Auto align greyed out. All layers selected. Why can’t I auto align layers in photoshop?” In this article, TheArtCult will explain you why.
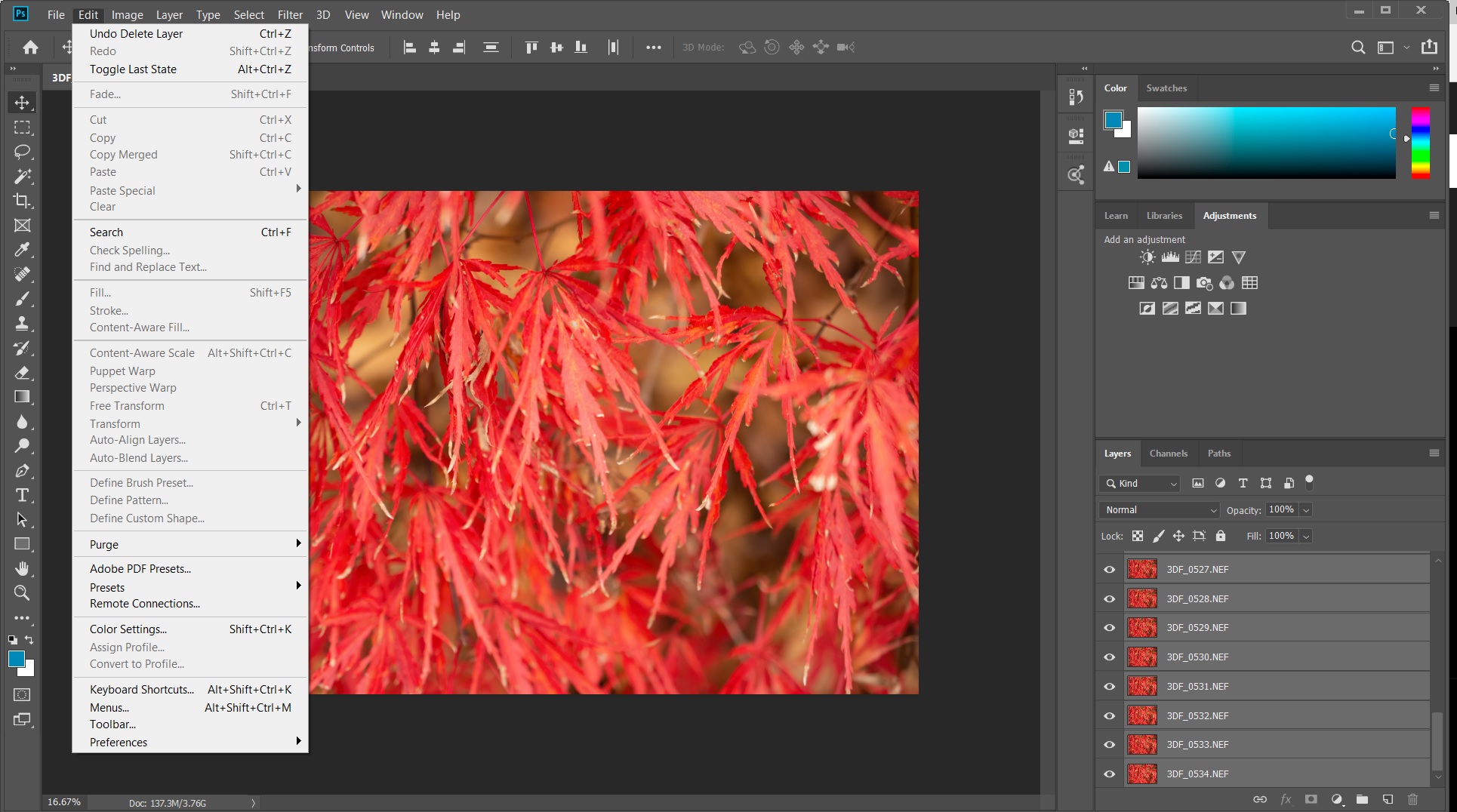
Why can’t I auto align layers in photoshop?
It looks like the auto align layers button is greyed out because some of your layers are smart objects.
You should rasterize the smart object layers and then auto align should work.
Select the smart object layers in the layers panel, right click on one of the layers and choose Rasterize Layers.
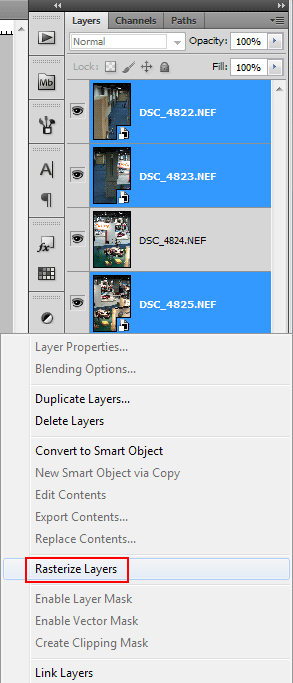
Rasterizing the layers would solve the problem.
Note: You must to SELECT A FEW LAYERS you want to aligned (You have to hold CONTROL and click each layer you want to align. Just as you would when selecting multiple photos in other programs or viewers.). Just one selected layer can’t be aligned.
Align objects on different layers
You can align the content of layers and groups using the Move tool 
-
Do one of the following:
-
To align multiple layers, select the layers with the Move tool or in the Layers panel, or select a group.
-
To align the content of one or more layers to a selection border, make a selection in the image, and then select the layers in the Layers panel. Use this method to align to any specified point in the image.
-
-
Choose Layer > Align or Layer > Align Layers To Selection, and choose a command from the submenu. These same commands are available as Alignment buttons in the Move tool options bar.
Top Edges
Aligns the top pixel on the selected layers to the topmost pixel on all selected layers, or to the top edge of the selection border.
Vertical Centers
Aligns the vertical center pixel on each selected layers to the vertical center pixel of all the selected layers, or to the vertical center of the selection border.
Bottom Edges
Aligns the bottom pixel on the selected layers to the bottommost pixel on selected layers, or to the bottom edge of the selection border.
Left Edges
Aligns the left pixel on the selected layers to the left pixel on the leftmost layer, or to the left edge of the selection border.
Horizontal Centers
Aligns the horizontal center pixel on the selected layers to the horizontal center pixel of all the selected layers, or to the horizontal center of the selection border.
Right Edges
Aligns the right pixel on the linked layers to the rightmost pixel on all selected layers, or to the right edge of the selection border.
Distribute layers and groups evenly
Updated in the October 2018 release of Photoshop CC (version 20.0)
-
Select three or more layers.
-
Choose Layer > Distribute and choose a command. Alternatively, select the Move tool
 and click a distribution button in the options bar.
and click a distribution button in the options bar.Top Edges
Spaces the layers evenly, starting from the top pixel of each layer.
Vertical Centers
Spaces the layers evenly, starting from the vertical center pixel of each layer.
Bottom Edges
Spaces the layers evenly, starting from the bottom pixel of each layer.
Left Edges
Spaces the layers evenly, starting from the left pixel of each layer.
Horizontal Centers
Spaces the layers evenly, starting from the horizontal center of each layer.
Right Edges
Spaces the layers evenly, starting from the right pixel on each layer.
Horizontally
Distributes horizontal spacing between the layers evenly.
Vertically
Distributes vertical spacing between the layers evenly.
Automatically align image layers
The Auto-Align Layers command can automatically align layers based on similar content in different layers, such as corners and edges. You assign one layer as a reference layer, or let Photoshop automatically choose the reference layer. Other layers are aligned to the reference layer so that matching content overlays itself.
Using the Auto-Align Layers command, you can combine images in several ways:
-
Replace or delete parts of images that have the same background. After aligning the images, use masking or blending effects to combine parts of each image into one image.
-
Stitch images together that share overlapping content.
-
For video frames shot against a static background, you can convert frames into layers, then add or delete content across multiple frames.
-
Copy or place the images you want to align into the same document.
Each image will be in a separate layer. See Duplicate layers.
Note:You can load multiple images into layers using a script. Choose File > Scripts > Load Files into Stack.
-
(Optional) In the Layers panel, create a reference layer by locking it. See Lock layers. If you do not set a reference layer, Photoshop will analyze all the layers and select the one at the center of the final composition as the reference.
-
Select the remaining layers you want to align.
To select multiple adjacent layers from the panel, Shift-click; To select noncontiguous layers, Ctrl-Click (Windows) or Command-click (Mac OS).
Note:Do not select adjustment layers, vector layers, or Smart Objects that do not contain information needed for alignment.
-
Choose Edit > Auto-Align Layers, and choose an alignment option. For stitching together multiple images that share overlapping areas—for example, to create a panorama—use the Auto, Perspective, or Cylindrical options. To align scanned images with offset content, use the Reposition Only option.
Auto
Photoshop analyzes the source images and applies either a Perspective or Cylindrical layout, depending on which produces a better composite.
Perspective
Creates a consistent composition by designating one of the source images (by default, the middle image) as the reference image. The other images are then transformed (repositioned, stretched, or skewed, as necessary) so that overlapping content across layers is matched.
Cylindrical
Reduces the “bow‑tie” distortion that can occur with the Perspective layout by displaying individual images as on an unfolded cylinder. Overlapping content across layers is still matched. The reference image is placed at the center. Best suited for creating wide panoramas.
Spherical
Aligns images with wide fields of view (vertical and horizontal). Designates one of the sources images (the middle image, by default) as the reference image and spherically transforms the other images so that overlapping content is matched.
Scene Collage
Aligns layers and matches overlapping content, without changing the shape of the objects in the image (for example, a circle will still be a circle).
Reposition Only
Aligns the layers and matches overlapping content, but does not transform (stretch or skew) any of the source layers.
Lens Correction
Automatically corrects for lens defects:
Vignette Removal
Compensates for a lens defect that causes the edges, especially the corners, of an image to be darker than the center.
Geometric Distortion
Compensates for barrel, pincushion, or fisheye distortion.
Note:Geometric Distortion will try to take into account the radical distortion to improve the result of the alignment, except with fish eye lens; when fish eye metadata is detected, Geometric Distortion will align the images for fish eye
After auto-aligning, you can use Edit > Free Transform to fine tune the alignment or make tonal adjustments to even out exposure differences between layers, then combine the layers into one composite image.
For a video on using Photoshop’s alignment tools and automatic features to create panoramas, see Create a panoramic photo.
Auto Align Layers in Photoshop
Hope this answer for “Why can’t I auto align layers in photoshop?” would help you to fix the problem! Good luck!












