How to fix Text too small in Photoshop. Some people experience the error of the Photoshop CS6 interface being reduced when updating a new version of Windows for their computer, or simply when installing a new version of Photoshop CS6 on the computer, this may also happen. This will definitely affect the use of Photoshop CS6 software to edit images as well as design images when the text is too small to press and select commands or tools on the software. Many people try to adjust the scale to 200% in Display Setting, but the text in Photoshop is still small. If you encounter such a situation, you can refer to how to fix the error in the article below.
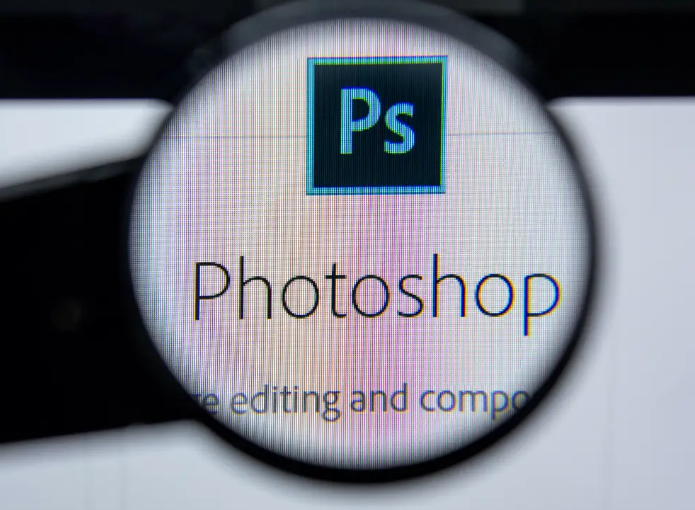
How to fix Text too small in Photoshop – Method 1
Small text errors on Photoshop CS6 will be as below, the toolbar on the left edge will also be minimized, very difficult to use.
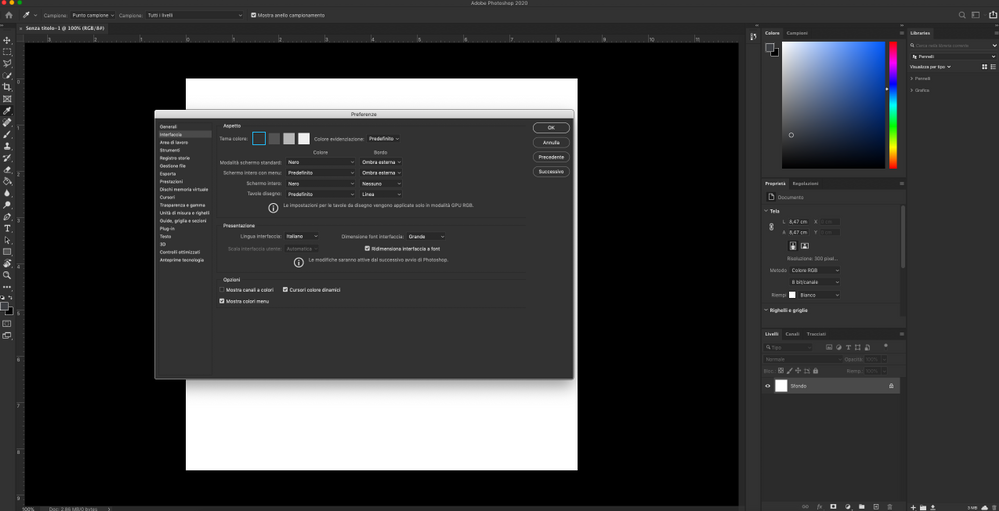
Step 1: select Properties
At the Photoshop CS6 icon on your computer, right-click and select Properties as shown below.
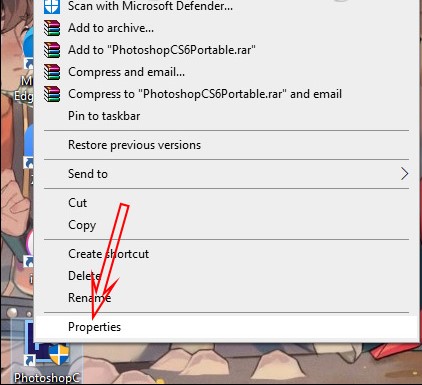
Step 2: adjust the compatibility
Displaying the new interface, we click on the Compatibility tab to proceed to adjust the compatibility of the software with the computer.
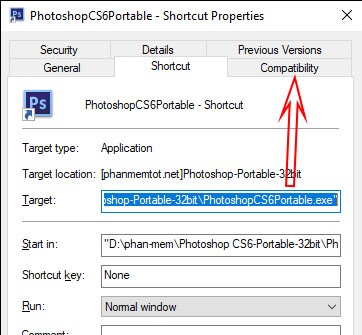
Step 3: Change high DPI settings
Switch to the new interface, here you click on the Change high DPI settings section to change the settings.
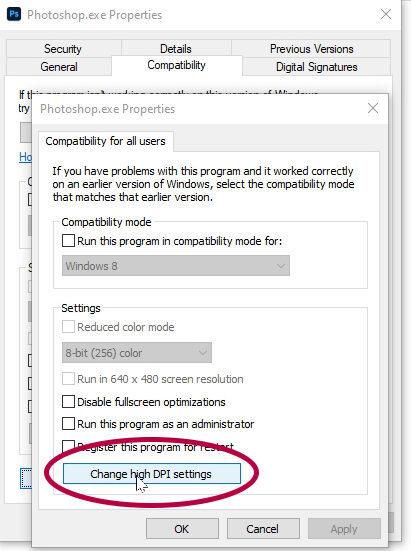
Now display the new interface, select Override high DPI scaling behavior. Scaling performed by then click the drop-down arrow, select System. Finally, click the OK button to save the new settings and then click Apply to apply the changes. Then you completely exit Photoshop and restart it so that the Photoshop interface is back to normal, without the small word error as before.
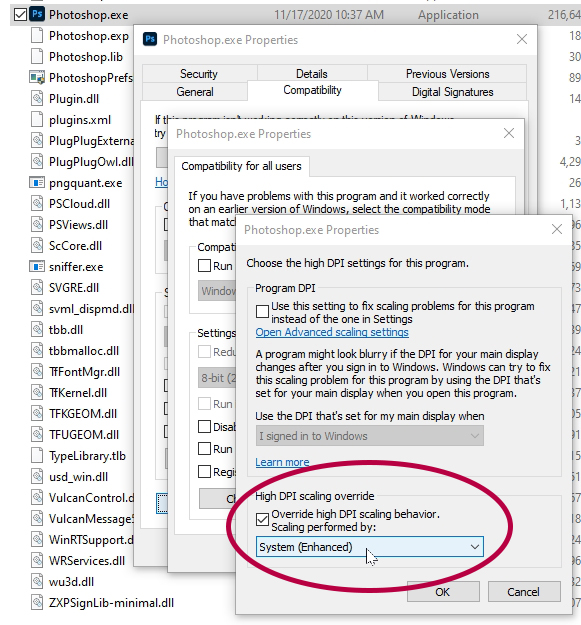
How to fix Text too small in Photoshop – Method 2
- Select the option Reset characters
- Update Photoshop
- Switch input units to pixels
- Uncheck the Resample Image setting
- Text pack with free conversion mode
- Change image source
- Clean Windows Font Cache
Select the option Reset characters
First select the Reset Characters option to reset all text settings to their default settings. This will undo any settings that might have an impact on the rendering and scaling of the font. You can revert the text options to default by clicking Window > Character and pressing the drop-down menu button in the upper right of the Character panel. Select Reset characters to restore the options to defaults.
Update Photoshop
Updating Photoshop can fix font size issues and other errors. To check for Photoshop updates, click Help > Updates. A small window will open informing you if a new update is available or not.
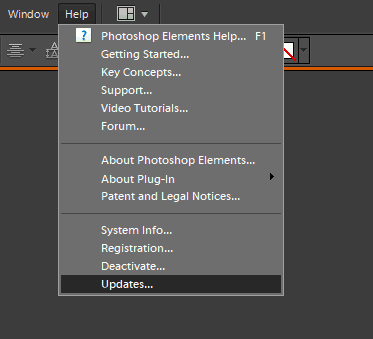
Switch input units to pixels
Image resolution can have a big impact on text size if you’re using point units. Image resolution will adjust to the number of pixels representing a source point value. As a result, the text in your image may appear too large because the image has a high PPI resolution. For a more consistent font size, change the points to pixels as follows.
- Click Photoshop Edit select and select Options to expand a submenu.
- Select Unity and Rule from the submenu to open the window shown directly below.
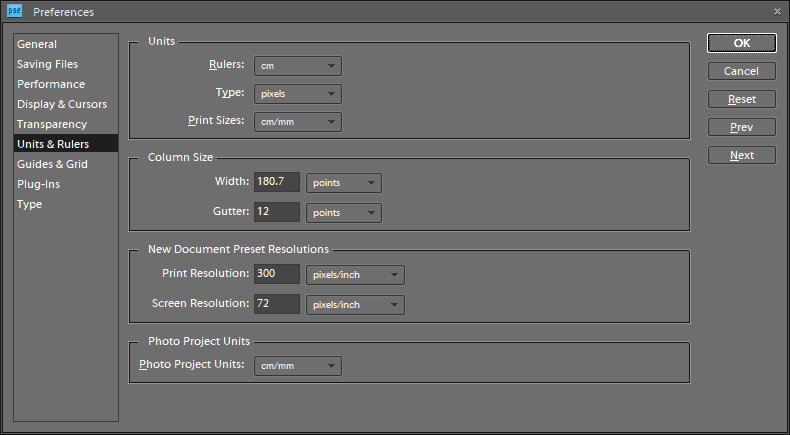
- Select the pixel from the Type drop-down menu.
- Press the OK button to apply the new configuration.
Uncheck the Resample Image setting
Unchecking the Resample Image option in Adobe Photoshop can also fix inconsistent font size issues. To do that, click on Image y Resize in Photoshop
Select Resize Image to open the window directly below.
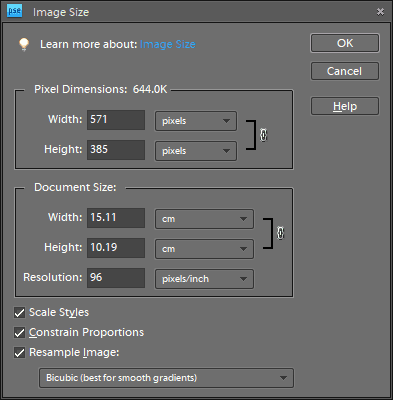
Uncheck Resample Image if that option is selected
Enter the exact dimensions of the image in the Width and Height boxes. You can find details about the image size by right-clicking the file in File Explorer and choosing Properties > Details.
Click OK then close the window
Now select a text box on your image and adjust the font size.
Text pack with free conversion mode
If fonts appear small in larger scale images, the Free Transform Mode tool can be helpful. It’s a tool with which you can resize the text by expanding the bounding box. After entering a text with the Horizontal Type Tool, press the Ctrl + T hotkey. Hold down the Shift key and the left mouse button to change the font size by dragging the border of the bounding box with the cursor.
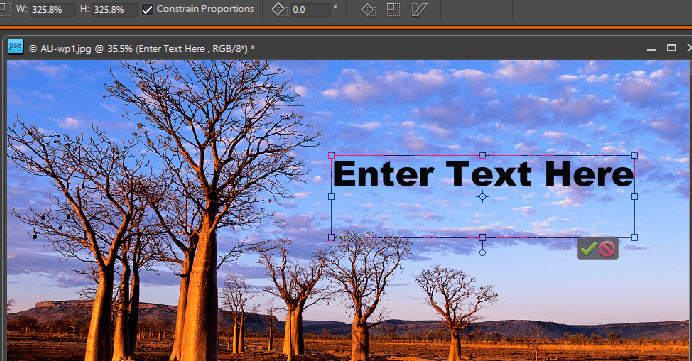
Change image source
There are a few fonts that don’t work well in Photoshop. They are the fonts Zippy, SF Tattle Condensed, ZEROGEBI, JH_TITLES, GURAKH_S, SCREEN, SEVESBRG and 21kannmbn. If your image includes one of those fonts, select the text and choose an alternative font.
Clean Windows Font Cache
Cleaning Windows font cache is an effective general solution to Photoshop font problems. You can clear the font cache of the File Explorer open system.
Then open this folder path in File Explorer: C: > Windows > ServiceProfiles > LocalService > Appdata > Local.
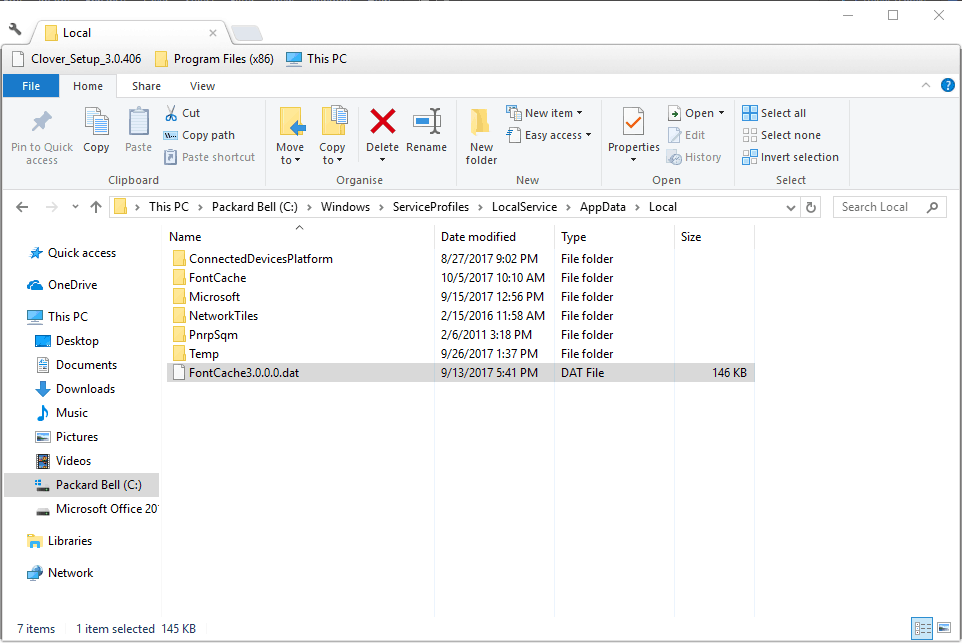
Then right click on the * FNTCACHE * .DAT or * FontCache * file and select Delete.
You can also navigate to Users > (username) > Application Data > Roaming > Adobe > Adobe Photoshop CC, CC 2014 or CC 2015 in File Explorer to clear the Photoshop font cache.
Right click on the CT Font Cache folder and select Delete to delete it.
Those are some resolutions that can fix Photoshop font size issues.
Hope this article helps you! Visit Macwintips.com to update the most practical and useful tips for Mac and Windows.












