How to Remove the System Requirements Not Met reminder Windows 11. Windows 11 users are familiar with the system of requirements applied by Microsoft on PCs. Now, Microsoft has begun to paste a new text on the right corner of the screen of the system running Windows 11 (like the copyright Watermark seen on Windows 10). The text reads “System requirements not met. Go to Settings to leam more” in the bottom right corner of the screen and the option to exclude when addressed directly. So let‘s see how you can remove the “System requirements not met” Watermark and restore the screen to its original state.
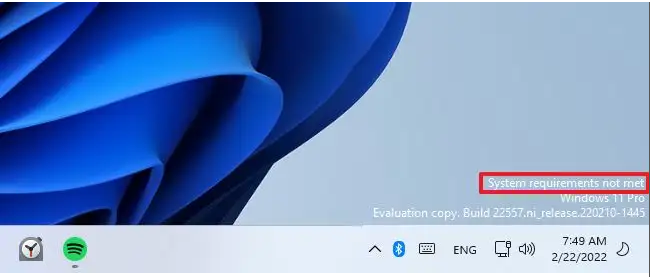
What Are System Requirements Not Met Windows 11?
– New notice from Microsoft on Windows 11 version 22000 and above
– Notice that the machine is not configured to install Windows 11 or does not support TPM 2.0
– Appears in the lower right corner of the screen when the machine does not meet the system requirements
How To Remove System Requirements Not Met Message On Windows 11
If you see System Requirements Not Met messages on your Windows 11 computer, you can remove them by modifying the DWORD value in Registry Editor. Follow these steps to remove System Requirements Not Met on Windows 11.
Step 1: Press the Win + R key combination to open the Run dialog box .
Step 2: Type regedit and click OK to open Registry Editor .
Step 3: In Registry Editor , navigate to the link below or copy paste it in the Registry Editor address bar to get there faster.
- HKEY_CURRENT_USER\Control Panel\UnsupportedHardwareNotificationCache
– In case if you do not have the UnsupportedHardwareNotificationCache folder , you need to create a new one by right -clicking on the Control Panel (HKEY_CURRENT_USER\Control Panel) => select New => Key and name it UnsupportedHardwareNotificationCache.
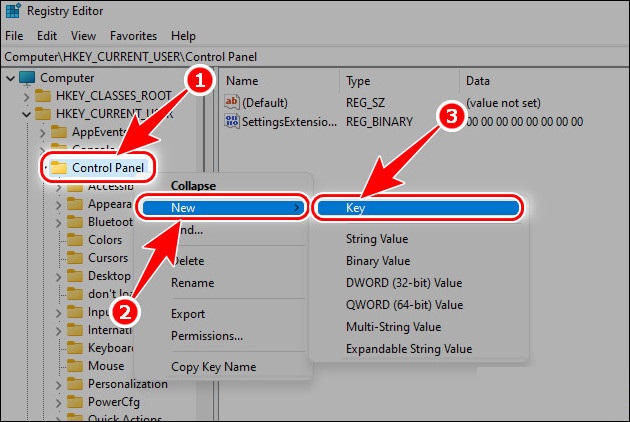
+ In the UnsupportedHardwareNotificationCache folder, right-click on the right space, select DWORD (32-bit) and name it SV2.
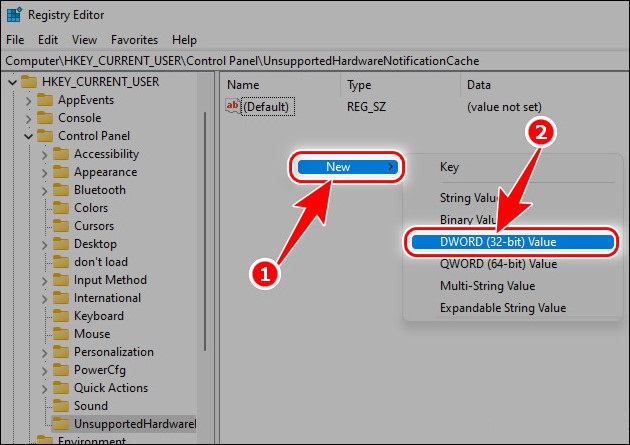
Step 4: Next, right -click on SV2 and select Modify.
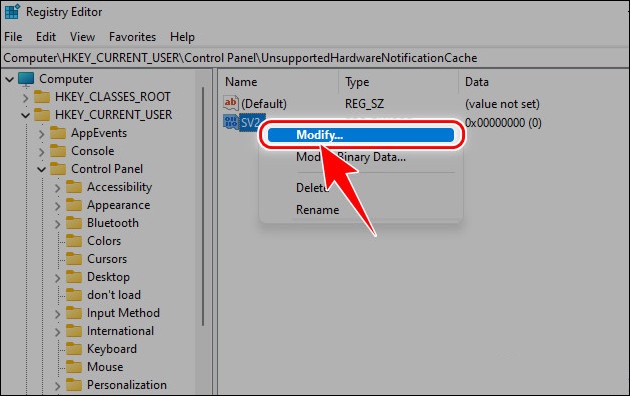
Step 5: Set Value data value to 0, click OK and close the whole program. Then restart the computer, the System Requirements Not Met message on Windows 11 will no longer appear.
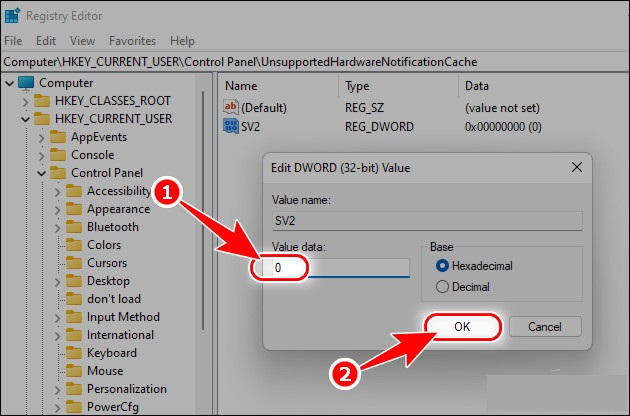
Removing the System Requirements Not Met message on Windows 11 is only a temporary method, when If you update the operating system to the new version, they will appear again. So you need to repeat the above steps to remove System Requirements Not Met from Windows 11.
Frequently asked questions
Why do I see this Watermark even though I have Windows 11 installed and running?
If your PC doesn’t meet the minimum hardware requirements for installing Windows 11, including TPM 2.0, you may have had to bypass the restrictions by using methods not officially supported by Microsoft.
To remind users that they are running Windows 11 on unsupported hardware, Microsoft decided to put a permanent Watermark that you may have seen near the bottom right corner of the screen.
I don’t see the Watermark on my screen. Should I still try to delete it?
If you do not see the Watermark on your screen, it is likely that the system hardware meets the minimum hardware requirements for Windows 11. In that case, you are not bound by this Watermark.
However, it is also possible that the Watermark has not yet appeared on the build version. In that case, you can take precautions and still apply the methods mentioned in this guide to deal with it before the final Watermark appears on a particular PC.
What does the watermark indicate?
The watermark indicates that the PC is not hardware eligible for Windows 11. It looks a lot like the Watermark on non-activated copies of Windows and is located near the bottom-right corner of the screen, just above the Taskbar.
Does the watermark imply that the copy of Windows 11 is not genuine?
No . If you have a genuine copy of Windows 10, installing Windows 11 on unsupported hardware will still give you a genuine copy of Windows 11. In that case, the presence of the Watermark does not indicate it. Windows 11 copy is not genuine. .
Windows 11 is available for free if you meet the system requirements and you have a genuine copy of Windows 10.
Does watermark have any effect on system performance?
No . Fortunately, the new Watermark doesn’t affect your PC’s performance, nor does it restrict you from taking any action, other than being part of the Windows Insider Program.
Will Microsoft give up watermark in the near future?
Through Watermark, Microsoft wants to put pressure on users who are still running Windows 11 on unsupported hardware. Chances are Microsoft will try to keep the pressure going through this Watermark until it can convince users to upgrade their hardware.













