How to fix NET Framework 3.5 error 0x80070422. Error code 0x80070422 is commonly encountered by users trying to apply the latest updates. Problems can also arise when they upgrade from a previous version of Windows to a newer version (for example from Windows 8 to Windows 10), as well as while trying to update or get apps in the Microsoft Store.
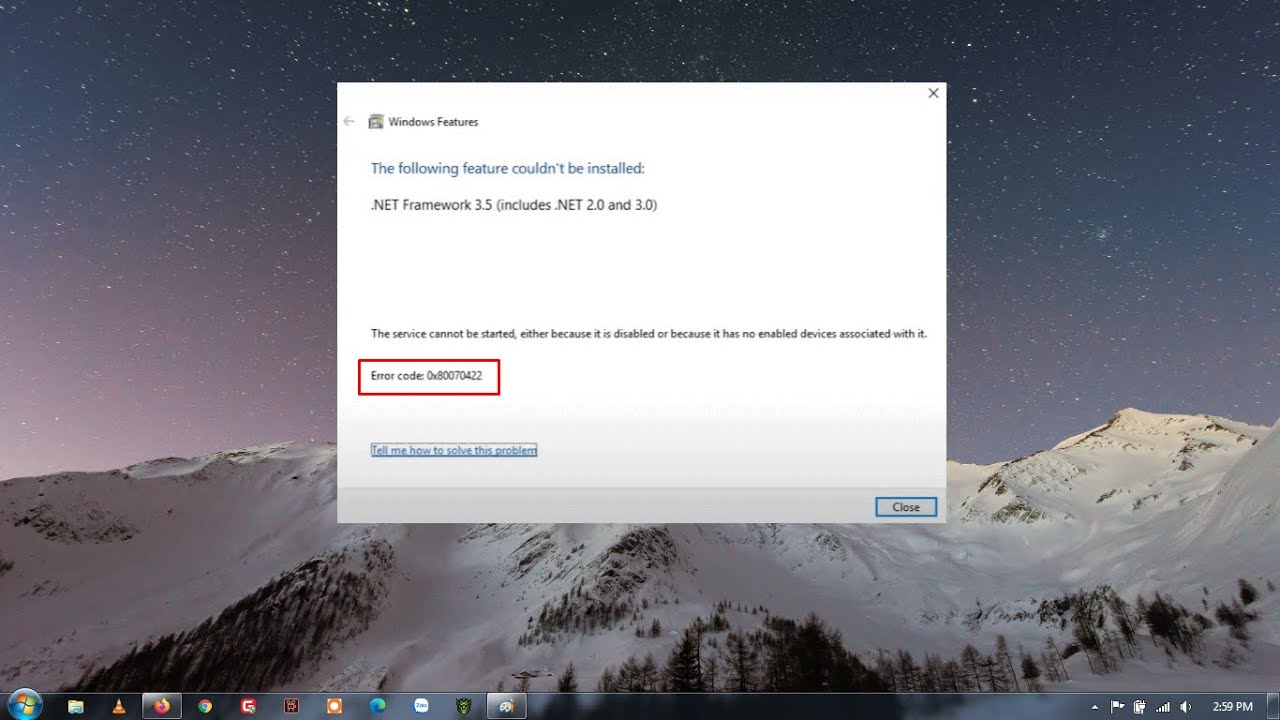
The same error is: Net framework 3.5 installation error, 0x80070422 windows 10 error, net framework 3.5 windows 10 error 0x800f081f, net framework 3.5 download, net framework 3.5 the service cannot be started windows 10, net framework 3.5 for server 2012 r2 download, dell net framework 3.5 windows 10, download net framework 2.0 and 3.0 for windows 10
Method 1: change or restart the Windows Update service
You might need to change the Windows Update service settings, and then restart the service.
To change or restart the Windows Update service:
You must be logged on as an administrator to perform these steps.
Open Administrative Tools by clicking the Start button Picture of the Start button, and then clicking Control Panel. In the search box, type administrative tools, and then click Administrative Tools.
Double-click Services. Administrator permission required If you’re prompted for an administrator password or confirmation, type the password or provide confirmation.
Click the Name column heading to sort the names in reverse order. Find the Windows Update service, right-click it, and then click Properties.
On the General tab, next to Startup type, make sure that Automatic is selected.
Next to Service status, check to see if the service is started. If it is not, click Start. Administrator permission required If you’re prompted for an administrator password or confirmation, type the password or provide confirmation.
Updates are essential not only to fix bugs, improve performance and stability, but also to patch critical vulnerabilities. As a result, persistent errors (like 0x80070422) that prevent Windows updates from being applied can cause serious security problems.
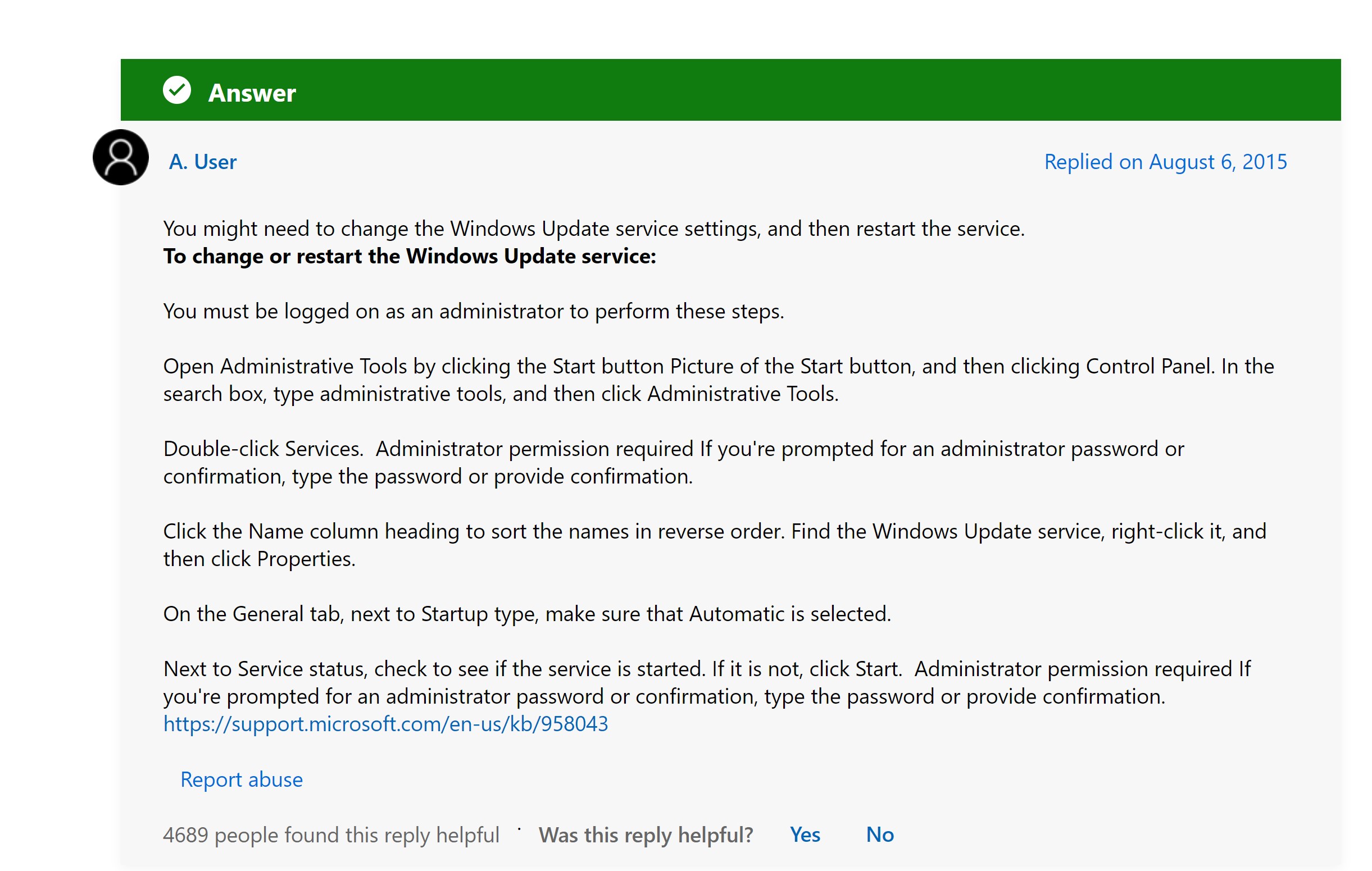
Method 2: Follow the steps in the guide below to fix error 0x80070422 in Windows 10.
Try the DISM method to enable .NET Framework 3.5 on your system.
-
Run the following DISM command (image mounted to the c:\test\offline folder and the installation media in the D:\drive) to install .NET 3.5:
DISM /Image:C:\test\offline /Enable-Feature /FeatureName:NetFx3 /All /LimitAccess /Source:D:\sources\sxsUse /All to enable all parent features of the specified feature.
Use /LimitAccess to prevent DISM from contacting Windows Update/WSUS.
Use /Source to specify the location of the files that are needed to restore the feature.
To use DISM from an installation of the Windows ADK, locate the Windows ADK servicing folder and navigate to this directory. By default, DISM is installed at C:\Program Files (x86)\Windows Kits\8.0\Assessment and Deployment Kit\Deployment Tools\. You can install DISM and other deployment and imaging tools, such as Windows System Image Manager (Windows SIM), on another supported operating system from the Windows ADK. For information about DISM-supported platforms, see DISM Supported Platforms.
-
Run the following command to look up the status of .NET Framework 3.5 (offline image mounted to c:\test\offline):
DISM /Image:c:\test\offline /Get-Features /Format:TableA status of Enable Pending indicates that the image must be brought online to complete the installation.
Using DISM with no Internet connectivity
You can use DISM to add .NET Framework 3.5 and provide access to the \sources\SxS folder on the installation media to an installation of Windows that is not connected to the Internet.
Net Framework 3.5 Installation Error 0x80070422
Here is How to fix Net Framework 3.5 Installation Error 0x80070422 in Windows 10 –
1] Enable .Net Framework
Sometimes, when the built-in .Net Framework is not enabled then the installation could crash with the error code 0x80070422. In order to rectify this, you need to enable it using the underneath instructions –
- Hit the – Win+S.
- Type – windows features.
- Press the – Enter.
- Select the box for – NET Framework 3.5 (includes .NET 2.0 and .NET 3.0).
- Also, fill the check box set before – NET Framework 4.8 Advanced Services.
- Next, click the – OK.
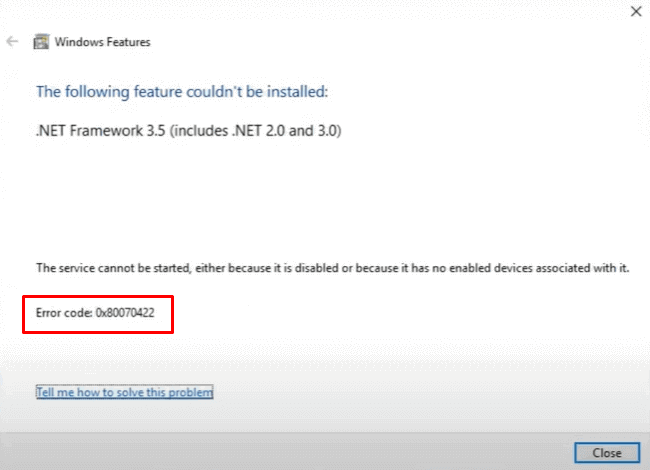
- Lastly, Restart your computer and ensure the installation setup is working perfectly.
If you wish you can enable .net manually by DISM command then follow –
- Press the – Win+S.
- Type – cmd.
- Right-click the result.
- Choose the – “Run as administrator”.
- Type in the following command exactly as it is and hit – Enter –
Dism.exe /online /enable-feature /featurename:NetFX3 /source:C:\ /LimitAccess
- Once the command runs and is executed entirely, you’ll receive a message saying “Operation Completed Successfully”.
- Finally, restart your PC after that and try reinstalling .net 3.5 and see if the error still comes up or not.
2] Check for Windows Pending Updates
Often Microsoft pushes updates with resolution for similar issues so before trying further fixes Check for updates. Moreover, the updates improve reliability and smoothness of the system so install them if one is pending. Follow the instructions for the same –
- Click the start and type – update.
- Press Enter to open “Windows Update Settings”.
- Now, click the – Check for Updates.
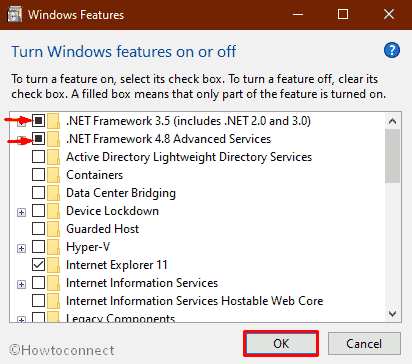
- If there will be any pending updates, your system will automatically download it.
- Click the – Install now.
- This process might take longer, be patient.
Once the process is finished, try installing .Net again and see if the error 0x80070422 still comes up.
3] Run System File checker to fix Fix .Net Framework 3.5 Installation Error 0x80070422
You might confront such Windows update failed issue with error code 0x80070422 due to corrupted kernel files. This sort of broken files could very easily be marked out by performing a System file Checker (SFC) scan.
In order to perform a smooth SFC scan follow the below-mentioned step by step process –
- Click the – Search.
- Type in – cmd.exe.
- Select the – Run as administrator.
- Next, click Yes when a User account control dialog appears.
- Type – SFC /scannow.
- Hit the – Enter.
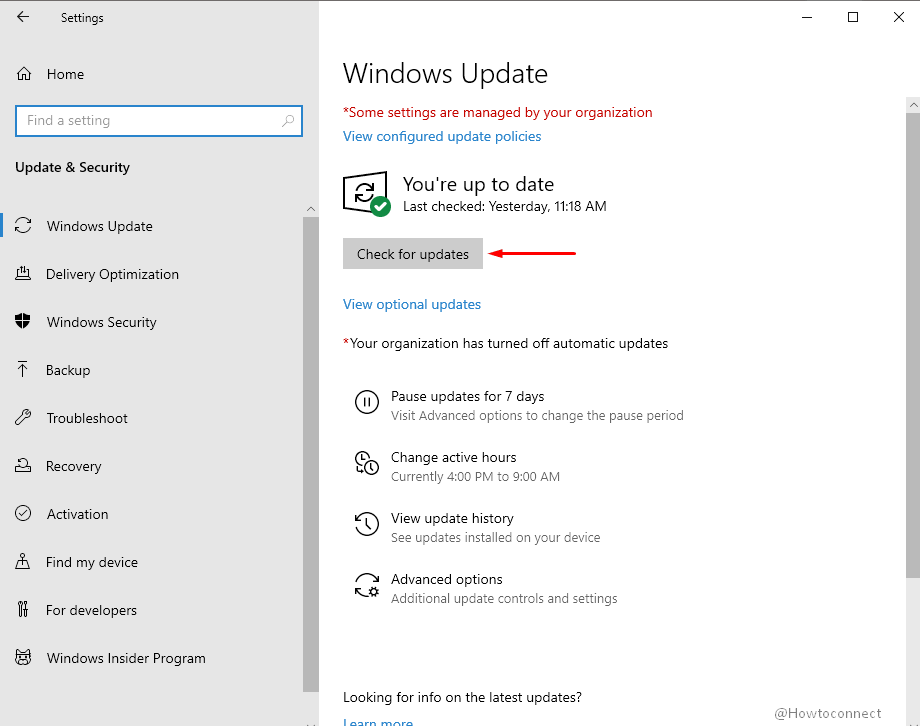
- Let the scanning process reach 100%.
This would initiate the scanning process and it would look for any kind of damaged or corrupted file present on your system and flush it out. It may take a while before the process ends, so please be patient.
Once the operation is completed, exit the prompt and reboot the system and try updating your PC now and see if the error 0x80070422 is fixed.
4] Install .NET 3.5 using Microsoft’s package installer to fix 0x80070422
If the above 3 solutions don’t work out for you, you can download the .Net package offline installer directly from Microsoft’s website.
Here’re the guidelines to install the same using the .NET Framework 3.5 Package installer –
- Open Microsoft Edge and go to this link.
- Click the – Download on Microsoft .NET Framework 3.5 page.
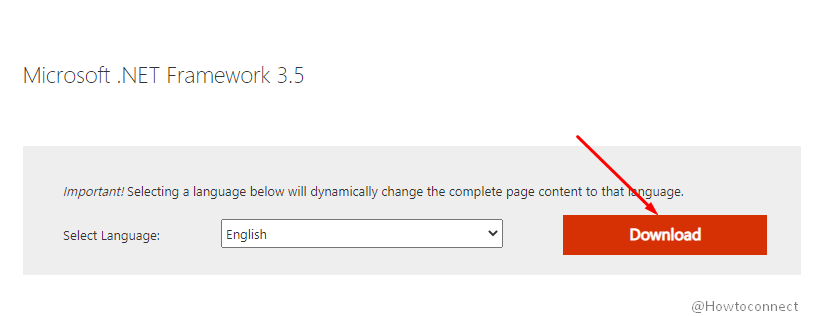
- Now go to where you save the package, right-click over it and select the – Run as administrator.
- Click Yes and allow any further User Account Control.
- Follow the on-screen guidelines until the installation is completed.
- Restart your PC to assimilate the changes.
Video to fix:
This Error Code 0x80070422 windows is commonly caused due to the .NET framework installation failure. These are following ways in which you can attempt to correct this error.
Disclaimers: Before you attempt to fix an issue with the windows update, we highly recommend you to take a registry backup and create a system restore point as a precaution method. In case if something goes wrong, we can restore your computer to the same stage and fix the issues. (In case if you not sure how to back it up, talk to an expert for assistance.)
Error Code 0x80070422 Windows-Causes:
This .NET Framework 3.5 for Windows 8 or Windows 8.1 won’t come with pre-installed .Windows 8, Windows 8.1 or Windows 10, and must be separately enabled to run applications that depend on it. So enable the .NET Framework 3.5 in Control Panel to avoid Error code 0x80070422 .
Note: Make sure you have set correct Date and time on your computer, try to install pending updates through other available networks.Run windows update troubleshooter.
- Control Panel> Programs and Features.
- Turn Windows features on or off then check .NET framework 3.5 . The pre-requisites should installed.
- If it is not successful uninstall the KB’s related to .NET framework 3.5 and then re-install them.
- Restart your computer if needed
If the windows update error code 0x80070422 still exists, follow some more steps to fix the issue and install/upgrade/update your operating system.
You Can Try These Solutions To Fix Error Code 0x80070422 Windows Update While Updating/Upgrading:-
- Perform a sfc scan so that you can fix potentially corrupted or missing files, most of cases this system file scan fix common issues with file system.
- To do a restore to healthy previous setup with command prompt to fix potentially corrupted or missing files
- Using windows update troubleshooter fix it tool , this is also a good tool to automatically fix most common issues.
- By cleaning SDF (Software distribution folder) for a clean slate for Windows Update or renaming so machine itself creates a fresh one in next update.
- Resetting PC
Simple SFC Scan Method for Common File System Issues to Fix Windows Update Error:-
System file scanning process is very simple to try while fixing issues with windows issues. Just follow these steps .
• Open command prompt in admin mode, to do this Type CMD in windows start menu search and right click on CMD application to get through Run as admin option.
• In the command prompt window, type SFC/SCANNOW and press enter,
• The scanning process takes some time to return results.
Using Restore Health Option to Fix Corrupted Files :-
For most serious issues, and to save your time the best way to fix these critical issues are restoring to good healthy partition. Before doing this stop the windows update services.
Open the command prompt as admin (Mentioned above in sfc scan process), Then instead of running sfc scannow command type this following command in the window.
DISM.exe /Online /Cleanup-image /Restorehealth
After sometime your machine will be restored to a good healthy state. Now you can start your windows updates as usual.
Windows Update Troubleshooter/Fix it Tool:-
Microsoft has released several fix it tools/patches for most of the updates issues. Depends on your requirement choose a right fix it tool for your issue and run it on your machine. This will help you when there are simple issues like folder missing errors, permissions related issues.
Download fix it tool- for WINDOWS 10 click here, for window 7/8/8.1 click here.
SDF Cleaning Method:-
In this method , we clean and re create the software distribution folder by deleting all temporary files in it.
- Go to C:/ drive, then open windows named folder in it.
- Open SoftwareDistribution folder (SDF)
- Open DataStore folder and then delete all files and folders in it.
- Again go back to SoftwareDistribution folder, open the Download folder and delete all files in it.
Note :while deleting, it may prompt for admin permission. If you are logged in as admin user. just click on ok to proceed. - Resetting Operating system:0x80070422 windows
Follow this when you have less knowledge in windows technology about command prompts, files and registry fixing steps. - If you are using windows 10, just type in “RESET PC” in the cortana search bar(windows start button search) and select RESET PC from the results.
- Then under the RESET PC, click on get started button to proceed.
- There are two options to keep your files and complete clean. (You must take back up of your desktop files, pictures, downloads, documents before proceeding to complete clean.)
- After reset, you may do updates cleanly without any issue. This resetting process takes time so please do it when you don’t have any urgent work with your computer.
- During installation you may encounter error 0x800f0906, 0x800f0907, or 0x800f081f, in which case refer to .NET Framework 3.5 installation error: 0x800f0906, 0x800f0907, or 0x800f081f. Note that these are possibly resolved by installing security update 3005628.













