Fix Error 0x80070569 Logon Failure: The User Has Not Been Granted. After the latest Windows 10 update, many users have encountered many errors on their PC. Nothing is spared, not even Windows Sandbox, the isolated security environment used to test applications on Windows Machines. The update caused Windows Sandbox to fail to start on some computers and Windows reported an error of 0x80070057. If this has happened to you, don’t worry. In this article, we will help you fix this particular error so that the next time you encounter it, you will know what to do.
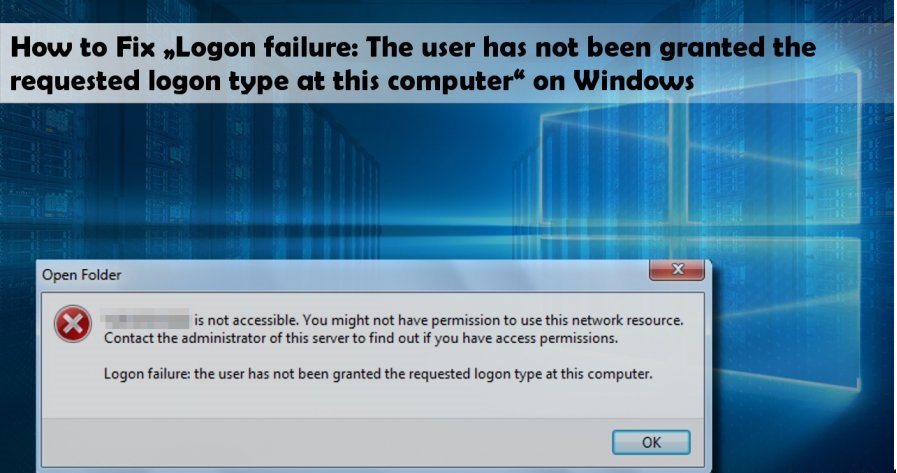
Windows Sandbox fails to start – 0x80070569
The error may bring with it an additional warning, such as “ Login failed: the user has not been granted the requested login type on this computer . ” or “ Application Guard has stopped working. Please try reopening your work . ” when you launch Windows Defender Application Guard (WDAG).
The error is related to user permission and should be fixed.
1] Update Group Policy for domain computers or re-add it
If the computer is connected to a domain, it is very likely that the Hyper-V computer has been lost or has an incomplete connection to the domain, Possibly due to a credential mismatch. If that’s not the case, it could be due to an error in the Legacy GPO Policy.
Update Group Policy
Domain administrators can use the Group Policy Management feature from the Server Manager console and install Group Policy correctly on the computer. Then he’ll have to make sure to edit the policy to include the NT Virtual Machine Virtual Machine in the entries for Login as a Service. Done, close the policy editor and use ‘ gpupdate/force ‘ on the Hyper-V server to refresh the policy.
Remove/Re-add the computer to the Domain
Domain administrators can remove and re-add computers to the domain. It will make sure everything is refreshed and the permissions, including credentials, are verified and correct.
2]Restart Windows services associated with Windows Sandbox
Open the Services snap-in by typing services.msc in the Run prompt (Win + R), and then pressing the enter key. Find the following services and right-click and then select Start or Restart Service.
- Network virtualization service
- Virtual disk
- Hyper-VAT Virtual Machine Manager
- Hyper-VU host computer service
- Container Management Service
- Application Guard Container Service
- Remote procedure call (RDC)
Make sure not to change the boot type and leave the default as Windows Policy mainly manages them.
Fix Error 0x80070569 Logon Failure: The User Has Not Been Granted
1. Disable and re-enable the Windows Sandbox tool
Restarting Windows Sandbox might be the best solution to this problem. So here’s how you can turn it off and back on again:
Step 1: Press Win + R to access the Run command dialog box.
Step 2: Type optionalfeatures and press Enter to open the Windows Features program .
Step 3: Next, scroll down and uncheck the Windows Sandbox option . From there, click OK.
Step 4: Select Restart now in the pop-up window. This will restart your device and apply the current changes.
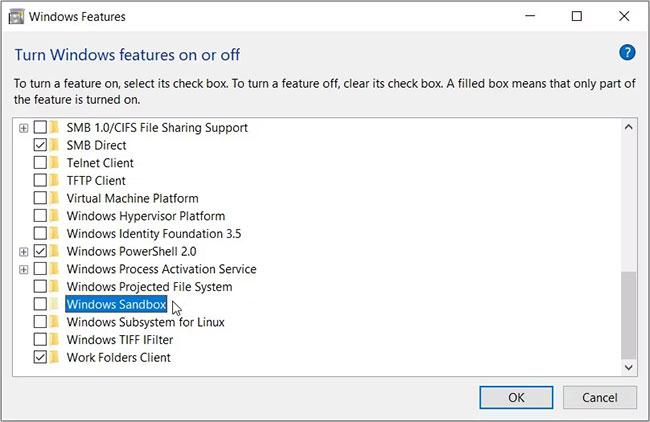
Disable and re-enable the Windows Sandbox tool
When the device boots, open the Windows Features program following the previous steps. Next, check the Windows Sandbox option and then select Restart now in the pop-up window.
2. Run Windows services required by Sandbox
Sandbox errors often appear when some Windows services are disabled. So let’s see how you can enable some Windows service to solve this problem:
Step 1: Press Win + R to open the Run command dialog box.
Step 2: Type services.msc and press Enter to open the Services window .
Step 3: Find Hyper-V Remote Desktop Virtualization Service, right click on it, then select Properties.
Step 4: Next, navigate to the General tab. From there, click the Startup type drop-down menu and select Automatic.
Step 5: Click the Start button, click Apply, and then click OK to save these changes.
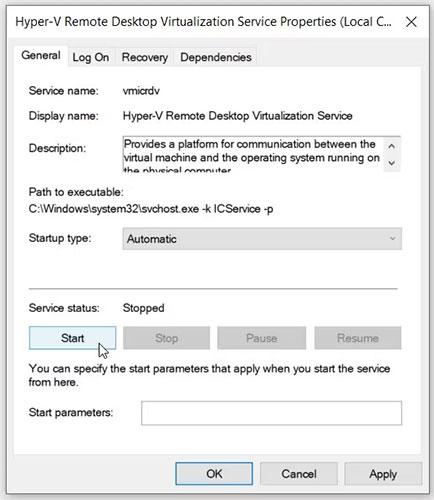
Configure settings for Hyper-V Remote Desktop Virtualization Service
Finally, close the Services program and restart the PC to save these changes.
To avoid the same problem in the future, you will have to configure some additional settings in the Services window. Let’s see the steps you need to follow:
Step 1: Open the Services window following the previous steps.
Step 2: Right-click on Hyper-V Remote Desktop Virtualization Service and select Properties.
Step 3: Navigate to the Recovery tab.
Step 4: Next, click the First failure drop-down menu and select Restart the Service . This will help restart this service automatically in case it encounters any problems.
Step 5: Click on Second failure option and select Restart the Service for this option. Finally, click Apply and then OK.
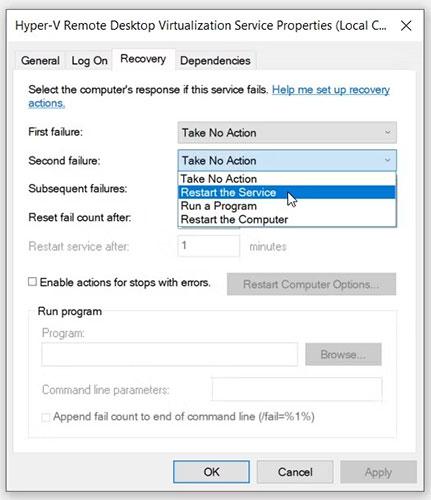
Configure additional settings in the Services . window
In case the Sandbox issue persists, try applying the same setting to the following other services:
Hyper-V Host Service
Hyper-V Time Synchronization Service
Virtual Disk
3. Restart Hyper-V and other programs on the “Windows Features” screen
Restarting a few programs on the “Windows Features” screen may help. However, this method will only work if you restart the features that the Sandbox engine depends on.
In this case, we will restart Hyper-V, Virtual Machine Platform and Windows Hypervisor Platform features:
Step 1: Press Win + R to access the Run command dialog box.
Step 2: Type optionalfeatures and press Enter to open the Windows Features program.
Step 3: Scroll down and expand the Hyper-V option. Next, uncheck the Hyper-V Management Tools and Hyper-V Platform options.
Step 4: Click OK, close the Windows Features program, then restart your device to save these changes.
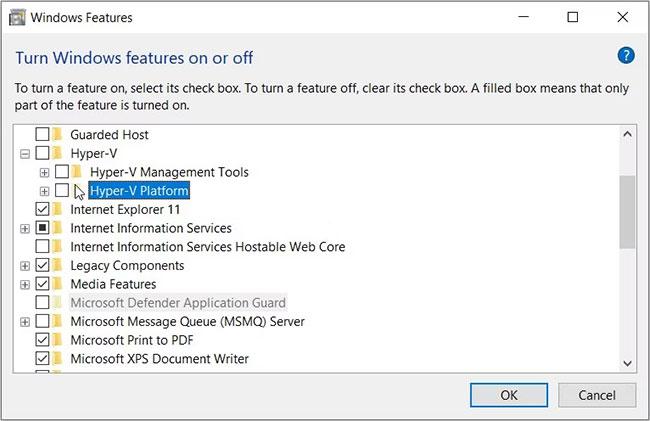
Restart Hyper-V and other similar programs
Finally, apply the same changes to Virtual Machine Platform and Windows Hypervisor Platform .
4. Use the built-in debugging tools
Built-in troubleshooting tools can help you solve this problem. However, this will depend on the nature of the problem.
If the Sandbox error is caused by hardware related problems, you can fix it with the Hardware and Devices troubleshooter. But if the problem is due to a system maintenance issue, then you can try the System Maintenance troubleshooter.
In case you’re dealing with a hardware problem, here’s how the Hardware and Devices troubleshooter can help:
Step 1: Click the Start menu icon and select PC Settings. Next, select Update & Security , and then click the Troubleshoot option .
Step 2: Select the Hardware and Devices troubleshooter on the right pane. From there, click Run the troubleshooter .
Step 3: Follow the steps on the screen to complete the process. When you’re done, restart your PC to save these changes.
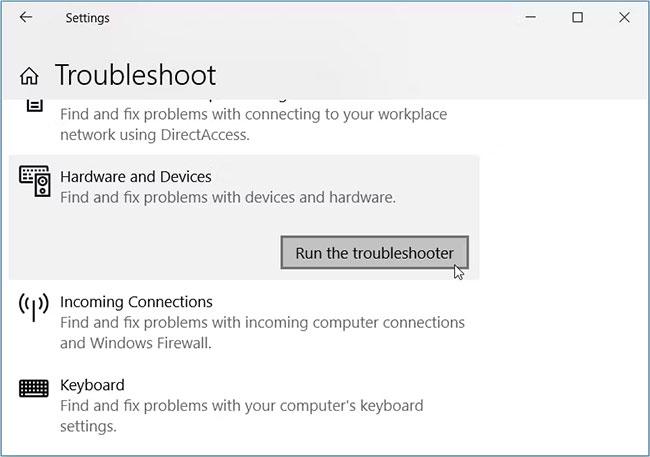
On the other hand, if you’re dealing with system maintenance issues, here’s how the System Maintenance troubleshooter can help:
Step 1: Press Win + R to open the Run command dialog box.
Step 2: Type msdt.exe -id MaintenanceDiagnostic in the search box and press Enter to run the System Maintenance troubleshooter.
Step 3: Click the Advanced option on the next screen. From there, check the Apply repairs automatically box.
Step 4: Finally, click Next and follow the on-screen steps to complete the process.
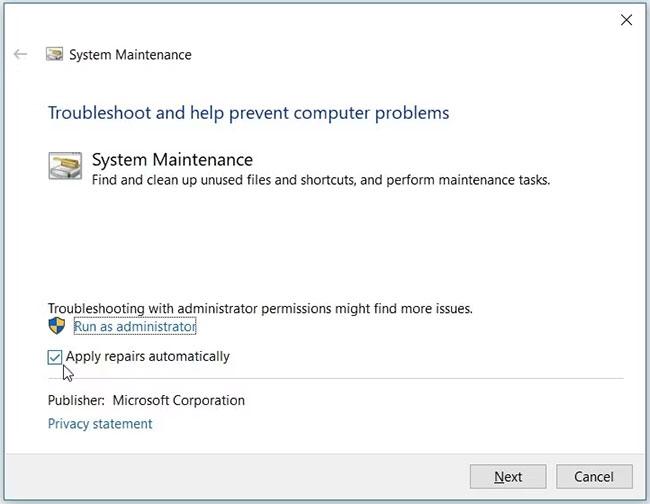
5. Repair corrupted or missing system files
Perhaps there are some corrupt system files that are interfering with the functionality of the Sandbox.
In this case, you can use the SFC and DISM tools. These are some amazing features that help to repair corrupted or missing system files.
6. Restore Windows to its previous state
Is this the first time you’ve had problems using the Sandbox tool? If that’s the case then this could be caused by some recent changes to your device.
You may have installed a faulty program that is interfering with the Windows Sandbox. Or, perhaps you have accidentally configured some settings and this is affecting the Sandbox engine.
In such cases, you can solve the problem by restoring the PC to its previous state.
7. Updating the device
If that doesn’t fix the error, you can try updating your device. This can help with this and any other system problems.
Windows Sandbox is a reliable tool that provides you with a great desktop environment. If this tool fails to start, you can easily fix it using any of the methods mentioned in the article.
Once the Sandbox is up and running, make sure to set it up correctly so the program doesn’t have any problems in the future.
How to fix error 0x80070422 in Windows 10, fix error 0x80070422 update Win How to fix “Windows Defender Firewall has Blocked Some Features of This App” error 7 ways to fix “Invalid Value for Registry” error when viewing images on Windows an IP Address Conflict”.













