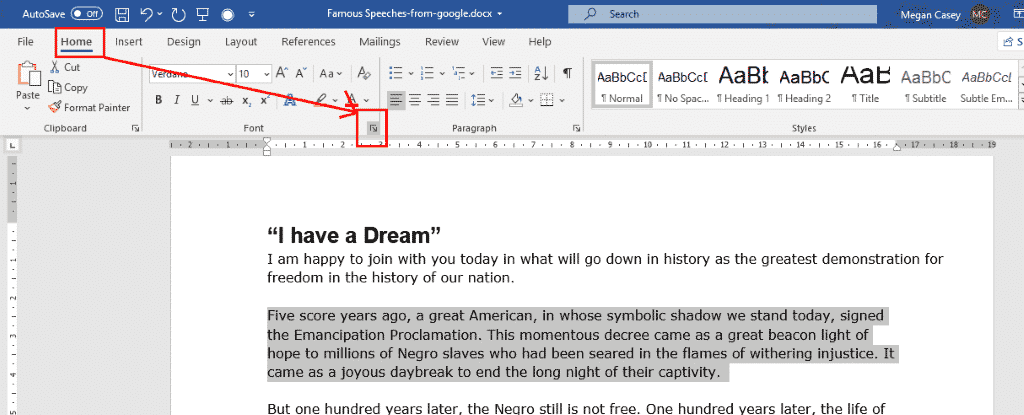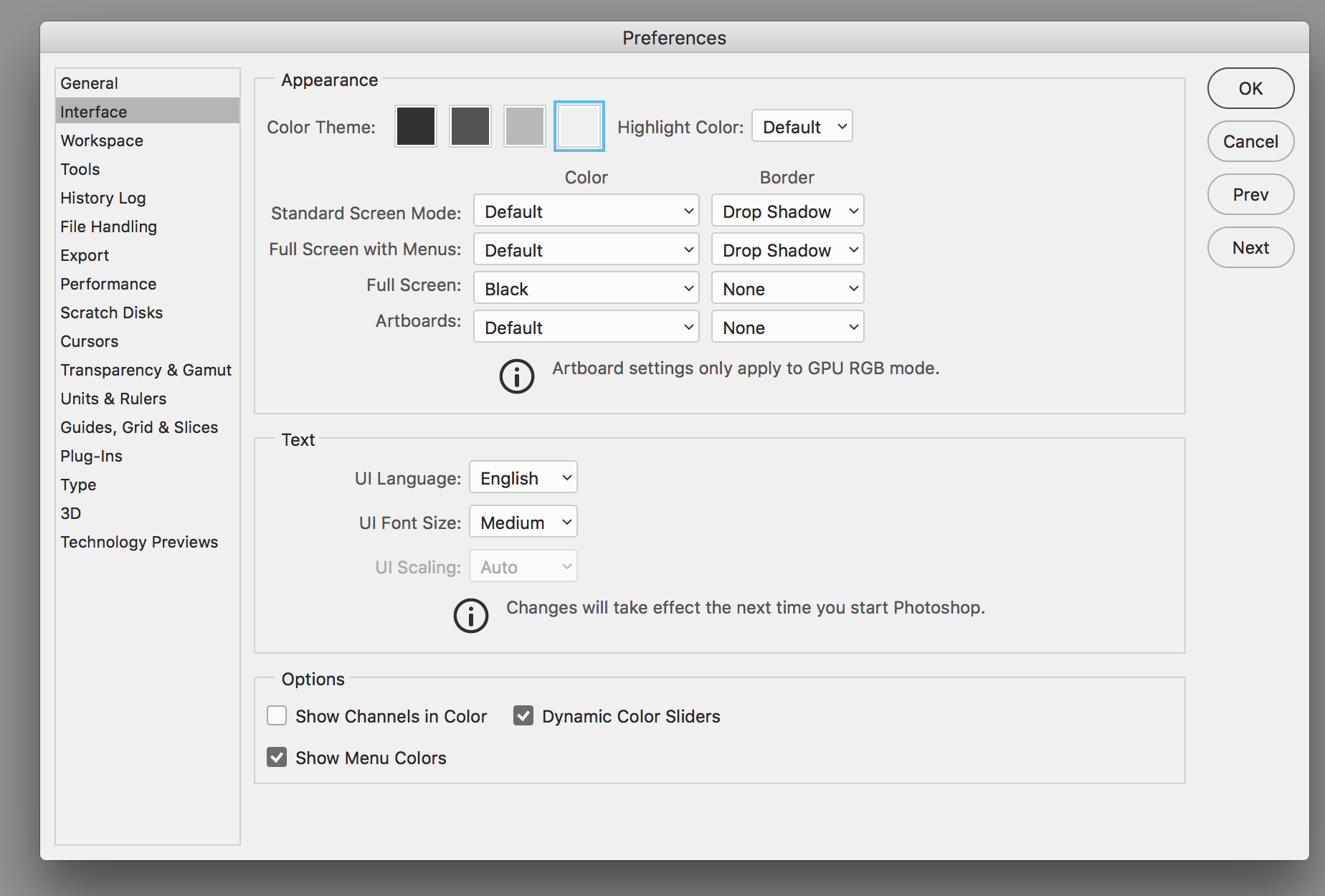Fix Cursor not working on MacBook Pro. While machines have simplified many things for us, some things are still not well understood. Machines & technology do not surprise us with every new update & likewise, do not surprise us either. It’s amazing how the most powerful computer operating system can have a problem as small as the frozen mouse pointer problem.
We can all relate this unpleasant situation to our daily life where all of a sudden the system mouse freezes. No matter how many keys you press afterwards, nothing works as it could be a technical glitch that we don’t know about. Here we are going to discuss fixing the frozen cursor issue as it repeatedly ruins your whole experience of working on a world class computer.

Why is Cursor not working on MacBook Pro?
Basically, there are many reasons for the mouse pointer on a Mac to suddenly disappear or freeze. However, some of the more common cases include:
- Low battery of mouse (for wireless mouse),
- Lost Bluetooth connection between mouse and Mac.
- Faulty firmware upgrade.
- Too many apps open at once.
- A problem application.
- A software conflict bug.
- Surrender when the pointer is frozen
In the event that you still see the mouse pointer on the screen, but it is frozen and cannot be moved, the problem may be rooted in an application that is crashing. Therefore, the first fix is to quit and restart the application that you think might be the culprit. If you’re not sure which app is causing the problem, narrow the list down by force quitting each app from the menu bar.
If the freezing of the pointer doesn’t seem to be related to an application error, you have also updated the mouse firmware. Try resetting the connection between the mouse and the Mac to see if that fixes anything.
Another method you can try is to restart your Mac. If you experience a frozen pointer issue after restarting your device, it may be necessary to reset your Mac’s SMC and NVRAM.
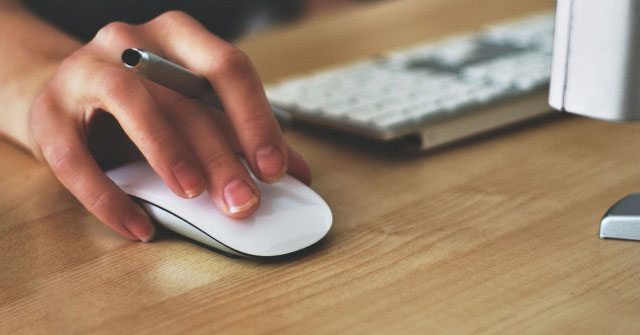
Fix Cursor not working on MacBook Pro
To resolve lost or frozen cursor problems on your Mac, you can try some of these remedies:
- Try moving your mouse around. While this is a simple suggestion, sometimes a small movement can “wake up” the pointer and help you locate it on the screen. Shake the mouse back and forth to magnify the pointer momentarily. You can do the same thing on the touchpad.
- Check all available monitors. If you’re using a dual-monitor setup on your Mac, moving the mouse around can also help you track the pointer on the external display. Look at the corners and edges where the pointer might be hidden that you don’t see.
- Make sure the mouse is properly connected to your Mac. Check in System Preferences > Bluetooth, or click the Bluetooth icon in the menu bar to check that Bluetooth is on, and that the mouse is connecting. If it can’t connect, you can try forgetting the device and reconnecting it (for a Bluetooth mouse) or unplug it and plug it back in (for a wired mouse).
- Check battery. If your mouse uses batteries, remove the battery and reinsert it, or replace it if necessary. For mice with rechargeable batteries, use a wired connection until the battery is full.
- Adjust the pointer size. Although it rarely happens, sometimes the mouse pointer can automatically be minimized when in use, making you invisible. To adjust the pointer size, navigate to System Preferences > Accessibility > Display > Cursor > Cursor Size and work on the slider.
- Open Mission Control by swiping on the trackpad with three or four fingers. This action may bring the cursor back to the viewport.
- Quit problematic apps. If the mouse seems to disappear when you use a particular program, exit the program. If you’re not sure which app it is, you can use the menu bar to close and force quit some running apps if needed.
- Use Mouse keys. If you haven’t enabled this feature, use the Option + Command + F5 key combination to bring up the Accessibility Shortcuts panel. Check the box next to the Enable Mouse Keys option, then use the numeric keypad to move the mouse pointer and locate it on the screen.
- Restart your Mac. This method is often effective for solving problems with freezes, lag, and other unresponsive errors on your Mac.
- Contact help from a friend or Apple support. If the problem is beyond your ability to solve, you can seek help from friends who are computer savvy. Or contact Apple support.
Fix MacBook Pro cursor moving on its own
We have talked about solutions in case your mouse suddenly freezes on your mac, but there are times when your mac starts to behave abnormally. Users reported issues where the mac froze suddenly, which eventually resulted in surprising cursor crashes.
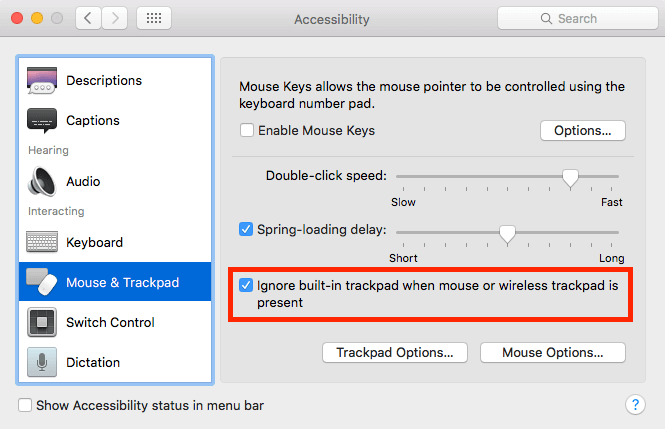
In this case on your Macbook Pro, the mouse will become either a jumping pointer or a jumping pointer and you will soon feel like everything on the device has taken on a life of its own. This is something where even resetting the System Management Controller won’t work, so you need to do some workaround in System Preferences as mentioned below:
- Navigate yourself to System Preferences by tapping the top left corner on the screen.
- In System Preferences , you need to find Accessibility settings and click on the same.
- Now go down to the Accessibility page and find the Mouse & Trackpad option (from the left side of the panel).
- On the mouse & trackpad page, check if Ignore built-in trackpad when mouse or wireless trackpad is present is enabled. If not, please enable the option and save the changes.
- Now you need to restart your computer and you will see that the mouse has started working smoothly with your mac.
Fix MacBook Pro Cursor Disappear
Frozen mouse pointer problem or jumping pointer problem are the things that show you so you know what’s wrong with your mac pointer. What about those times when you can’t see your mac pointer on your device? Sometimes you’re using your MacBook Pro and suddenly the pointer disappears. No matter how hard you try to rub the touchpad, it doesn’t seem to want to be found.
And the irony is that you can open any application or launch anything while trying to find your mac’s cursor. In this case, what might work for you is to bring back more space on your system’s RAM by closing currently running applications. Doing so can get your lost mouse back, and it can be achieved in a variety of ways, including navigating yourself to the toolbar and with the help of Activity Monitor.
While using the Dock method, you will obviously get the proof after reaching the dock. Apps are starting to appear in smaller versions that will hint to you that you’ve touched the dock. Here you need to find the apps that consume a lot and use the Option key & right click to force quit the app.
Another way is the Activity Monitor method which you can easily launch with the help of your keyboard. Use Control + Space and find the active screen on Spotlight search. After the function launches successfully, click View to perform Windows processing steps. Here you need to select each & every app and force quit them by tapping the X at the top left of the screen.
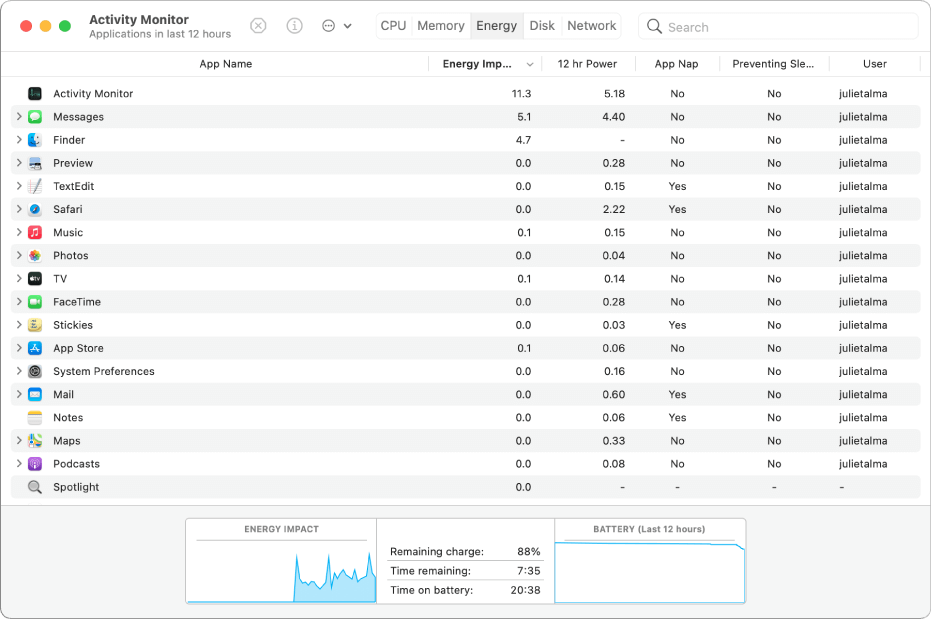
After following any or both methods, restart your Mac and you should be able to see your Macbook‘s cursor in no time.
TheArtCult hopes the article will help you to fix the problems on Mac and help you use the device more smoothly! Good luck!