
How to pixelate an image in Lunapic
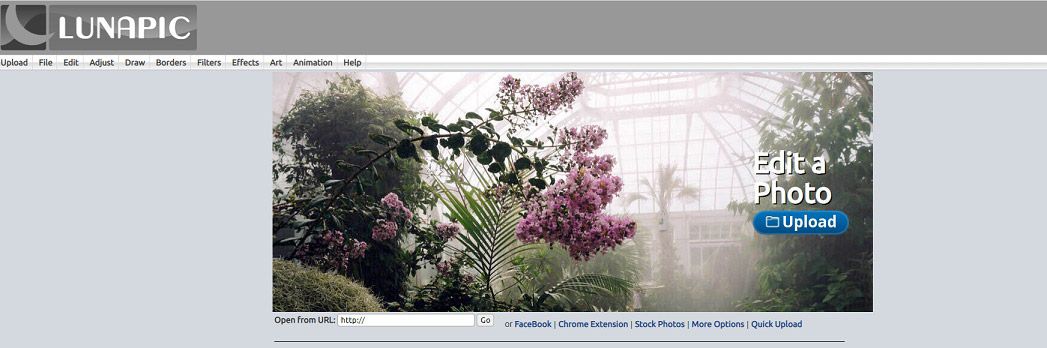
- Step 1. Open the Lunapic website in your browser.
- Step 2. Click Upload to get the Upload page.
- Step 3. On the Upload page, click Choose file and enter the image you want to pixelate.
- Step 4. Hover over Adjustments and select Pixelate from the drop-down list.
- Step 5. Move the slider to adjust the pixel size and you can preview the change in the window below.
- Step 6. Once done, tap Apply, right click on the pixelated image and save it.
How to pixelate an image in PineTools
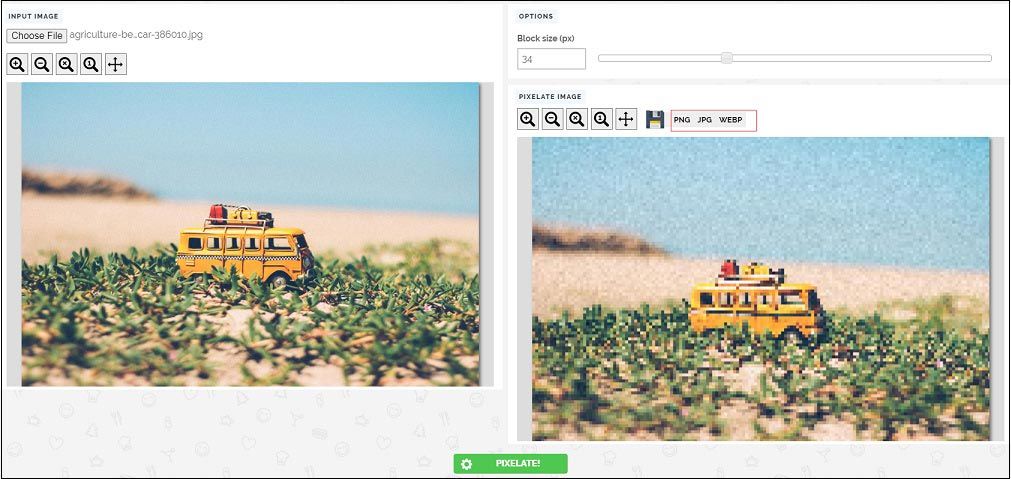
- Step 1. Go to the PineTools website.
- Step 2. Click More inside the PICTURE tab and find the PIXELATE EFFECT tool.
- Step 3. Open the pixelate image tool and upload the target image.
- Step 4. Drag the Block Size slider to adjust the pixel size or enter the desired size number in the Block Size box. Then press PIXELATE to preview the change.
- Step 5. Select the desired output format and click on it. Then the pixelated image will be downloaded automatically.
How to convert image to pixel art Photoshop
- Step 1. Find the desired image and right click on it. Then navigate to Open with > Photoshop to open the image with Photoshop.
- Step 2. Select Filter in the menu bar and go to Pixelate > Mosaic.
- Step 3. Adjust the pixel size until you are satisfied and press OK.
- Step 4. Then, save the pixelated image on your computer.
How to pixelate an image in Photoshop.
Follow these steps to pixelate an entire photo in an image editor:
1. Open your photo.
Select the file you want to pixelate in Photoshop.
2. Turn your photo into a smart object.
Create a smart filter. Select Filter from the top menu and click Convert for Smart Filters. You can add, remove, adjust, or hide smart filters, so any edits you make are nondestructive. (This way, you can easily remove changes to the original photo and start over.)
3. Pixelate the image.
In the top menu, select Filter › Pixelate › Mosaic. The Mosaic filter redraws pixels as blocks of color. You can also explore other pixelate filters like Pointillize, which turns the layer into randomly placed dots like a pointillist painting.
4. Select the level of pixelation.
If you want to change the pixel size of your photo, move the slider in the preview window to the right to increase it or to the left to decrease it. You can zoom in and out of the thumbnail image in the preview window to see how the pixelation will look.
How to add pixelation effects to selected areas
You may want to use pixelation to obscure someone’s face, a brand logo, an address, or other sensitive information in a photo. To pixelate just a portion of your image, create a mask and apply the filter selectively:
1. Work in your Smart Filter.
After you’ve followed steps 1–3 above, click OK. Then select the Smart Filters rectangle in the Layers panel.
2. Select your tool.
Choose the Eraser tool to remove small sections of pixelation. Or opt for the Marquee or Lasso tools to remove larger sections of pixelation.
3. Remove the pixelation.
Use the Eraser on the area you’d like to keep free from the effect. Or select larger areas with the Marquee or Lasso tools, and then hit Delete to remove the effect from that area.
Another way to selectively pixelate is to use the Select Subject tool. Just follow these steps:
1. Select your subject.
From the top menu, click Select › Subject.
2. Invert the selection.
Go back to the top menu and click Select › Inverse to apply it to the background.
3. Pixelate the area.
In the top menu, select Filter › Pixelate › Mosaic.













