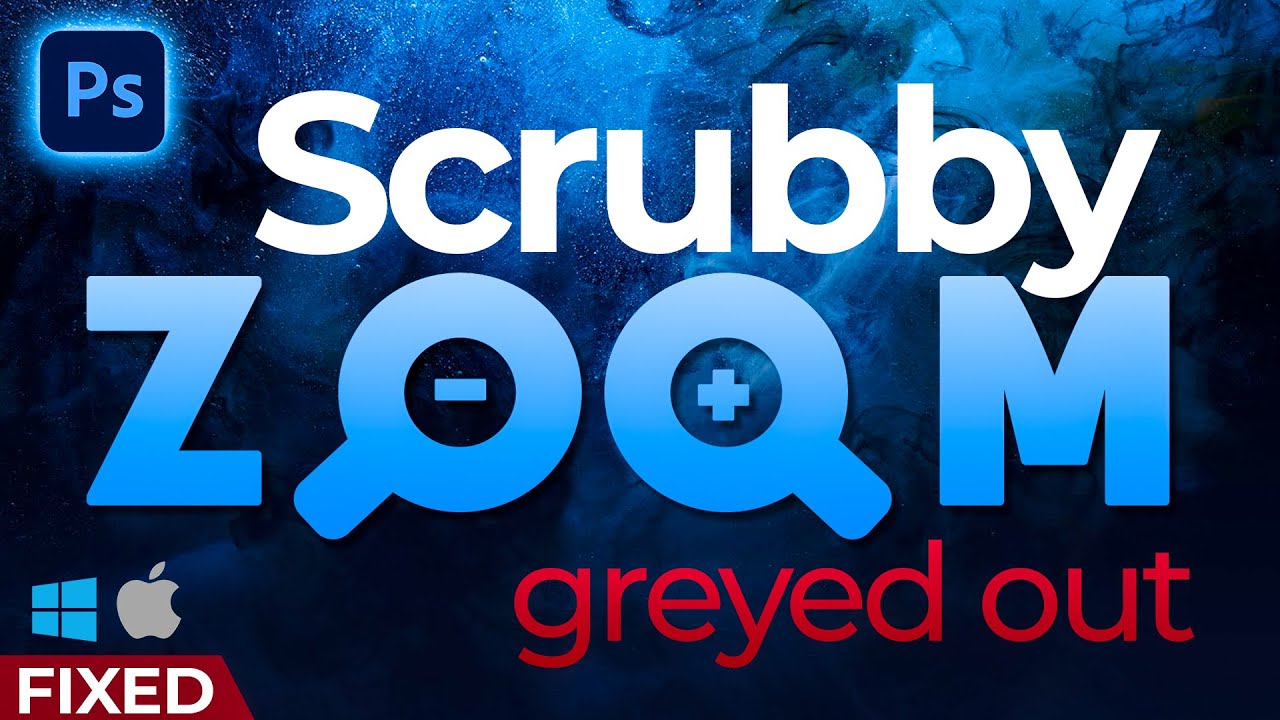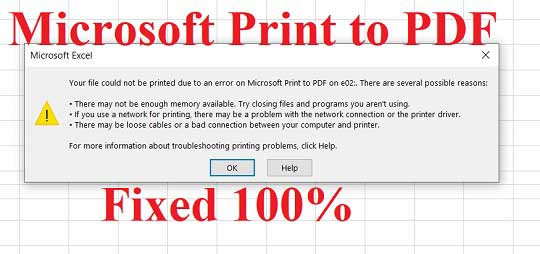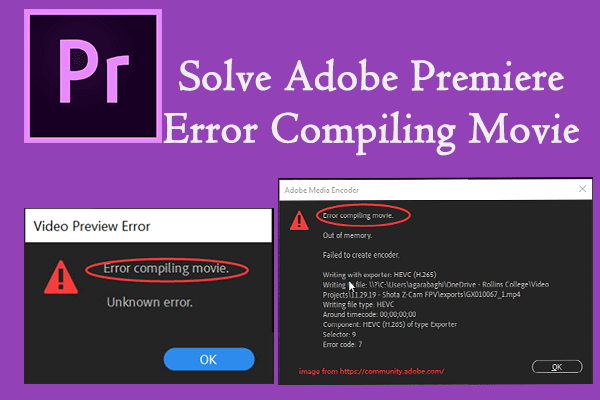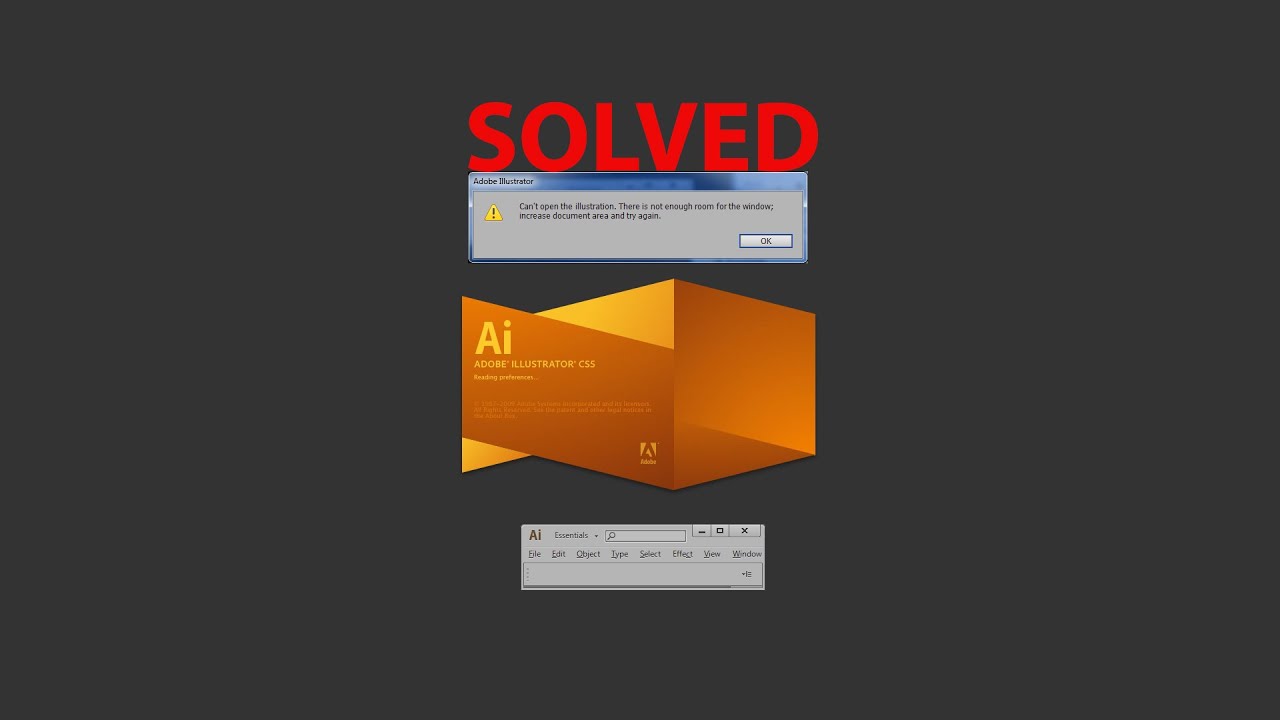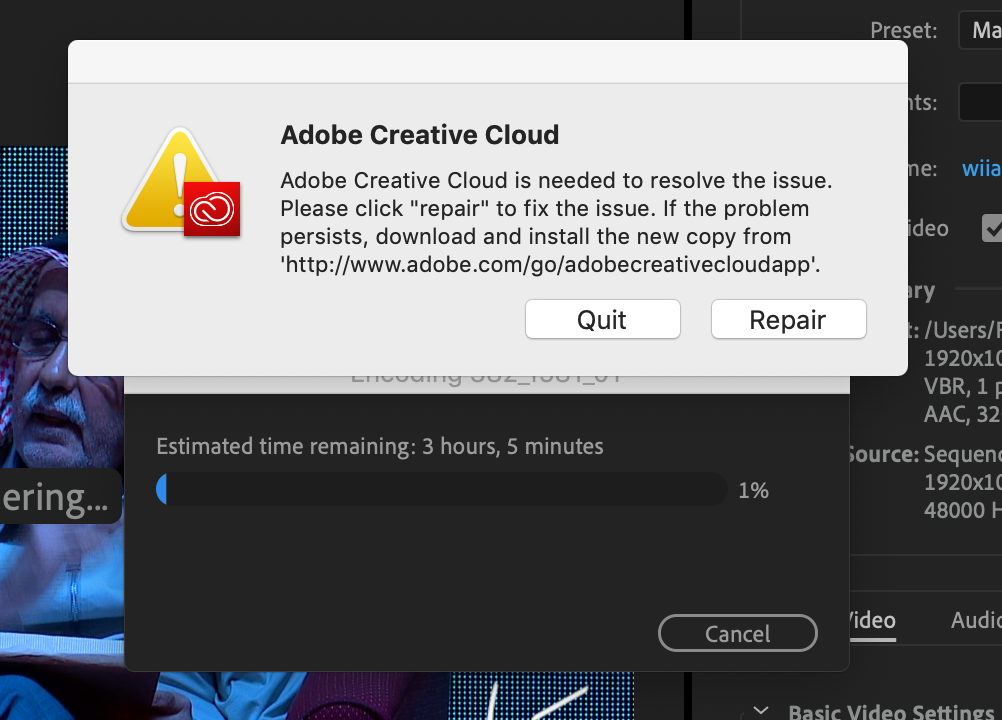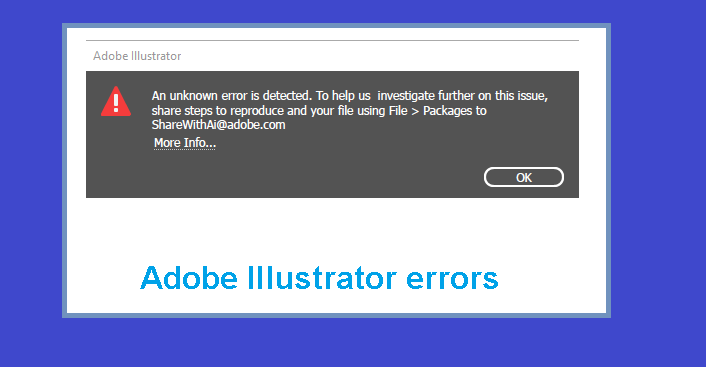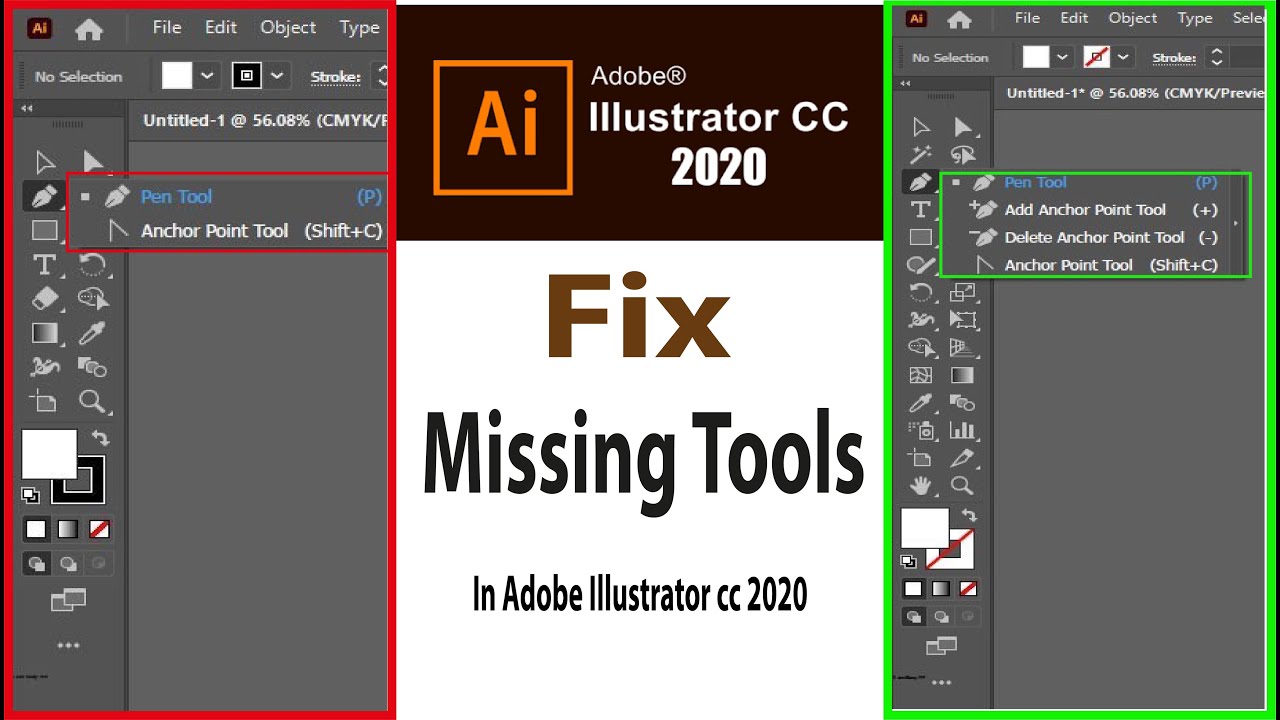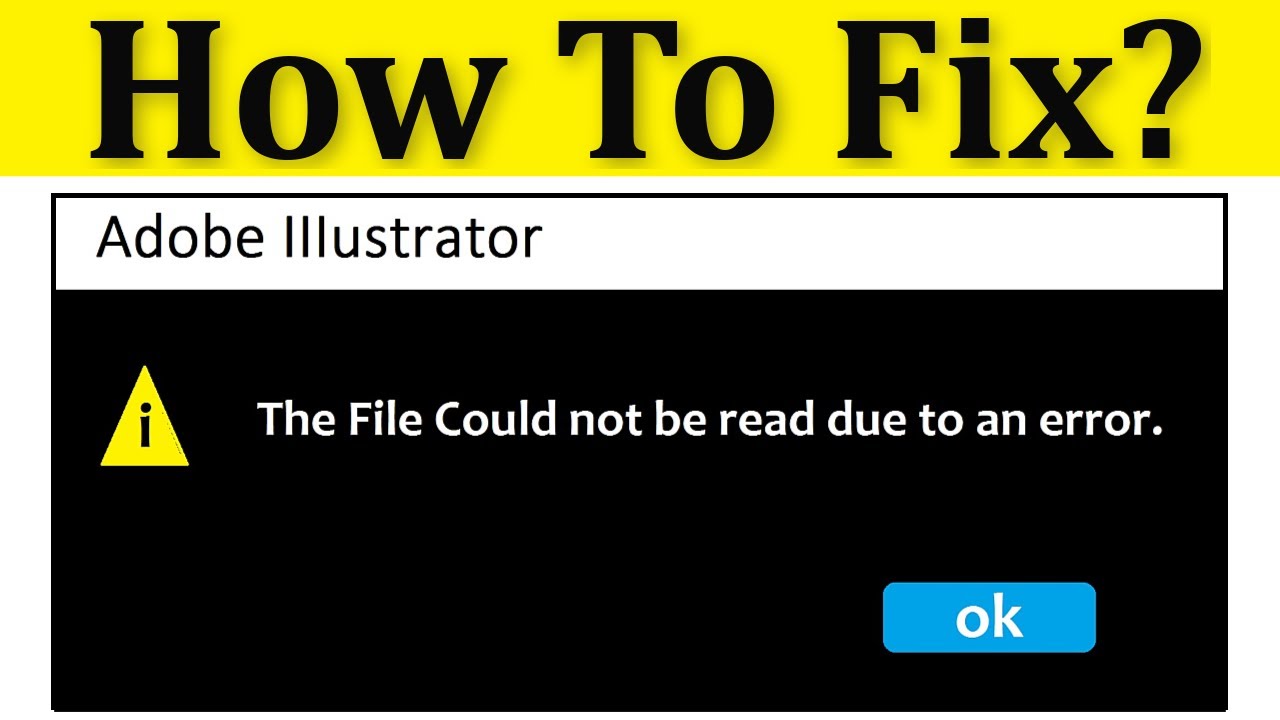How to uninstall After Effects Mac. Do you want to uninstall Adobe After Effects for your Mac to troubleshoot an update issue? Be ready for uninstalling Adobe After Effects for Mac quickly then this guide helps you in the basic dive of Mac basics. With this guide, you will acquire how to uninstall Adobe After Effects on a Mac.
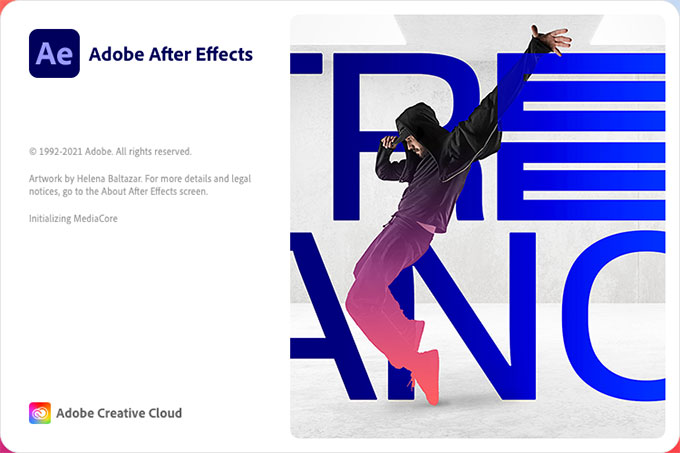
How to uninstall After Effects Mac
1. Uninstall After Effects Mac
1. Quit Adobe After Effects app on your Mac.
Right-click the Adobe After Effects app icon in the Dock > select Quit option.
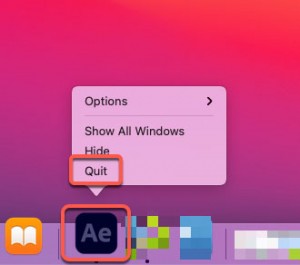
forcibly quit: Click Finder > open Applications folder > open Utilities > open Activity Monitor.
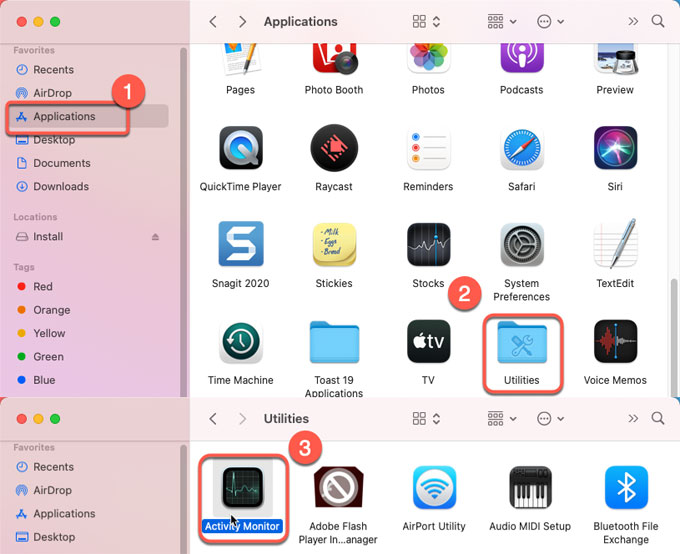
In the Activity Monitor interface, locate at the CPU tab. Click the Adobe After Effects app >click X icon > click Force Quit.
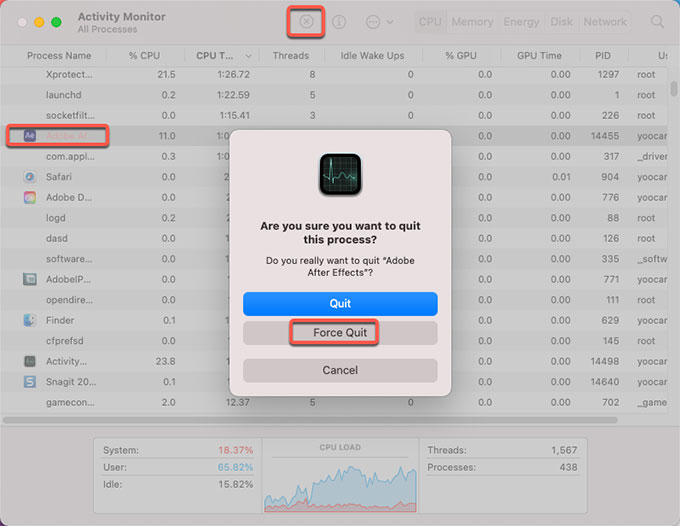
2. Move the Adobe After Effects to the Trash Folder.
Now we need to delete the Adobe After Effects app on your Mac. Simply click Finder > click Applications > Right-click on Adobe After Effects app icon > select Move to Trash from pop-up options.
3. Get rid of Adobe After Effects leftover files and folders.
Click Finder > click Go > click Go to Folder > enter ‘~Library‘ in the box > click Go.
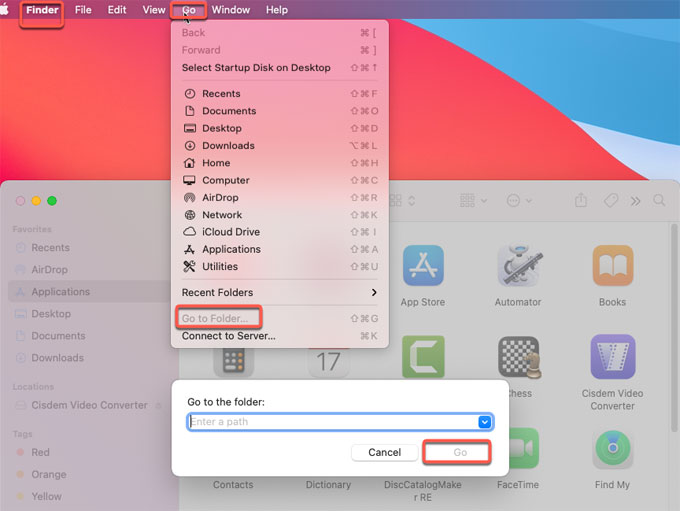
4. Find out and delete all files and folders associated the Adobe After Effects app.
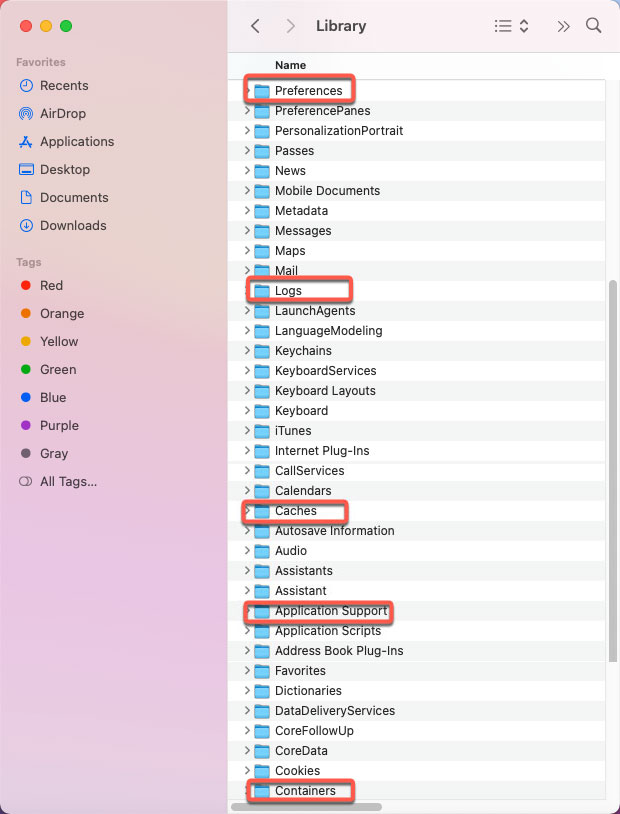
- ~/Library/Application Support/
- ~/Library/Caches/
- ~/Library/Logs/
- ~/Library/Containers/
- ~/Library/Preferences/
5. Empty Trash folder and Restart your Mac.
Open the Trash folder in the Dock > select all things of Adobe After Effects > click Empty Trash. Once done, Restart your Mac to apply the changes.
2. Launch Osx Uninstaller app
1. Launch Osx Uninstaller app > scroll down to select the Adobe After Effects on the Step 1 page > click Run Analysis.
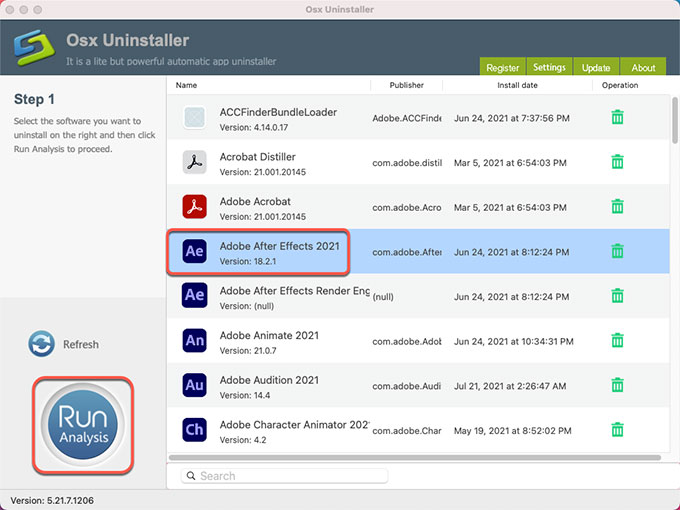
2. Click Complete Uninstall > click Yes to be sure that you want to uninstall Adobe After Effects app for your Mac right now.
3. It won’t take a little bit of time. When the Adobe After Effects uninstall is done, you’ll get a prompt says that “Adobe After Effects app has been successfully removed.” Click Back to Interface to check, and then you need to quit Osx Uninstaller and Restart your Mac.
How to quickly uninstall After Effect on Windows
Method 1: Uninstall After Effects from Creative Cloud
- Go to the taskbar and click the Creative Cloud app icon.
- Hub opens from Creative Cloud. Remember to sign in with your regular Adobe ID and password. The system may also log in automatically based on preferences, in which case the login step is skipped.
- Click Apps A list of all installed apps will appear.
- Go to Installed Applications area and search for After Effects software.
- Now click on the arrow to the right next to the Open o Update options. A list of new options appears.
- Click Manage.
- Then click Uninstall.
- Now follow the on-screen instructions to complete the uninstallation process.
- Restart your PC.
Method 2: Uninstall After Effects via Programs and Features option
Step 1: Press the key combination Crtl + Alt + Del and select Task manager
Step 2: In the Task manager panel find hidden programs related to After Effect, right-click and choose End task
Step 3: Go to Control panel -> Uninstall a program
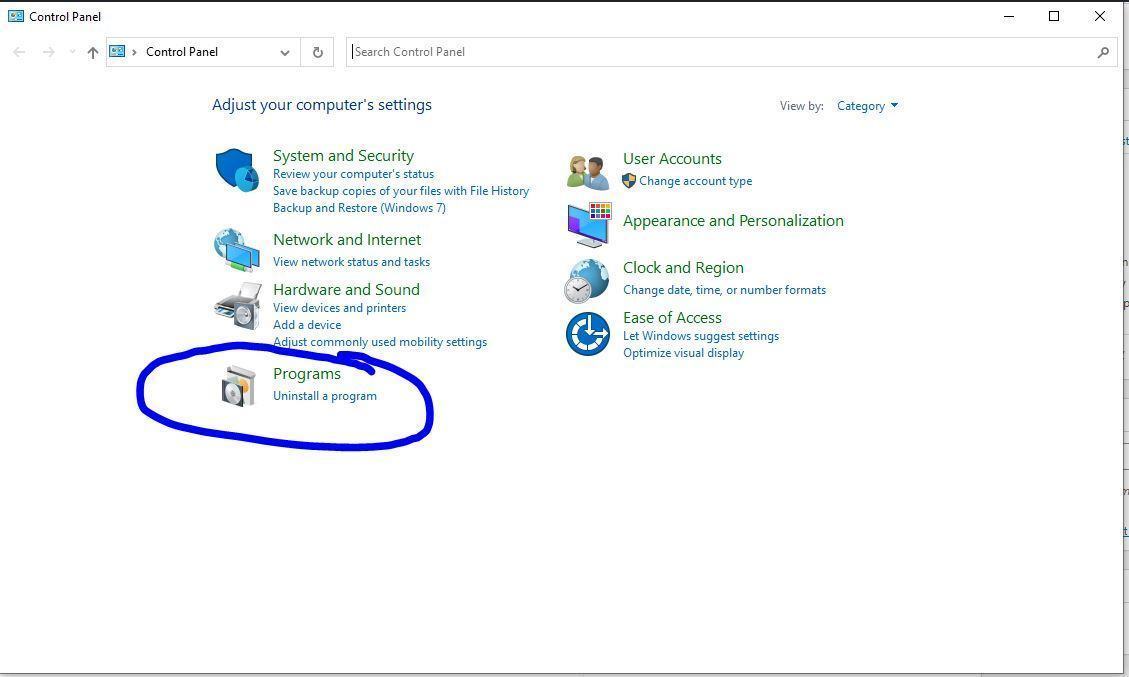
Step 4: Navigate to the After effect software and right-click and choose Uninstall / change
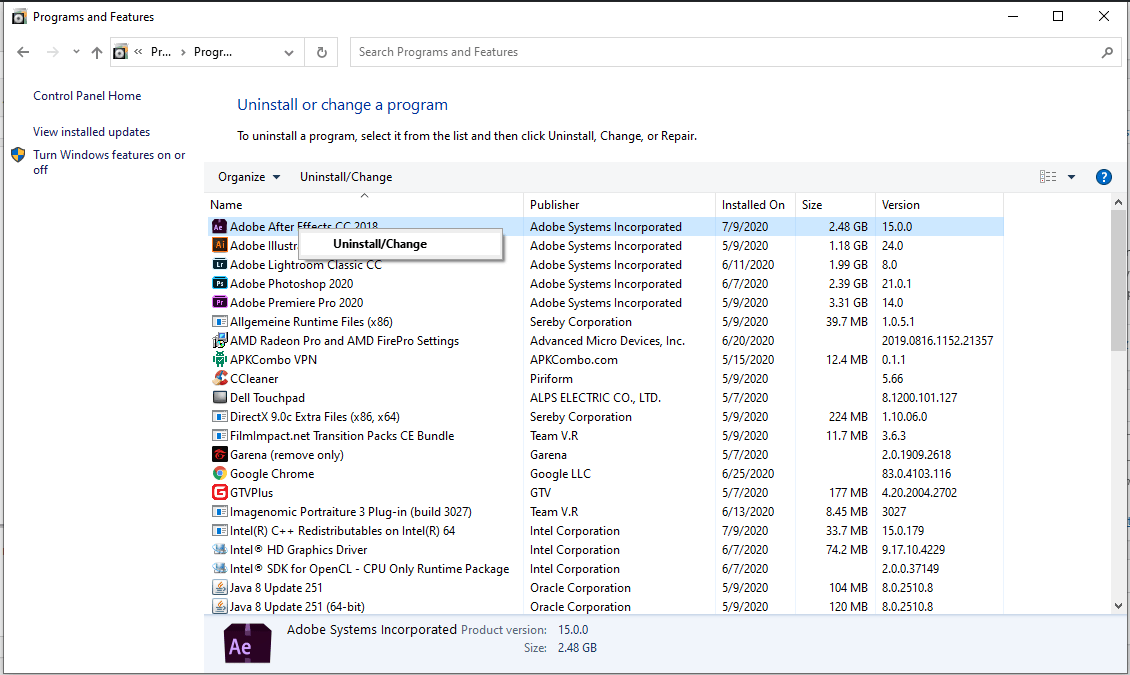
Step 5: Select Uninstall
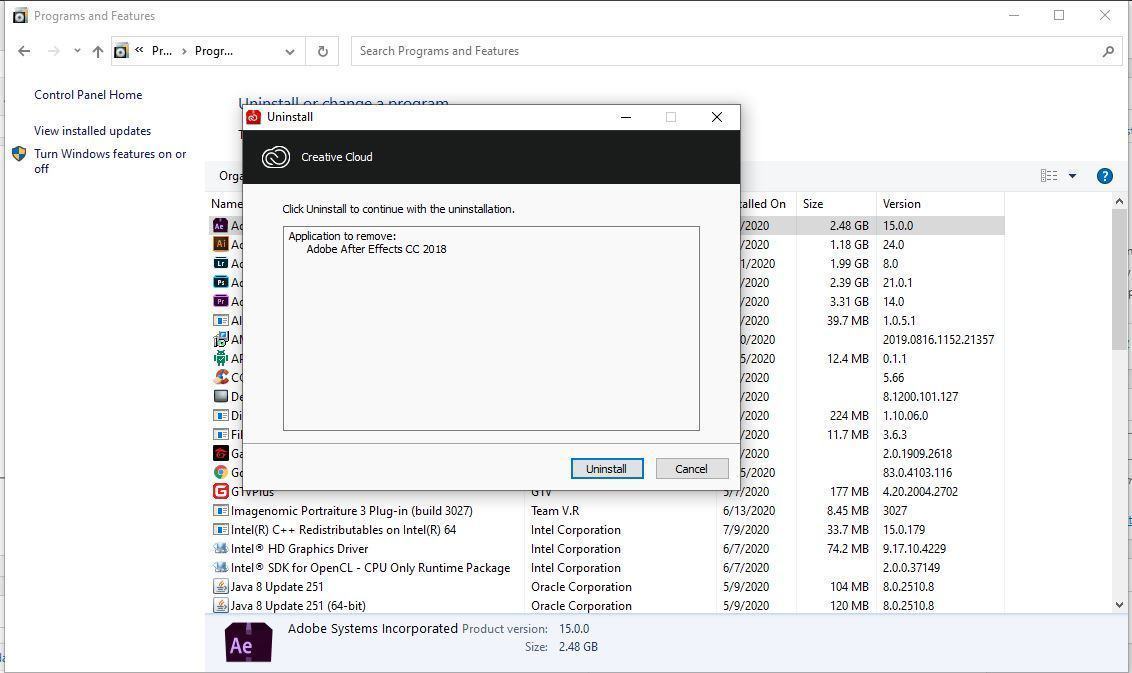
How to Uninstall Adobe After Effects CS6 (and Other CS Versions)
The uninstallation process for Adobe After Effects CS6, CS7 and any other version of CS is almost the same as the uninstallation process for software versions of After Effects CC.
In fact, the only difference is that this time you’ll be looking for an app labeled After Effects CS X (where X represents the edit, not After Effects CC 2017 or any other) :
Therefore, please refer to the steps to uninstall After Effects CC software mentioned above and replace CC with CS6, CS7 or your specific copy depending on the Windows installed.
What to do if Adobe After Effects CS6 Uninstalled fails
We recommend this tool for various PC problems
- fix common errors
- file loss protection
- consequences of malware
- fix corrupted files
- replace lost files
- hardware error
- performance optimization
Good luck!