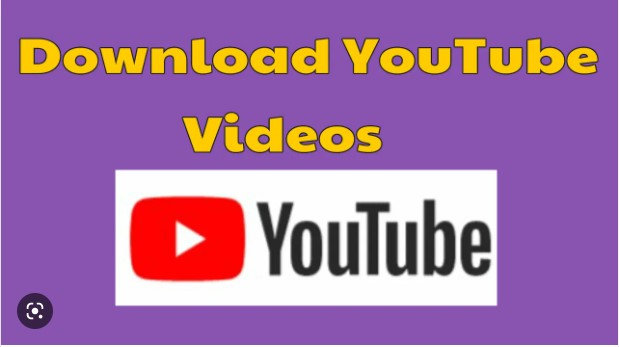How to fix file upload not working in chrome : Mac OS: can no longer upload any files in Chrome For some reason, I have disabled extensions as suggested. This does not work. I can’t upload files to google drive, can’t post a photo to Facebook, basically can’t upload files anywhere when using Chrome. Safari works fine. every few weeks, Chrome stops allowing me to attach files by means of the “attachment/upload” buttons (i.e., in gmail, uploading photos on websites, etc.).

How to fix chrome file upload not working
System Preferences > Security & Privacy > Privacy Tab > Full Disk Access > Press the lock symbol to unlock [bottom right of window]> Select Chrome and add it. > Now restart Chrome.
FIX 1: Remove Chrome Permissions
- Click on the Apple menu on your Mac and select System Preferences.
- Then select Security & Privacy and click on Privacy.
- After that, select Files and Folders from the left menu bar.
- Then scroll to Chrome and uncheck the Downloads folder permission.
- Now launch Chrome on your macOS and check if the issue of being unable to upload files has been fixed or not.
FIX 2: Add Chrome to Full Disk Access
- Click on the Apple menu on your Mac and select System Preferences.
- Then select Security & Privacy and click on Privacy.
- After that, click on the Lock icon at the bottom left.
- Then select Full Disk Access, click +, and select Applications.
- Finally, add Google Chrome to this list.
- Now launch the browser and truly upload files, the issue would have been rectified.
Syndrome
The issue occurs due to the Local Group Policy settings, which prevent users from uploading content to Portal for ArcGIS using Google Chrome. The Attachment Manager under the Windows component is responsible for this behavior.
Solution or Workaround
To resolve the issue, complete the following steps:
- Press the Windows key + R. In the Run window, type gpedit.msc, in the Open section. Press Enter or click OK.
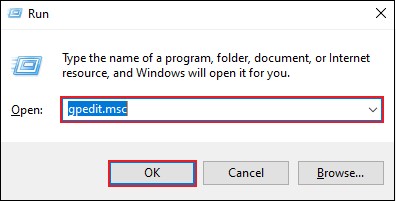
- In the Local Group Policy Editor window, on the left pane, navigate to User Configuration > Administrative Templates > Windows Components > Attachment Manager. On the right pane, double-click Do not preserve zone information in file attachments.
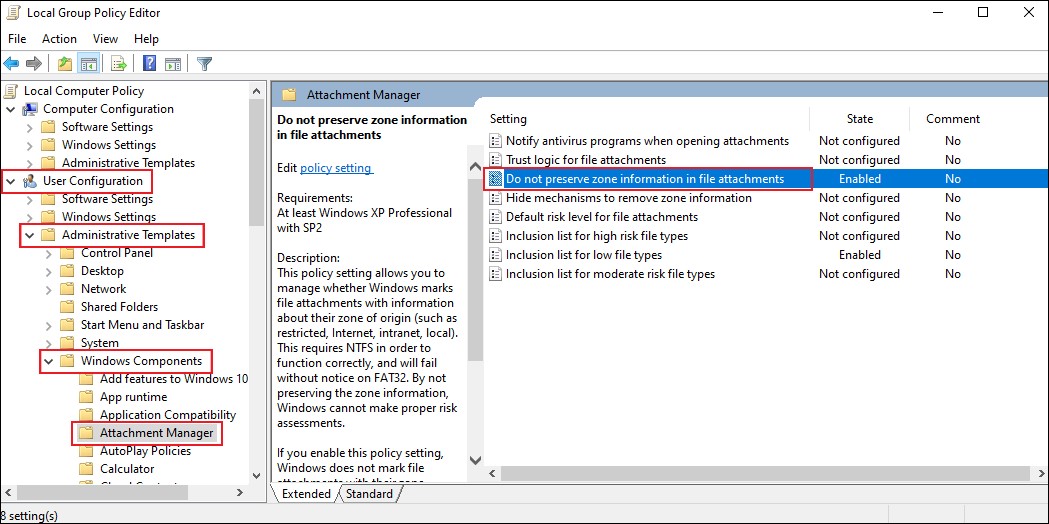
- In the Do not preserve zone information in file attachments window, select Enabled. Click Apply and OK.
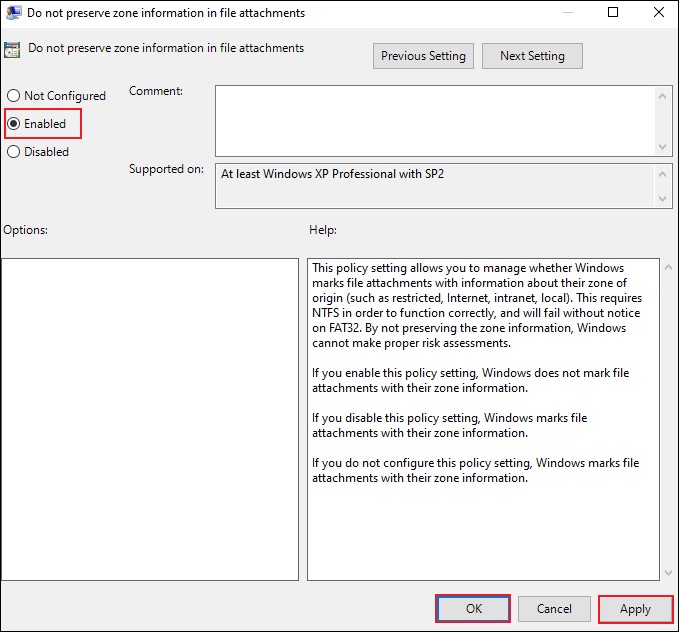
- In the Local Group Policy Editor window, double-click Inclusion list for low file types.
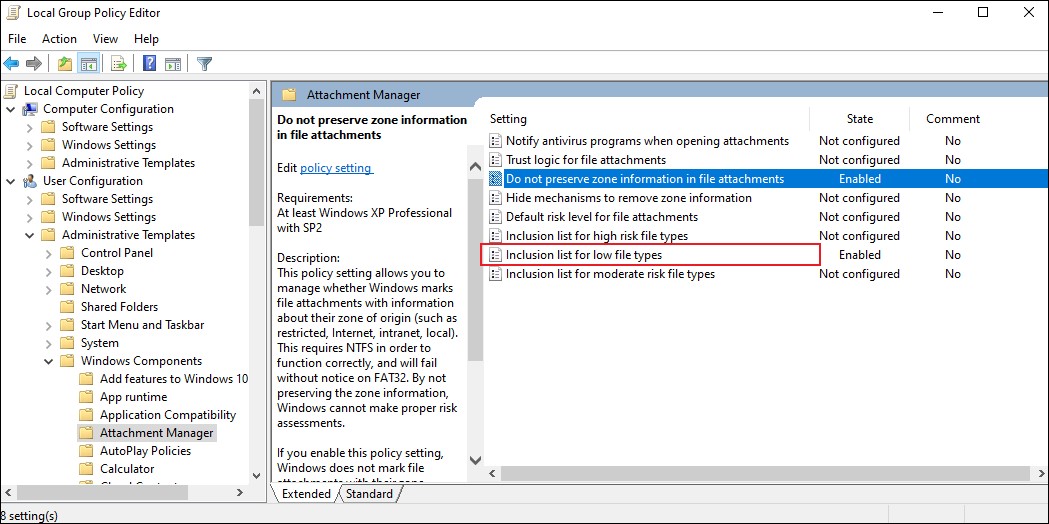
- In the Inclusion list for low file types window, select Enabled and paste the following line in the Specify low risk extensions input field:
.avi;.bat;.cmd;.exe;.htm;.html;.lnk;.mpg;.mpeg;.mov;.mp3;.mp4;.mkv;.msi;.m3u;.rar;.reg;.txt;.vbs;.wav;.zip;.7z
- In the Inclusion list for low file types window, click Apply and OK to save the changes.
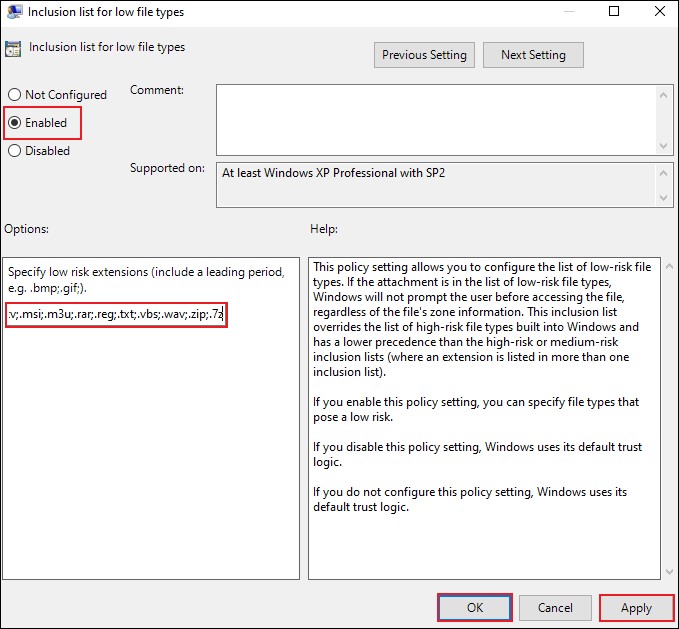
- Close the Local Group Policy Editor window and restart the computer.