Kernel Security Check failure RAM fixed in Windows 11. The kernel security check failure occurs when the kernel notices the corruption of serious data configuration in your OS, and it can be hard to trace the pathway creating the problem. However, many Windows 11 users reported the problem to have occurred after they upgraded the RAM. If you are experiencing the same problem, you might want to try the various workarounds discussed below.
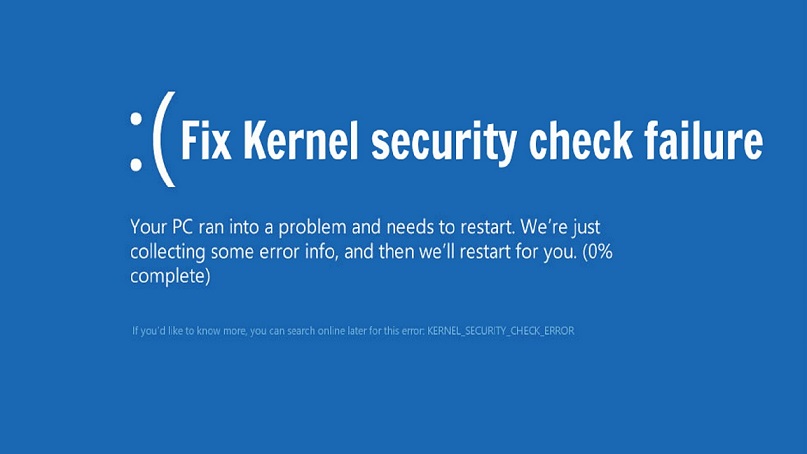
Reasons for Kernel Security Check Error in Windows 11
The Kernel Security Check error in Windows 11 occurs due to many reasons. However, we can generalize the following types:
- System corruption, which can be caused by system updates released by Microsoft itself, especially for such a new system;
- Outdated device drivers . As we know that old, missing or incompatible device driver will cause intermittent BSOD STOP error in many cases;
- Incompatible or misbehaving hardware. It’s not uncommon for an insecure hard drive, RAM chip, or connector to generate a stop code;
- Run an older system version;
- RAM is not enough;
- The system is affected by a virus.
Kernel Security Check failure RAM fixed in Windows 11
After going through all the possible reasons causing the Kernel Security Check Error in Windows 11, we can find effective solutions to fix the Kernel Security Check Error in Windows 11 with security.
Method 1: Update Windows 11/10 to the latest version
Normally, required updates are automatically applied to your Windows. But if now, these simple steps will get you the latest Windows update: navigate to Settings App > Updates App > Check for Updates > Windows 11 tells you if an update is available or not> If Yes, click Download to initiate the system update. > Restart the computer.
Method 2: Update Device Drivers on Windows 11/10
As we mentioned in our older articles, there are two methods to update device drivers. The first way is to allow Microsoft to automatically detect and update outdated drivers:
- Search for Device Manager in the search box;
- Click it to open the settings interface;
- Locate the device and right-click on it;
- There will be an option – Update driver. Click it.
Then the outdated drivers will be updated and restart your computer to check if the Kernel Security Check error in Windows 11 has been fixed.
Another way to detect and update device drivers is to use a third-party tool like IObit Driver Booster. Or you can check out more detailed options on How to update hardware drivers on Windows 11.
Method 3: Run SFC Scan
Just three steps:
- Click the search button and search for cmd, and then run it as administrator ;
- Copy and paste sfc /scannow in the command and press Enter ;
- Restart your device and wait for the process to complete;
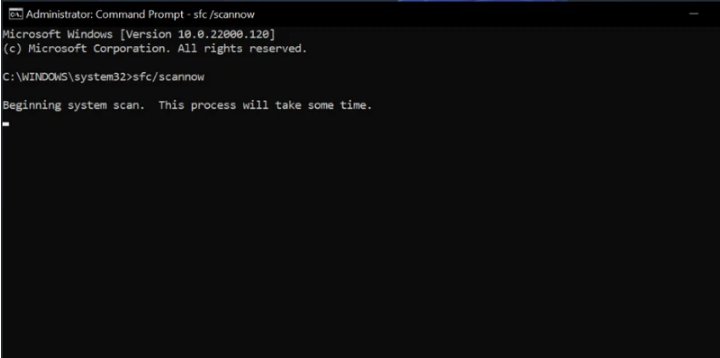
Your Kernel Security Check error failed in Windows 11 may have been resolved.
Method 4: Use the Windows Memory Diagnostic Tool
Two steps to run:
First, click the search button and search for Windows Memory Diagnostic, and then run it as administrator;
Second, click Restart now and check for problems (recommended) option and let Windows Memory Diagnostics run.
Method 5: Run the CheckDisk . tool
This step is similar to method 3, but not all are the same:
- Click the search button and search for cmd , and then run it as administrator ;
- Copy and paste chkdsk C: / f / r / x in the command and press Enter ;
- Wait for the process to complete and Reboot your device ;
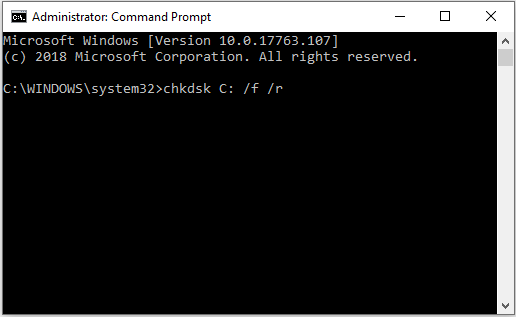
Method 6: Run Anti-Virus Tool to Remove Virus
Normally, Windows Defender will do most of the work for you. If not, a third-party antivirus tool is also needed for you. How to Scan and Detect Malware on a Windows 11 PC will show you how to detect and remove viruses or malware on your Windows 11 computer.
Method 7: Check the RAM
The RAM can be the source of the problem that causes your computer to restart and to display the Kernel security check failure error.
If the problem began after you swapped the RAM with a newer one, try to put back the one you already had. If it works fine with the old RAM, then the problem might be with the recent one.
For almost every motherboard, the manufacturer normally displays a list of RAM that have been tested with that motherboard.
You might want to check whether your new RAM is on the list or use one that is listed. Also, ensure that it is properly fitted in the right place.
We hope that all this relevant information is helpful to you. Also, if you liked this article, please follow Theartcult where you will find various information that may interest you.













