How to solve error 0x80070490. Are you getting error 0x80070490 when opening Mail and Calendar apps in Windows 11/10? If so, follow along and apply our five fixes to fix this error code. As the name implies, this error mainly occurs when you try to add a new Gmail account or any other email service account to your Windows 11 Mail App. A short-term solution to this problem is very simple. All you ask is to disconnect your Microsoft account and switch to a local account and after that, this error code goes away. However, switching to a local account has its own problems. We, therefore, advise you not to do so for your own sake. Instead, you can apply the workarounds discussed in this guide and fix this problem. This error can also appear when trying to install the latest cumulative updates on your Windows 11/10 PC. If that’s the case, follow this guide on how to troubleshoot updates.
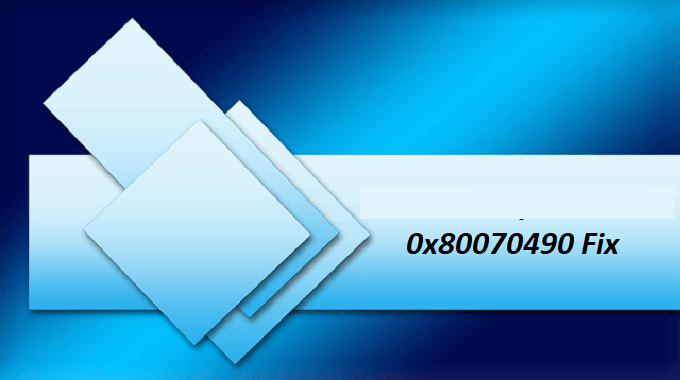
How to solve error 0x80070490 Element not found error in Windows 10
This error is said to happen when you try to open apps, Edge, CMD, pictures or even when you open Settings. It also means pop-ups when opening .jpg images. It seems that Window users have this problem after upgrading their operating system to Windows 10. Usually, the error is caused by corrupt files, driver issues and some unsupported software. We give you some quick solutions to fix the error. Lenovo CAPOSD or OneKey software is known to cause such problems so check if you have it installed on your PC, and if so, uninstall it and see if the error goes away or not.
1] Update Display Driver dialog box
Open Run and type
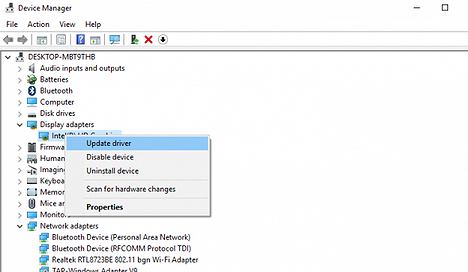
- devmgmt.msc to open Device Manager. Extend
- Display Adapters . Select show Driver and right click on it.
- Click the Update Driver option from the drop-down menu and follow the onscreen instructions to install the latest version of the driver.
- Restart your computer.
2] Run SFC . scan command
System File Checker (SFC) is a utility command that helps to recover corrupted files or lost system files. The following steps will show you how to run the SFC . command
Open Command Prompt as administrator.
- Enter the command “
- sfc /scannow” and press Enter. Wait for the 100% verification to complete and reboot your system.
3] Run DISM
Run DISM to repair damaged Windows system images.
4] Reset apps
If it’s some specific Windows app that is giving you this problem, you can reset that Windows Store app and see if it helps. If it is the specific desktop software that is giving you this problem, you can consider, repair, reinstall, or reinstall.
5] Reset Windows 10
If all mentioned solutions don’t work for you, then try this as a last hope. This solution will delete all installed apps but keep your personal files.
Open Settings and use the Reset this PC option to work as needed.
How to solve error 0x80070490 in Windows 11
Error code 0x80070490 indicates a long-standing problem with your system’s privacy settings or the application itself has become corrupted. Sometimes you may also get an error message when you get this error code on your PC. The error message is as follows:
SOMETHING WENT WRONG. WE’RE SORRY, BUT WE WEREN’T ABLE TO DO THAT. ERROR CODE: 0X80070490
Checking and modifying your system security settings, verifying app permissions, and repairing/resetting the Mail and Calendar apps are some of the possible solutions to this problem. If nothing works, you’d better update or uninstall/reinstall this default mail client on your computer.
Fix mail and calendar error 0x80070490
To resolve Mail and Calendar Error 0x80070490 in Windows 11/10, try the following steps and check if the issue is resolved. While you can follow these workarounds in any order, we recommend that you do them in the order in which they are given.
1]Verify email security settings
Checking your email security settings should be the first step to fixing the problem. It’s possible that email security settings on your computer restrict different applications from accessing your new email account. Follow the instructions below to verify email privacy settings on your PC –
- Open the Settings app by pressing Win + I on the keyboard.
- Click Privacy & security on the left navigation.
- On the right pane, scroll down to App Permissions and click to expand Email.
- Turn on the toggle switches to the right of the following –
- Email access
- Allow apps to access your email

That’s it, close Settings and restart your PC. When you sign back in to your device, the mail or calendar app should work as it should.
2]Verify permissions for Calendar and Email apps
Disallowing the necessary permissions for the Email and Calendar apps can also trigger a number of error codes including error 0x80070490. To fix this problem, you must contact the permissions page of “ Email and Calendar ” and allow them.
- Press Win + X and select Apps and Features.
- Go to the right pane and locate Mail and Calendar.
- Click on the three dots available at its right end and select Advanced options.
- Under App permissions Turn on all the toggle switches by sliding them to the right.

- After you allow all permissions to Email and Calendar, restart your device.
Hopefully error 0x80070490 will be resolved on next login.
3] Repair or Reset Mail and Calendar
In case the error still appears when opening the Mail and Calendar apps, you should try to repair or reset the app. When you select the Repair option, all your data remains intact. However, when you do the reset, the data will be lost forever. Therefore, try to repair Mail & Calendar first, and if this doesn’t work, put it back. Here’s how to do this –
- Press Win + I to launch Settings.
- Click Apps, then Apps & Features on the right pane.
- Scroll and locate Mail and Calendar.
- Click on the three dots available at its right end and select Advanced options.
- Then scroll down to the Reset section and hit Repair .
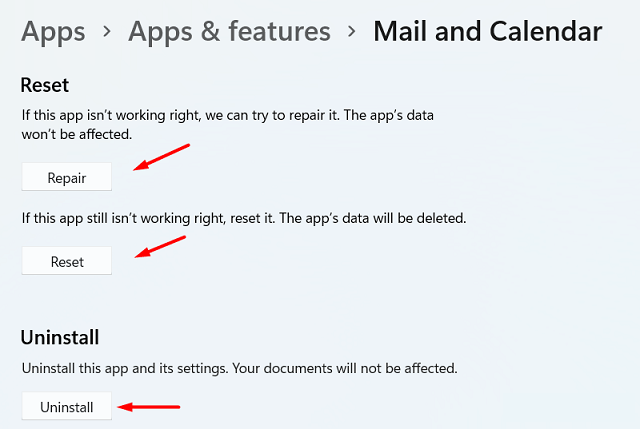
Launch your Mail app and check if this fixes error 0x80070490 on your computer. If not, go back to the Advanced option and this time tap on Reset .
4]Update Mail and Calendar
The Mail and Calendar apps can get error 0x80070490 when it crashes somehow. Furthermore, it is necessary to update all the applications that run on the Windows ecosystem from time to time. So try updating this app and check if doing so solves the current problem. Here’s how to update Mail and Calendar on a Windows PC –
- Launch Microsoft Store First. You can click on its icon available on the taskbar. Or, search for Microsoft Store in Windows Search and click the first result.
- When the Store app opens, click Library on the left pane.
- You can click Update All to upgrade all the apps available on your computer, or simply locate and update the Mail & Calendar app.
- Wait for this program to update successfully. When this is finished, restart your PC and check if the Mail app is working properly.
5]Reinstall the Mail app
In the event that Mail and Calendar updates don’t work, your only option is to uninstall and reinstall the mailing app. When you reinstall the email client in Windows, all pending issues with its previous versions will be removed and so will error 0x80070490. Do this as a last resort and you should see Mail and Calendar with no errors the next time you sign in. Follow the steps below to uninstall and reinstall the calendar and mail apps in Windows 11/10 –
- First of all, navigate to the link below –
Settings > Apps > Apps and Features
- Once there, scroll down to the Mail and Calendar app.
- Click on the three available dots at its right end and select Uninstall

- A confirmation window may appear next, click Uninstall
- Wait for this app to successfully uninstall.
When this is over, restart your PC and reinstall Mail and Calendar via the Microsoft Store.
TheArtCult hopes you found this article helpful and easy to follow. Let us know in the comments if you have any difficulty following the steps above.
Visit Macwintips.com to update the most practical and useful tips for Mac and Windows!













