How to fix Windows 10 KERNEL data INPAGE error. Kernel Data Inpage Error (stop code 0x0000007a) occurs due to bad sectors , viruses, hard drives or faulty RAM . This article will show you how to fix the Kernel Data Inpage Error blue screen error on Windows 10.
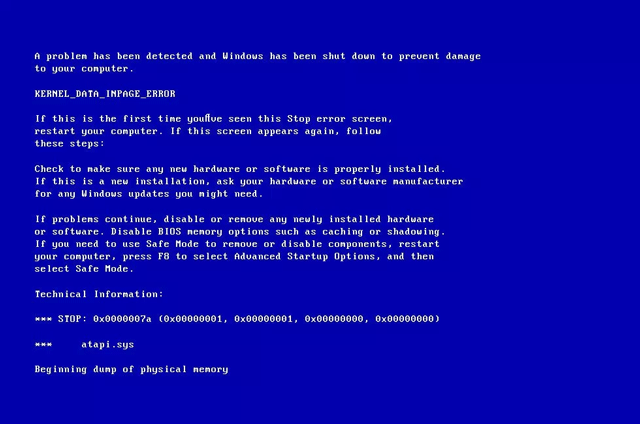
What causes the error?
1. System memory is corrupted
The most common cause of this error is RAM (read-only memory) repeated reading/writing.
2. Corrupt file system
Another possible cause of this error is a corrupted file system. This happens due to disk read/write failure, power failure or virus attack .
How to fix Windows 10 KERNEL data INPAGE error
The following methods are also applicable to Windows Vista, Windows 7, Windows 8, 8.1.
1. Run the chkdsk . tool
If the 0x0000007a error is caused by a bad sector on your hard drive, run the chkdsk tool to identify and fix the problem. Follow the steps below to run the chkdsk tool:
Step 1 . Type cmd in the search box, right-click Command Prompt in the results and select Run as Administrator .
Step 2 . Type the following command into the Command Prompt:
chkdsk C: /f /r: /f / r
Replace drive C: with the drive letter where you installed Windows.
Step 3 . Press Enter .
The computer needs to be restarted to run the chkdsk tool.
2. Check the system log in Event Viewer
The Event Viewer tool helps you identify the device that is causing the 0x0000007a error. To access the Event Viewer logs, follow these steps:
Step 1. Type Administrative Tools in the search box, select it in the results.
Step 2 . Double-click Computer Management.
Step 3 . Expand Event Viewer in the right pane, then expand Windows logs.
Step 4 . Select System .
Step 5 . Check all error messages to identify the device causing the error.
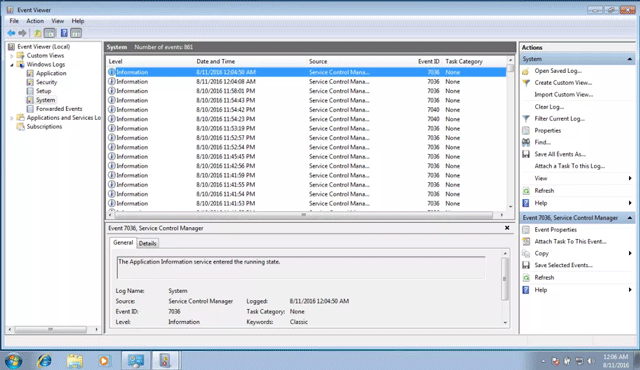
3. Run the Memory Diagnostics Tool
The Memory Diagnostics Tool allows you to check RAM problems, see if this is the cause of the Kernel Data Inpage Error.
To access Memory Diagnostics Tool follow these steps:
Step 1 . Type Windows Memory Diagnostics in the search box, click it in the results.
Step 2 . Follow the on-screen instructions to complete the process and wait for the results.
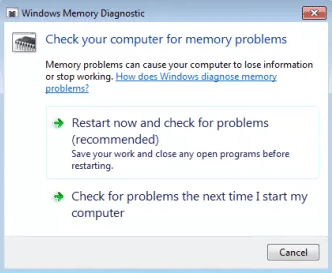
4. Enable the option “Automatically Manage Paging File Size for All Drives”
Another effective way to deal with KERNERL_DATA_INPAGE_ERROR in Windows is to manage paging file size settings. Doing this is pretty straightforward, and there are no commands involved. You just need to use Performance Options on Windows:
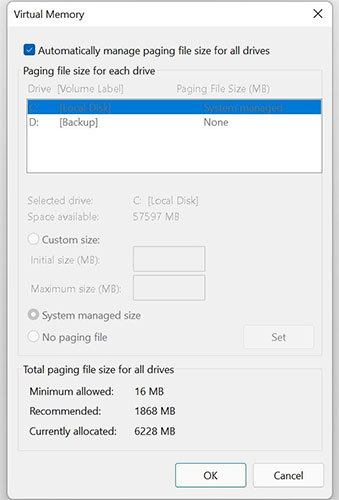
Step 1 : Open Windows Explorer with keyboard shortcut Win + E .
Step 2 : Right-click This PC and select Properties. Or, use the This PC shortcut if it’s already on your desktop.
Step 3 : On the Settings menu , click Advanced system settings next to Related links .
Step 4 : On the next window, make sure you are in the Advanced tab . Click Settings under Performance.
Step 5 : This will open the Performance Options window . Again, go to the Advanced section.
Step 6 : In Virtual Memory, click Change.
Step 7 : Here, enable the Automatically manage paging file size for all drives option .
Step 8 : Click OK.
Step 9 : Click OK again in the Performance Options window.
Step 10 : Close System Properties and restart the computer.
In most cases this should resolve the KERNEL_DATA_INPAGE_ERROR error. If not, move on to the next solution. In addition, enabling this option may slightly reduce the performance of your Windows computer, as manually adjusting the page file size is a common way to improve slow performance on Windows .
5. Check Hardware Peripherals
If the above methods do not fix the problem, try the following tips:
- Remove hardware peripherals from the computer. Remove the devices one by one, then restart the computer and check for errors, if no longer the error is caused by this device. If not done with other peripherals.
- Run anti-virus software: Malware that disrupts the normal operation of the computer. This includes causing BSOD errors like KERNEL_DATA_INPAGE_ERROR. To safely detect and remove malware from your system, you need to perform an extensive virus scan. In most cases, Windows Defender is more than enough to wipe out common malware.
That is all the content of the article, hope we have helped you in the problem you are facing. If you find the article useful, please like and share to support Theartcult. If you have any questions or suggestions, let us know in the comments section below. Wishing you success!













