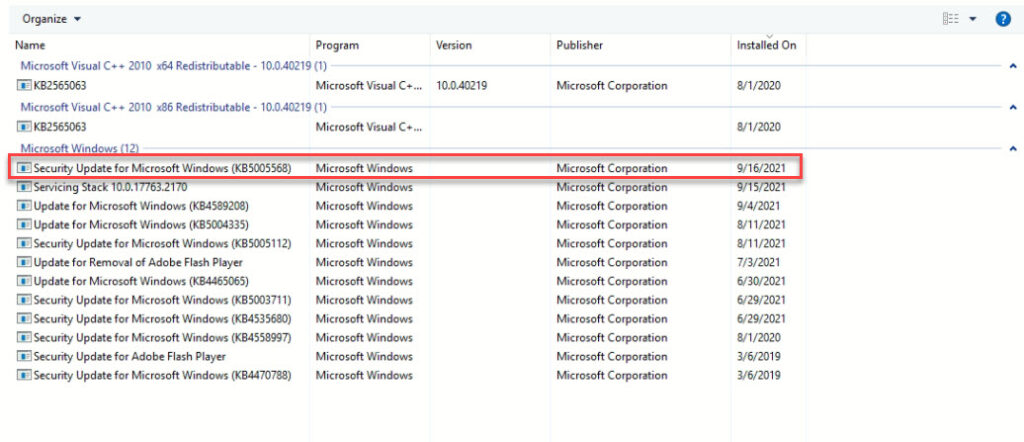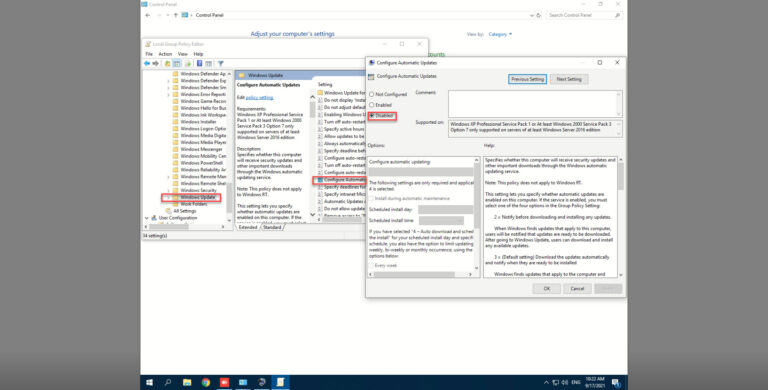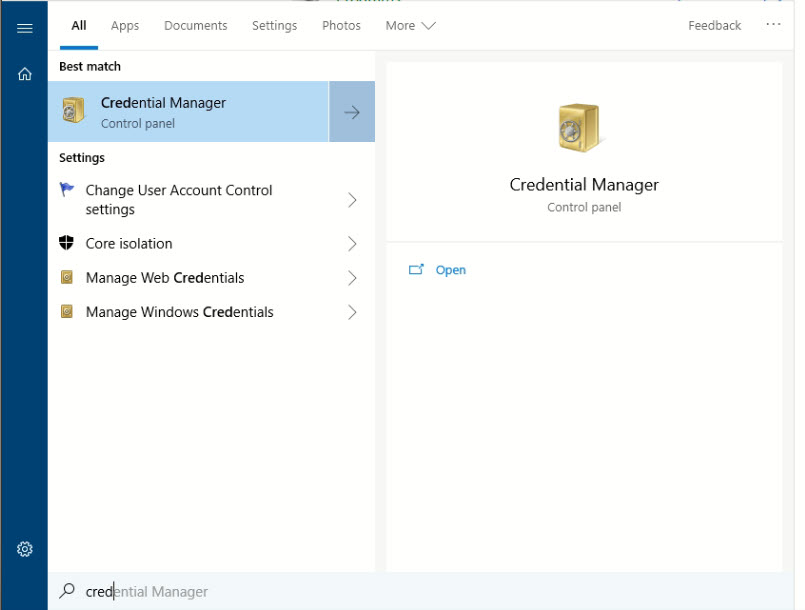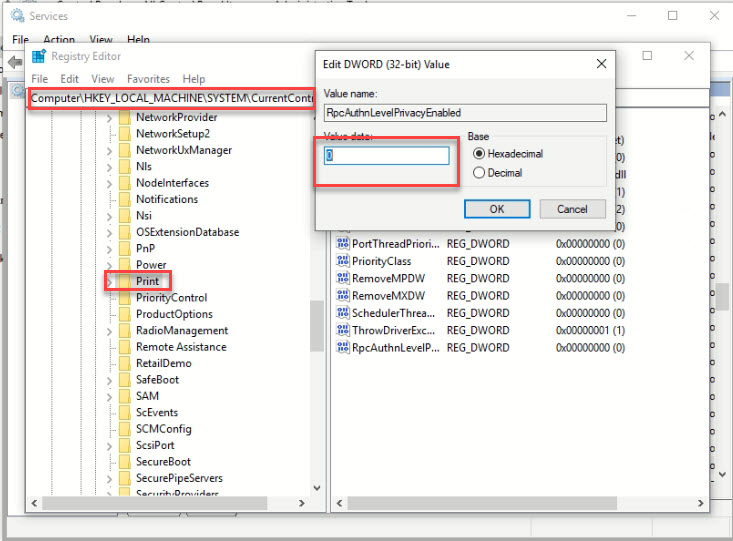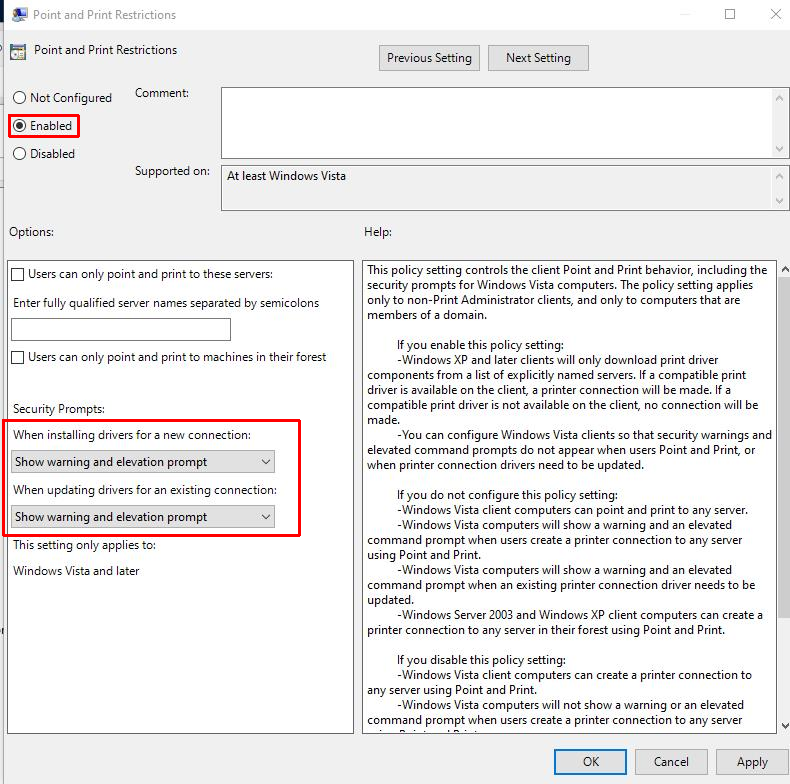Fix Windows cannot connect to the printer 0x000011b. As soon as this protection setting was enabled by default, Windows users started getting error 0x0000011b when printing over the network. This error mainly occurs in home networks, and small businesses often cannot take advantage of Kerberos setup on Windows domains. Removing the September Patch Tuesday will help you fix the problem but leave your computer vulnerable to two PrintNightmare and MSHTML vulnerabilities that are being actively exploited by hackers. So the temporary solution is to disable the CVE-2021-1678 vulnerability patch until Microsoft issues new instructions. This solution is less dangerous because CVE-2021-1678 is not actively exploited by hackers.
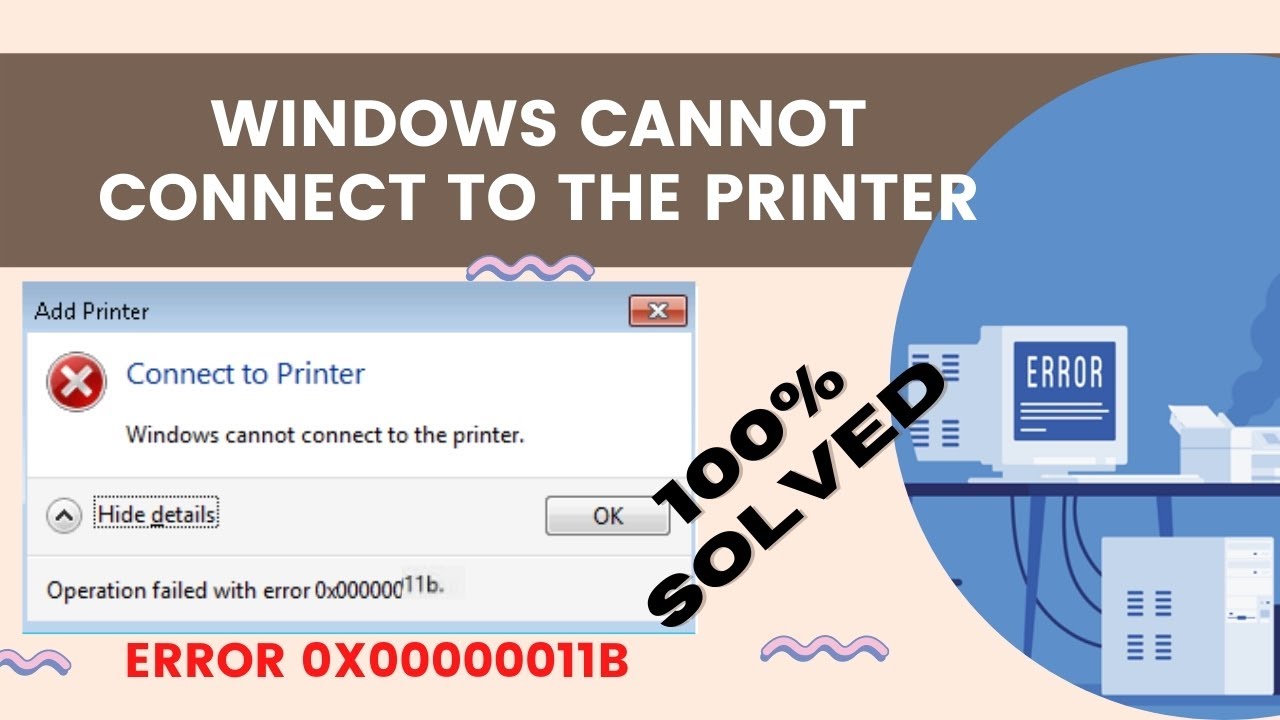
Fix Windows cannot connect to the printer 0x000011b
Method 1: uninstalling the update
Microsoft updates always give us headaches. The system is running stably, then 1 update causes a lot of work to be delayed. Many companies ask IT to turn off server updates to ensure continuous operation. This way is convenient but also causes many risks because security holes are not fixed in time. If you accept this, please remove the September 2021 update from the system.
First go to run type Control.cpl and Enter then find => Programs and Features
Click View Installed updates On the left side
Uninstall Update installed 9/15 or 16/9 ( KB5005563 or KB5005568 depending on the version of windows 10 you are using)
Restart the machine! and you should be able to print.
If the error returns after a few days, you may need to disable windows update.
In run type GPEDIT.MSC , enter
Find the section Administrative Template => Windows Components => Windows Update => Configure Automatic Updates
Select the item to Disabled
Once done, restart your computer and you’re good to go!
Method 2: Work on the client to add the printer over the network
If the server installs the September patch, when adding the printer over the network, it will give an error: Operation failed with error 0x0000011b, If the printer has been added before, it will report an error that cannot print.
After trying many ways guided on the internet, I found the following way:
Go to Control Panel, open Credential Manager
Select the Windows Credentials Item
Click Add a Windows credential
Enter the IP address or server name in the Internet or network address field
Username: guest
Password:
Click Ok save and exit Credential Manager
Here you can add the printer normally (May have to remove the old printer and add it again)
Update 9/24/2021
Today, some of you emailed me to fix it in the 1st way ok, but a few days later, the patch was updated again. Method 2, the machine can not. After a while of researching, I send one more way for you to do. This method applies on the server where the printer is installed and does not need to remove any updates.
Open regedit.exe
- Find the key “HKEY_LOCAL_MACHINE\System\CurrentControlSet\Control\Print”
- Create one more DWORD with the name: RpcAuthnLevelPrivacyEnabled set the value to 0
Restart the Print Spooler service.
Now you can add a printer from the client and print normally!
Image:
You can create batch files to do all of the above work with the following content:
|
1
2
3
4
5
6
7
8
9
10
11
12
13
14
15
|
@ echo off
cls
echo .
echo “Fixing registry value…”
echo .
REG ADD HKEY_LOCAL_MACHINE \ System \ CurrentControlSet \ Control \ Print \ / f / v RpcAuthnLevelPrivacyEnabled / t REG_DWORD / d
echo .
echo “Restarting Print Spooler Service”
pause
echo .
net stop spooler
net start spooler
pause
|
Save the file under the name fix.cmd and then run it with Administrator rights!
New update
Similar issue in domain environment, Print server MS Windows 2016 Core, clients Windows 10.
Printers can’t be connected, set as default or installed on client machine/
Removing KB5005573 or KB5005565 from printserver solved our problem. or I removed KB5005613 from the print server KB5005627
tart -> Settings -> Update & Security -> View Update History -> Uninstall updates -> Security Update for Microsoft Windows (KB5005565) -> Uninstall
Both PC. or Workgroup.
Resolution How to fix Operation failed with error 0x000011b
-
Install the July 2021 Out-of-band or later updates.
-
Check if the following conditions are true:
-
Registry Settings: HKEY_LOCAL_MACHINE\SOFTWARE\Policies\Microsoft\Windows NT\Printers\PointAndPrint
-
NoWarningNoElevationOnInstall = 0 (DWORD) or not defined (default setting)
-
UpdatePromptSettings = 0 (DWORD) or not defined (default setting)
-
-
Group Policy: You have not configured the Point and Print Restrictions Group Policy.
If both conditions are true, then you are not vulnerable to CVE-2021-34527 and no further action is needed. If either condition is not true, you are vulnerable. Follow the steps below to change the Point and Print Restrictions Group Policy to a secure configuration.
-
Open the group policy editor tool and go to Computer Configuration > Administrative Templates > Printers.
-
Configure the Point and Print Restrictions Group Policy setting as follows:
-
Set the the Point and Print Restrictions Group Policy setting to “Enabled”.
-
“When installing drivers for a new connection”: “Show warning and elevation prompt”.
-
“When updating drivers for an existing connection”: “Show warning and elevation prompt”.
-
Important We strongly recommend that you apply this policy to all machines that host the print spooler service.
Restart requirements: This policy change does not require a restart of the device or the print spooler service after applying these settings.
3. Use the following registry keys to confirm that the Group Policy was applied correctly:
HKEY_LOCAL_MACHINE\SOFTWARE\Policies\Microsoft\Windows NT\Printers\PointAndPrint
-
NoWarningNoElevationOnInstall = 0 (DWORD)
-
UpdatePromptSettings = 0 (DWORD)
Warning Setting these to non-zero values make the devices on which you’ve installed the CVE-2021-34527 update vulnerable.
Note Configuring these settings does not disable the Point and Print feature.
That is all the content of the article, hope we have helped you in the problem you are facing. If you find the article useful, please like and share to support Theartcult. If you have any questions or suggestions, let us know in the comments section below.