How to check Xbox Server status? Fix Xbox log-in issue. When you have any problems playing Xbox games, check the Xbox software’s Server status first. Follow the guide on how to check Xbox Server status in Windows.
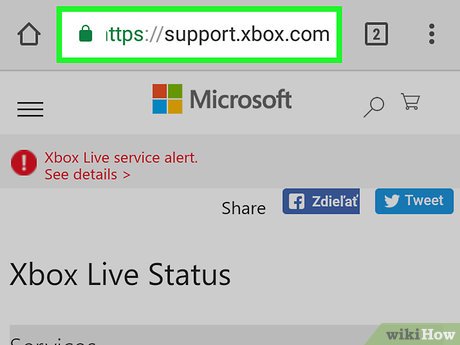
How to check Xbox Server status
To check the status of your Xbox Live, simply visit the Xbox Live Service Status Page – The page will show the status of your account, Xbox Video, Applications, etc.
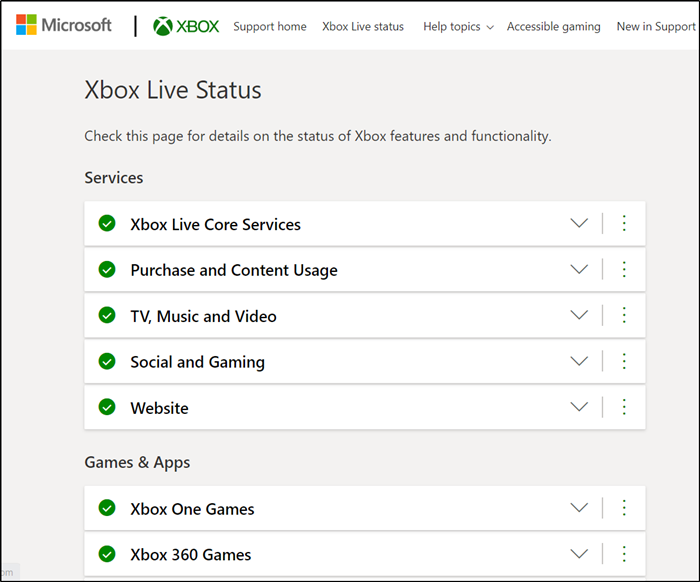
You can verify if Xbox Live servers are working properly when you see a green check mark for them.
If the page shows a red exclamation mark, detailed information regarding the error will be displayed. If you see any warnings, wait until the service is up and then try again.
Check the Xbox Live Status Page again to see if the issue is resolved.
How to check the network connection status of Xbox on Windows 10
1. Via Settings
Step 1 – Open Settings to view Xbox Network Status. So press Windows & I combination .
Step 2 – Select Gaming on the Home page of Settings.
Step 3 – Click Xbox Networking on the left sidebar. Its right pane shows the Network Status of the Xbox app.
2. Via Xbox app
Step 1 – To Check Xbox Network Status, open Cortana and type Xbox . Cortana will show Xbox as the best match, select it.
Step 2 – On the main Xbox window, select Settings on the left column.
Step 3 – Shift on the right pane where few tabs are displayed. Click Network at the last tab.
Step 4 – The network status of Xbox Windows 10 appears on the PC screen. Both Settings and Xbox app show below mentioned information in Network status.
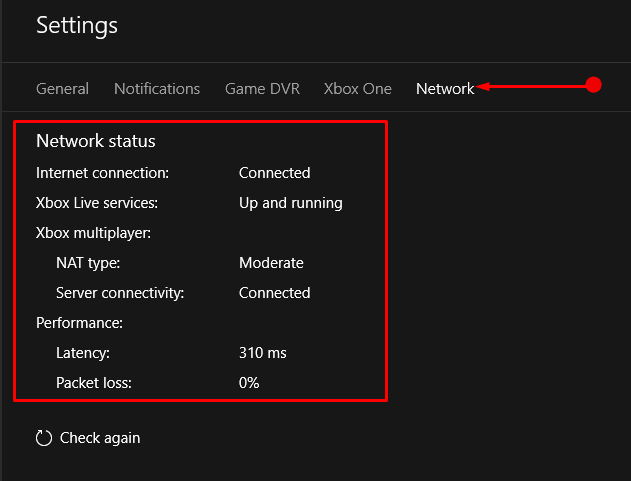
Internet connection – This is self explanatory as it shows you the status of your current internet connection as shown in the given image.
Xbox Live services – Usually problems with Xbox Live range from poor system performance to limited service with certain apps etc. If the option reads Up and running , it indicates that there are no Xbox Live services available . what is messy. However, it does let you know if Xbox Live is experiencing unexpected behavior.
NAT Type – This shows the current NAT Type you are using. Well, there are three types of NAT namely Open, Medium and High but users with one Open will experience the game best.
Server Connectivity – This tells you whether the server is connected or blocked.
Latency – A high number indicates that your game character can be destroyed before you can see your opponent on the screen.
Packet Loss – It’s basically a small amount of data that disappears when sent to or from your PC, other device, or Xbox One. It usually comes in a small percentage.
Xbox login error 0x87DD0006
Messages with error code 0x87DD0006 represent a typical network error that displays randomly. At other times, users can log into Xbox and proceed normally. Here’s what you should do-
- Check Xbox Live Service Status
- Disconnect and Reconnect Xbox
- Restart your console or PC
- Update your dashboard
- Delete and download your profile
Let’s walk through the steps above in detail.
1]Check Xbox Live Service Status
As described on the first part above.
2] Disconnect and reconnect Xbox
Turn off the Xbox console.
Unplug the device and wait for 15 seconds.
Now, toggle ‘ On ‘ back to the Xbox console and sign back in to your Xbox Live account.
3]Reboot your console or PC
On the Xbox One Control Panel, press and hold the Xbox button in the center of your Xbox One controller.
This will open the ‘Power Center ‘.
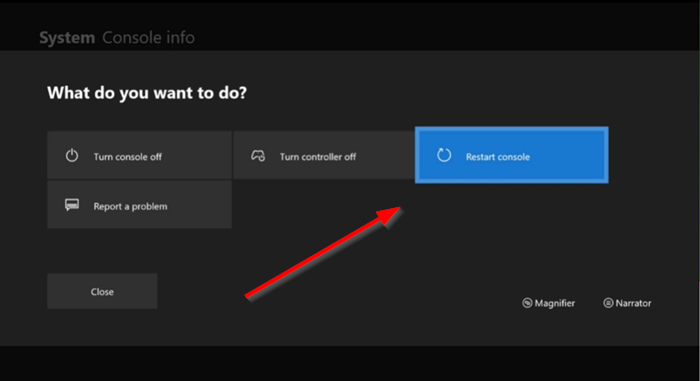
Here, select ‘ Restart the console ‘ .
Select ‘ Reboot ‘.
On your PC
Press the Windows button.
Then click the Windows key, select ‘ Power ‘ > ‘ Reboot ‘ Selection.
Related post: How to fix Xbox Error Code 0x800c000B.
4] Update your dashboard
Many times, we get an error because we keep running an outdated version of the firmware. Therefore, make sure that you regularly update your control panel to install the latest system enhancements. For this,
Open ‘ Guide ‘ and go to ‘ Settings’ .
Then navigate to ‘ All Settings ‘ and select ‘ System ‘.
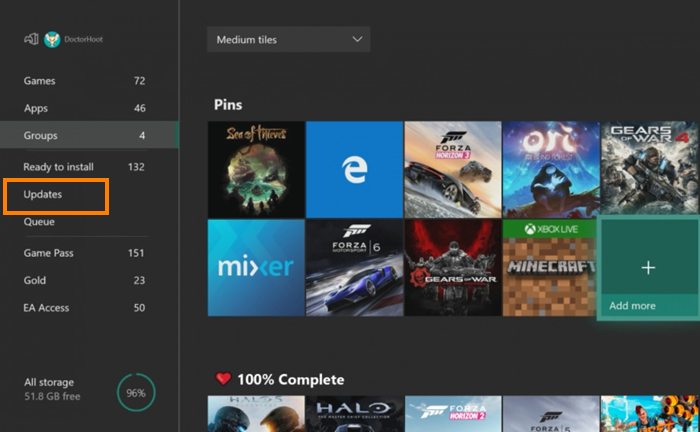
Next, select ‘ Update ‘ > ‘ Update Console ‘ and see if there is any notification of an update, ready for download.
5]Delete and download your profile
Sometimes your profile gets corrupted and so this can be the cause of the 0x87dd0006 error. The correct approach in such an event is to delete your profile and download it again. Do the following,
Go to the Home screen and open the ‘ Guide ‘.
Select ‘Settings ‘ > ‘All Settings ‘.
Now, navigate to ‘Accounts ‘ and select ‘Delete Account ‘.
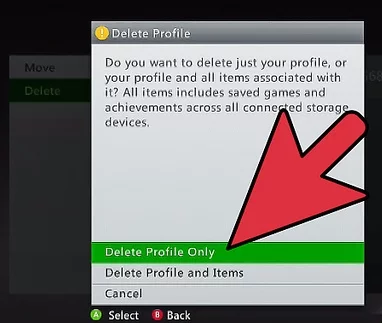
Select the desired account to delete, and when you’re done, select ‘ Close ‘ Selection.
Now add your account again by following these steps:
Open ‘ Guide ‘ select ‘ Profiles & System ‘ > ‘ Add or toggle ‘ > ‘ Add New ‘.
Type the email address for the Microsoft account you want to add, and then select Enter.
Then follow the onscreen instructions to configure ‘ Sign-in & Security’ and add your Microsoft account to your Xbox One console.
Using any of the above methods, you can Check the network status of your Xbox App Windows 10 pretty easily.
That is all the content of the article, hope we have helped you in the problem you are facing. If you find the article useful, please like and share to support Theartcult. If you have any questions or comments, let us know in the comments section below.













