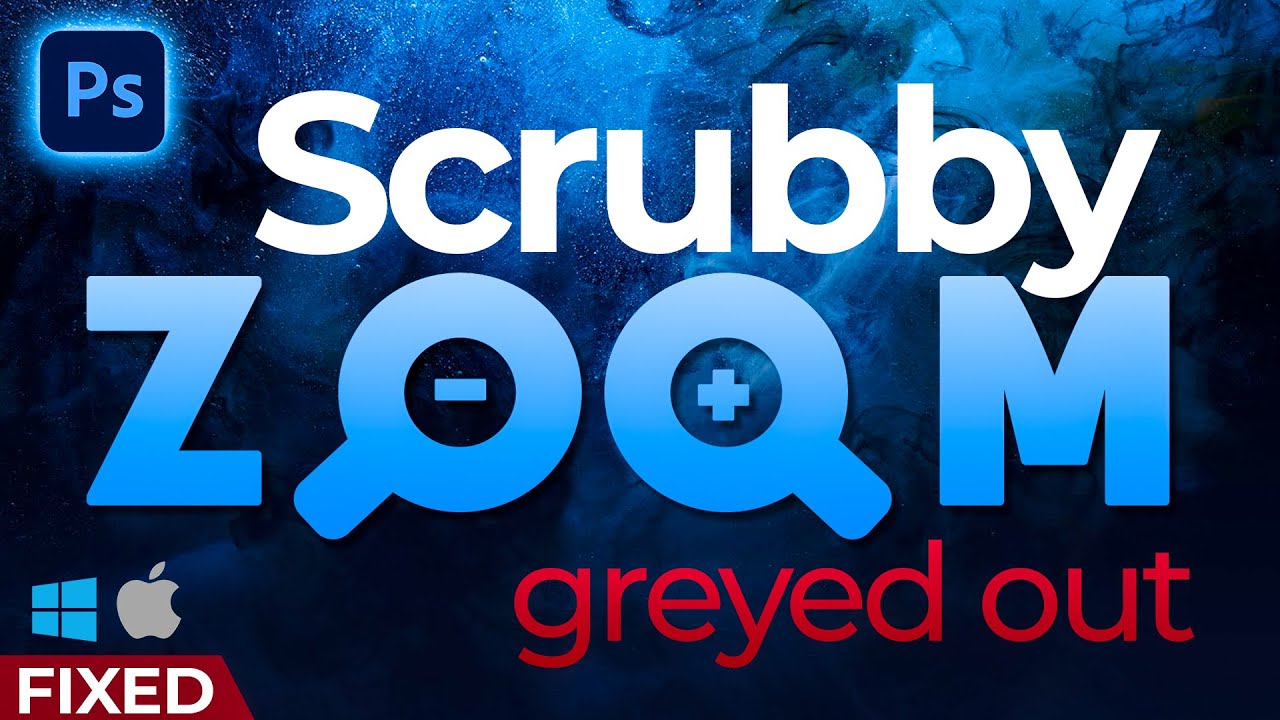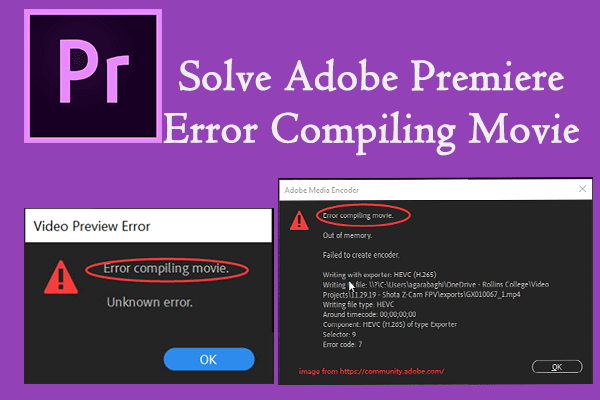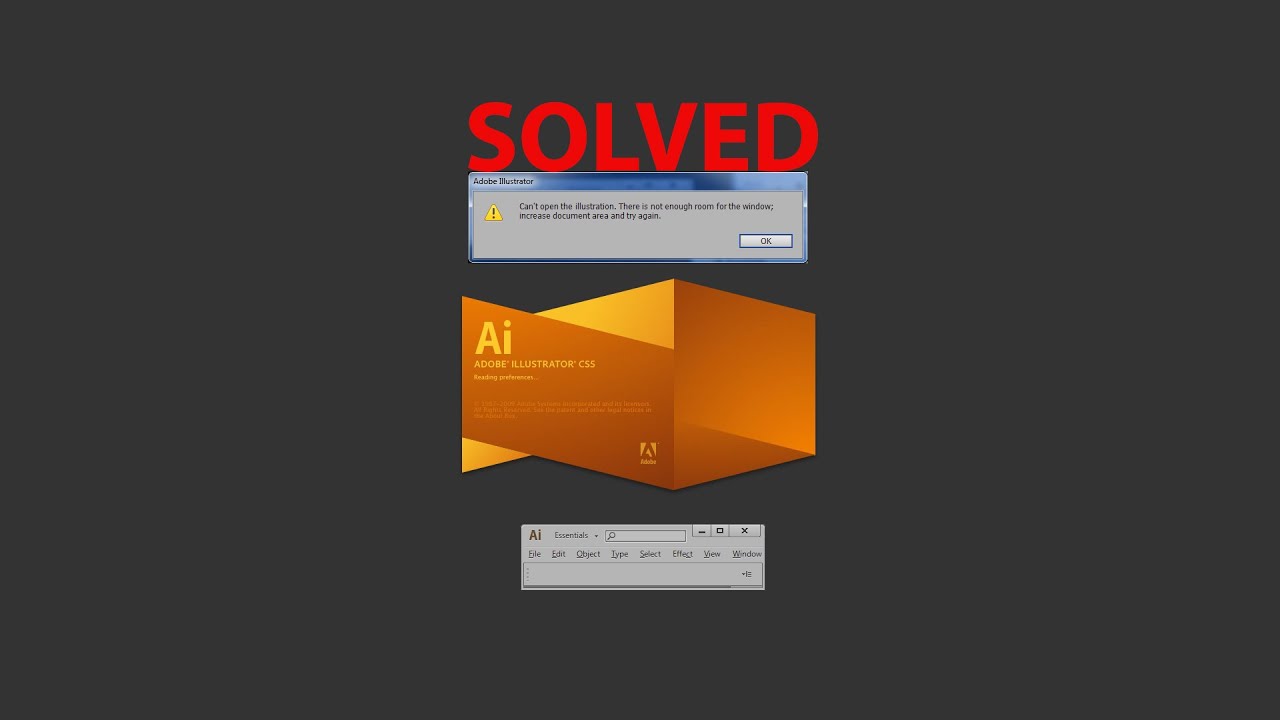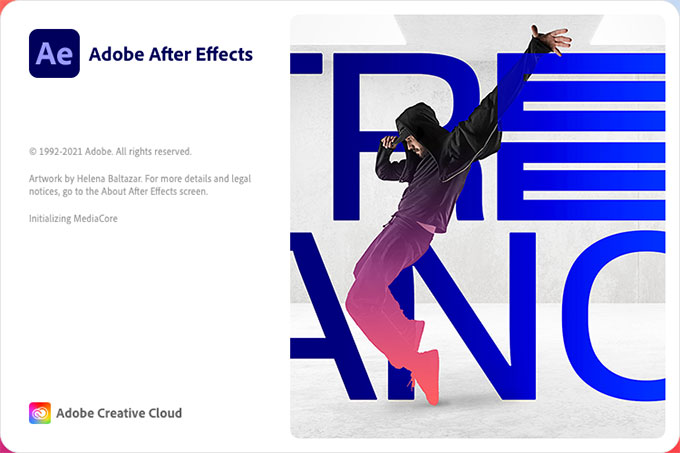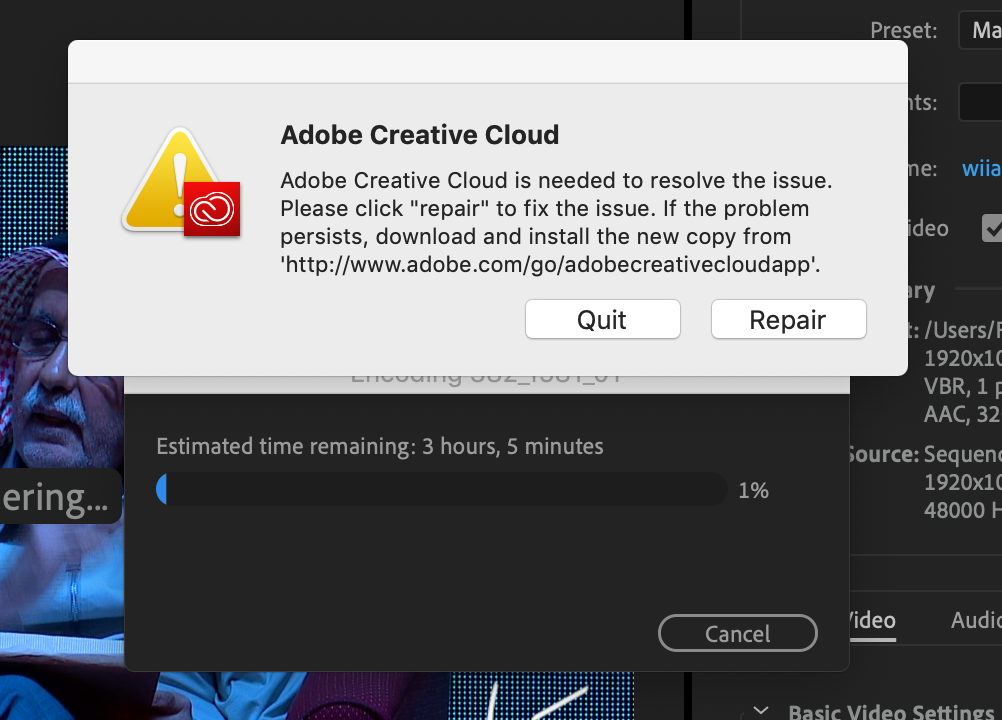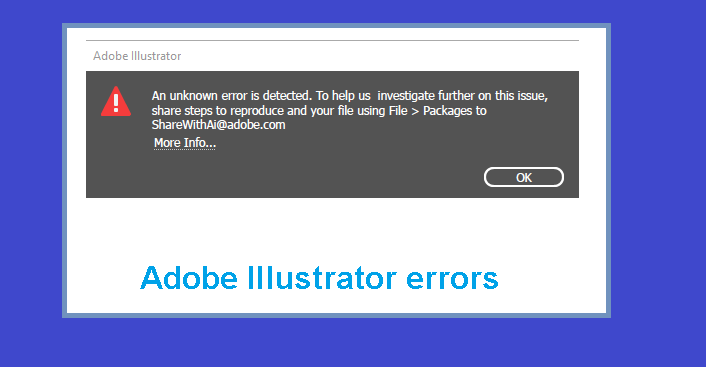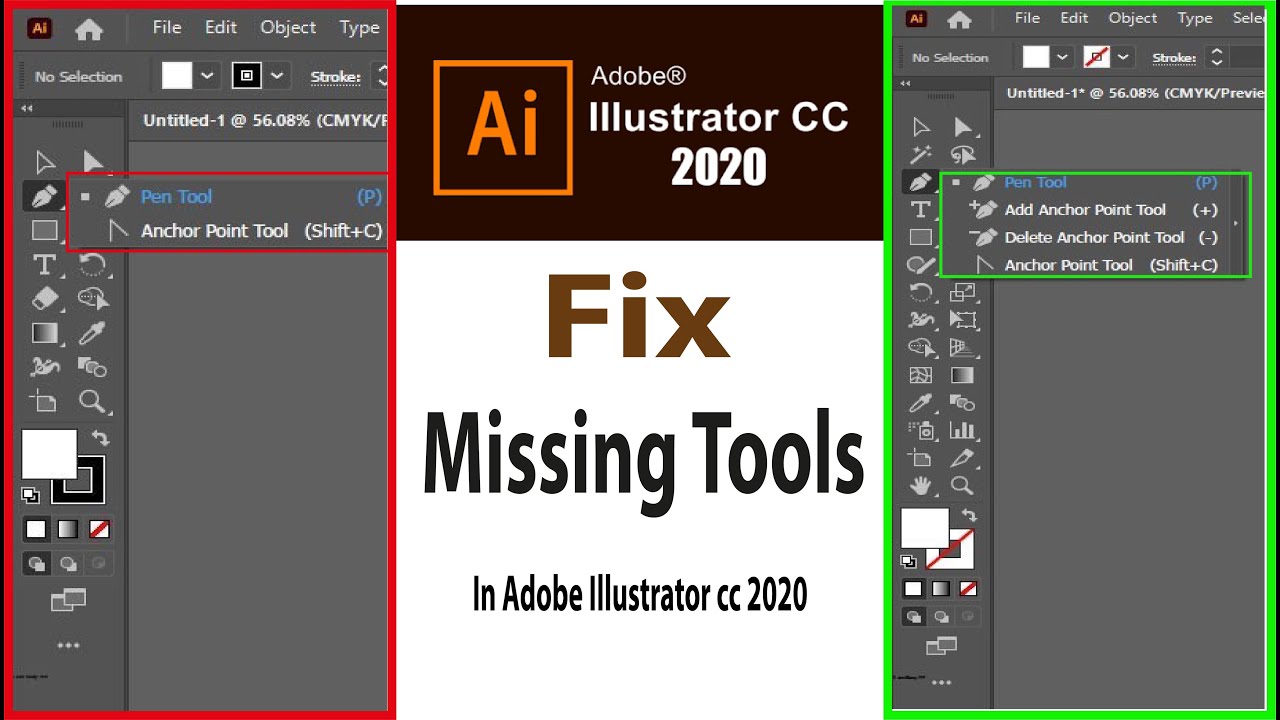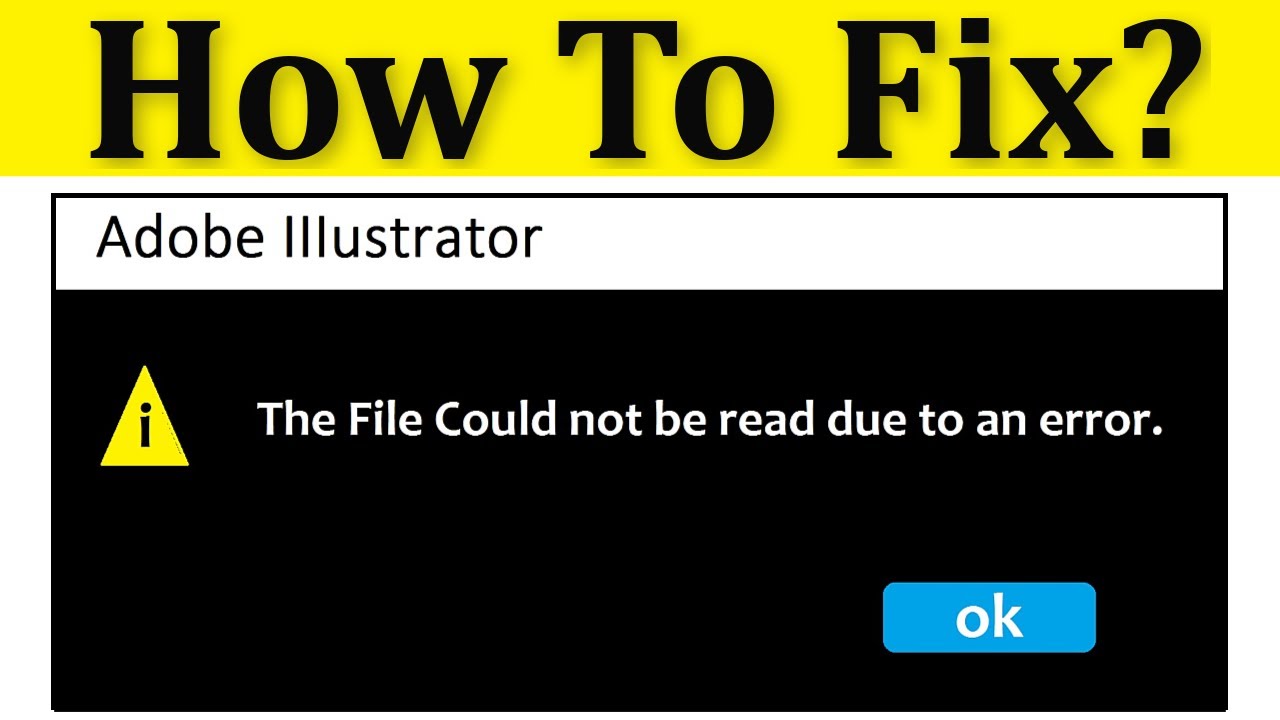How to fix your file could not be printed due to an error , cara mengatasi your file could not be printed due to an error on, your file could not be printed due to an error windows 10, your file could not be printed due to an error when opening excel file, your file could not be printed due to an error on network printer, excel your file could not be printed due to an error on e00, excel your file could not be printed due to an error on e04, your file could not be printed due to an error on e05, your file could not be printed due to an error on e08
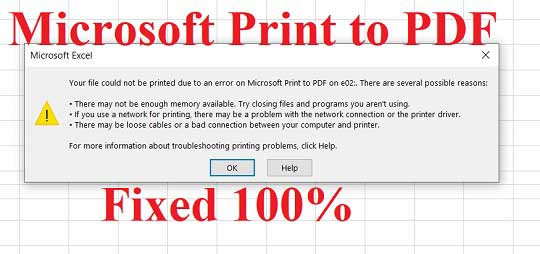
Fix your file could not be printed due to an error
Error “The document could not be printed” when you print from Acrobat or Reader (6.0 and 7.0 on Windows)
Issue
When you print from Adobe Acrobat or Adobe Reader 6.0 or 7.0 on Windows, the application returns the error message, “The document could not be printed.”
Solutions
Do one or more of the following solutions:
Solution 1: If you are printing to a Brother printer, update your printer.
Find the update and installation instructions on the Brother support site at http://global.solutions.brother.com/Library/en_us/faq/faq000739_000/index.html .
Solution 2: Print as image.
1. Open the PDF file in Acrobat.
2. Choose File > Print.
3. Click Advanced at the bottom of the Print dialog box.
4. In the resulting Advanced Print Setup dialog box, select Print As Image and click OK.
Solution 3: Delete the Acrobat preferences folder.
1. Close Acrobat.
2. Choose Start > Run and type %APPDATA%\Adobe\Acrobat\ in the Open text box. Click OK.
3. Right-click either the 6.0 or 7.0 folder and choose Delete.
4. Start Acrobat and print.
Note: Acrobat preference files contain application settings such as toolbar arrangements. Once Acrobat is restarted, new preferences will be created automatically based on application defaults. Deleting preference files will not result in the loss of saved documents.
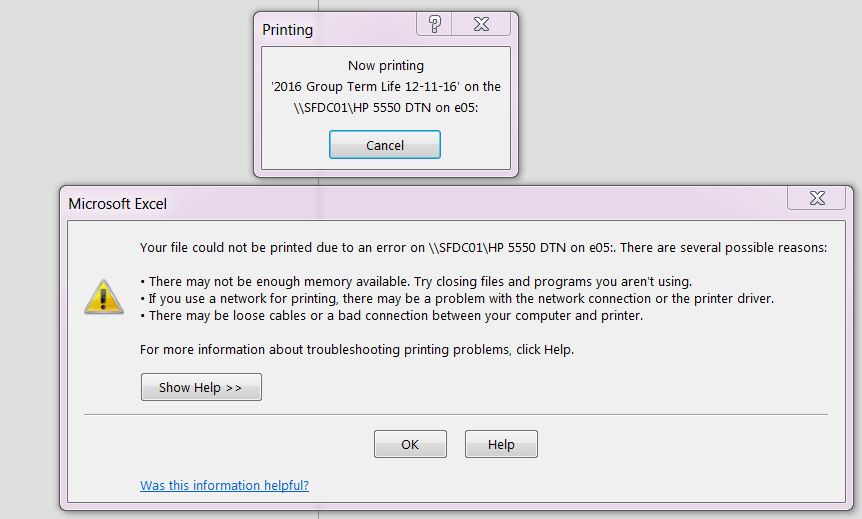
Solution 4: Remove all documents in the printer queue.
To see if there are multiple documents stuck in the printer queue and delete them:
1. Close Acrobat.
2. Choose Start > Settings > Printers And Faxes.
3. Double-click the printer you are attempting to print to.
4. If there are documents in the queue, choose File > Cancel All Documents. It maybe necessary to restart your computer after choosing this option.
5. Start Acrobat and print.
Solution 5: Make sure your printer is online.
The printer you are printing to could be set offline within the operating system. To see if the printer is set offline and set it online, do the following:
1. Close Acrobat.
2. Choose Start > Settings > Printers And Faxes.
3. Right-click the printer you are attempting to print to.
— If you see an option to “Set Printer Online”, then the printer is currently offline. Therefore, choose the option “Set Printer Online”.
— If you see an option to “Set Printer Offline”, then the printer is currently online. Proceed to the next solution.
4. Open Acrobat and print.
Solution 6: Remove and reinstall the printer driver.
Contact the printer manufacturer for the latest version of the driver for the printer.
Fix your file could not be printed due to an error pdf on HP printer
Running the diagnostics at http://www.hp.com/go/tools may help resolve the issue. Download and run the HP Print and Scan Doctor.
One other thing to check – from the printer front panel check the printer’s IP address. Put this IP address in your browser and see if you can reach the printer’s Embedded Web Server (EWS). If the EWS cannot be found then check the IP address of your PC and printer, make sure they are on the same subnet.