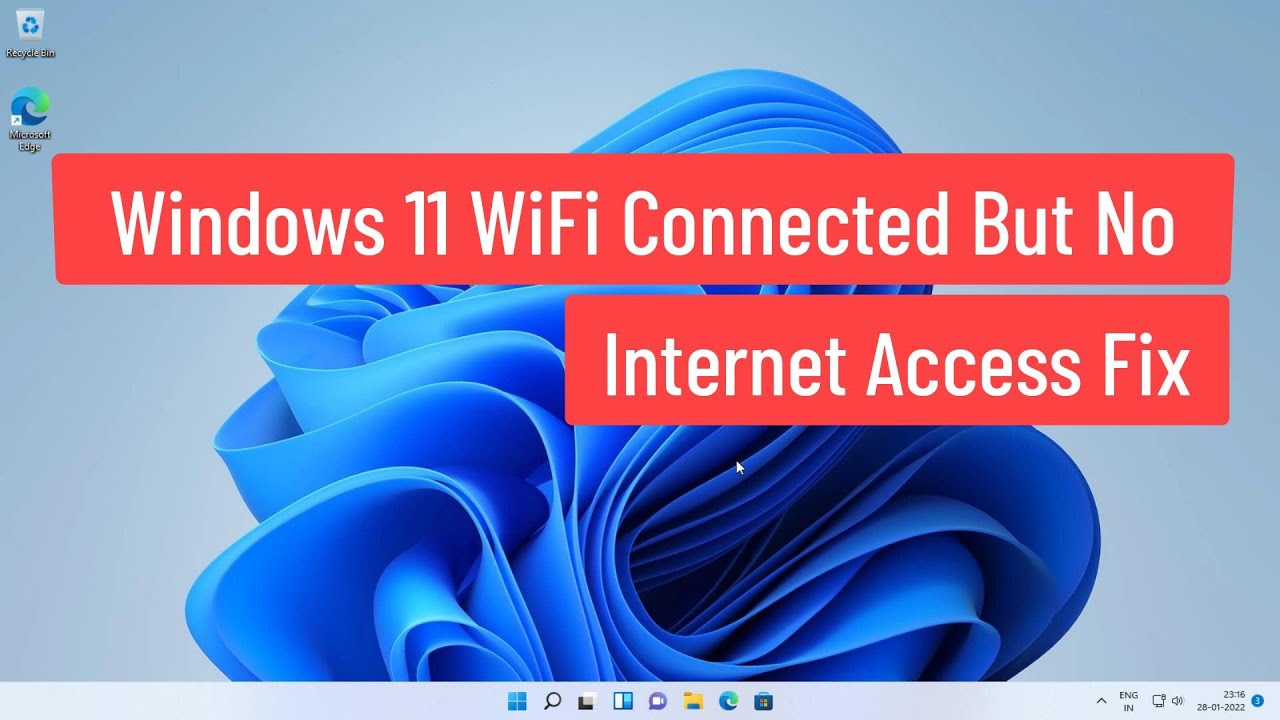
The simplest and fastest guide to Fix Windows 11 wifi connected but no internet
With the Windows 11 operating system, you can modify the Wifi network settings as you like, however, sometimes these changes can backfire causing Wifi errors, losing Wifi options, or not showing the Wifi icon. In such situations, the last method you can do is reset Network Settings to fix the Wifi lost error on Windows 11 .
How To Fix Wifi Loss Error On Windows 11
Step 1: Press the Windows + i key combination to enter Windows Settings.
Step 2: Select the Network & Internet option in the list on the left.
Step 3: Now, scroll down and click on Advanced Network Settings.
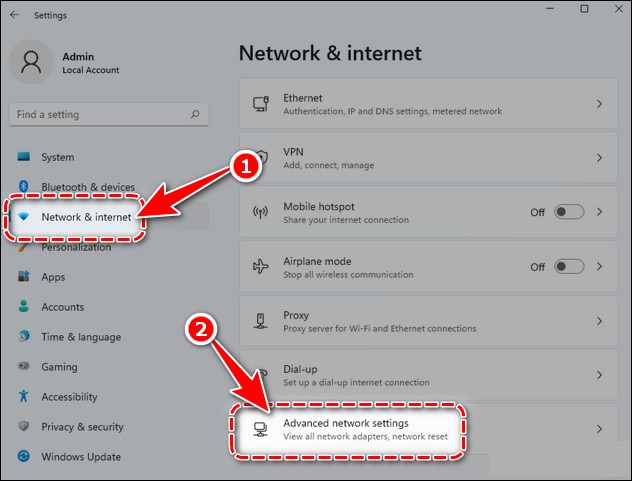
Step 4: In the Advanced Network Settings section, select Network Reset.
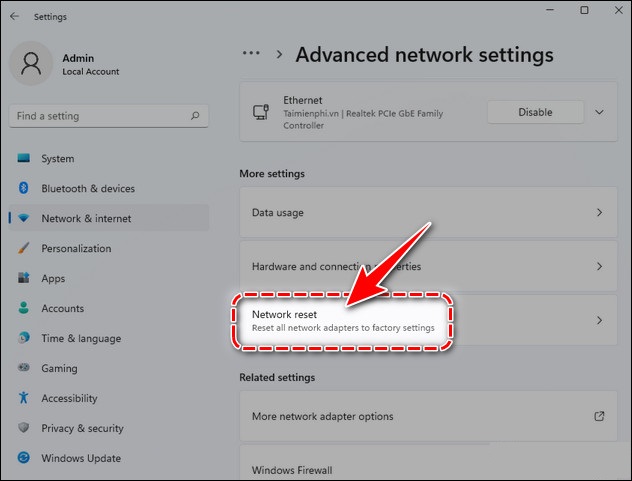
Step 5: Finally, click Reset Now.
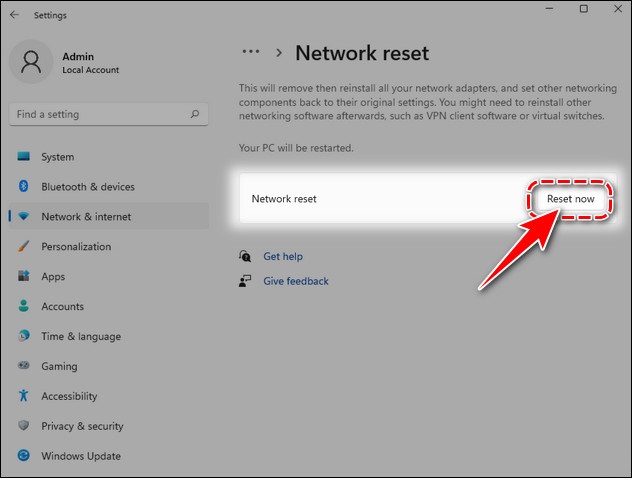
Step 6: Select Yes and the reboot will start in 5 minutes. The restart is to ensure that all changes are successfully implemented, and also fix Wifi lost error on Windows 11.
– Note: You need to save the work in progress, close other applications and start Restart your PC to finish resetting network settings on Windows 11.
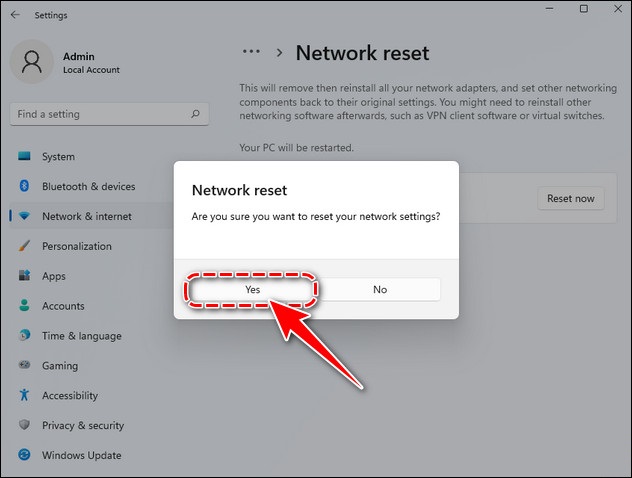
After a few minutes, Windows 11 will restart and all your networking functions will be reset to factory settings, the Wifi loss error on Windows 11 is fixed, you can connect to Wifi as usual.













