Fix Unable to access the image dism error 2 on Windows 11/10. When you run a DISM scan on your Windows 11 or Windows 10 system, you may be unable to access the image dism error 2, thus stopping the repair operation of the Windows system image and component store on your device. friend. This post provides the most applicable solutions to the error.
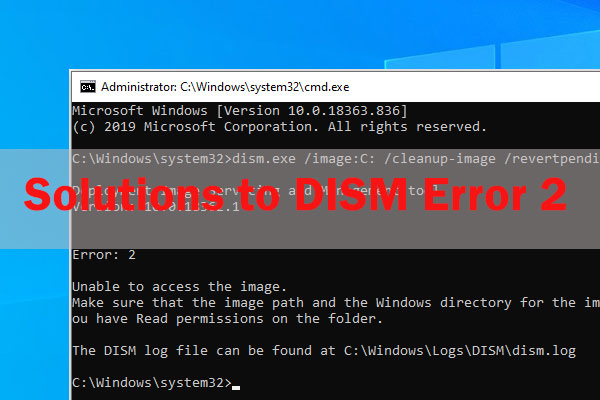
Description of the known associated error
When a DISM Error 2 occurs on your system, the description of the known associated error could be any of the following;
- Image cannot be accessed. Make sure that the image path and Windows folder for the image exist and that you have Read permission on the folder.
- An error occurred when trying to start curing for an image at C:. For more information, review the log file.
- The system cannot find the specified file.
In any case, you can review the log file located at C: WindowsLogsDISMdism.log.
Fix Unable to access the image dism error 2 on Windows 11/10
If DISM Unreachable Image Error 2 has occurred on your Windows 11/10 computer, to resolve the issue you can try our suggested fixes below in no particular order. (after you have to go through the initial checklist) and see which works for you!
- Initial Checklist
- Refresh the DISM . tool
- Run a DISM scan and specify a different source
- Restore Windows registry
- Reset PC or Cloud Reinstall or perform an In-Place Upgrade Repair
Let’s see the listed solutions in detail.
1]Initial Checklist
Before rolling up your sleeves and diving into the solutions below, you can perform the following before and after tasks, see if the DISM tool runs without problems and give error code:
- Check for file/folder permissions . As is the case with this Error 2 and as indicated in the output, make sure you have Read permission on the Windows directory/folder.
- Optimize and defragment drive . When data or files are fragmented across an entire hard drive, this disorganization of data can sometimes interfere with Windows’ ability to access specified files, which can cause DISM 2 errors. so you can run Disk Defragmenter to reorganize the fragmented data and then see if the DISM scan runs successfully.
- Temporarily disable or uninstall antivirus . For Windows PC, there are some known cases where security software (especially from third-party vendors) can interfere with certain processes on your computer. This could be a culprit – so to fix the problem you can try disabling or uninstalling your antivirus temporarily.
- Make sure Windows is up to date . It’s important to make sure Windows is up to date so you know you’re running the latest version of the DISM tool. However, if your system is updated or errors started occurring after a recent Windows update, you can perform a System Restore or uninstall the update and then run the DISM scan again. If the error in focus reappears, you can proceed with the appropriate solutions below.
2] Refresh the DISM . tool
If the initial checklist does not appear, your next action to resolve DISM Inaccessible Visual Error 2 on your Windows 11/10 computer is to refresh the DISM Tool – by refreshing the DISM tool on your PC, the /Restore Health switch is automatically enabled to run scans and repair corrupted files automatically from the operating network.
To refresh the DISM Tool you can use parameter revert to DISM. Run Command Prompt and execute the following command:
dism.exe /image:C: /cleanup-image /revertpendingactions
Then restart your PC and on boot run the command below in an elevated Command Prompt to clean up the component repository:
dism.exe /online/Cleanup-Image /StartComponentCleanup
Restart your computer once the cleanup is complete and run the System File Checker in Safe Mode. Then at the end you can run the command below
dism.exe /online /Cleanup-Image /RestoreHealth
If the error at hand recurs, try the next solution.
Read : There is a pending system repair that requires a reboot to complete
3]Run a DISM scan and specify a different source
It is possible that the error you are experiencing is due to a corrupted or damaged Windows image on your PC. In this case, you can run a DISM scan and specify a different source. You can clean system components and specify an alternative Windows image repair source, which will then be used to repair damaged Windows images by following the instructions described in the post this.
4]Restore Windows Registry
This solution is suitable for affected users when there is a brief power outage and the PC in sleep mode is restarted, but Windows is frozen and restarted manually and getting the Windows logo with spinning dot screen and then crashes with BSOD. When running the DISM scan, the error was triggered. However, users later reported that it wasn’t a DISM problem, but it seemed that after the power went out, the Registry got corrupted. In this case what worked was Restoring Windows Registry and then running the DISM tool finished without giving any error codes.
5]Reset PC or Cloud Reinstall or perform Upgrade Repair in place
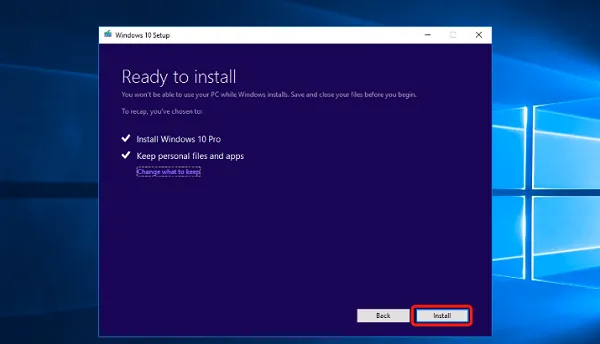
At this point, if the error in the highlighting is still not resolved after you have exhausted the options above, it is most likely caused by some serious system error. In this case, your next course of action is to reset Windows 11/10 or Reinstall Cloud to reset every Windows component. If neither procedure solves the problem, you can try In-place Upgrade Repair.
Hope this is useful!
FAQ
How to fix DISM Error 5 Access Denied?
This usually happens due to insufficient permissions on the system. As a result, many people can fix the DISM Error 5 Access Denied by ensuring that the current logged in user has administrator privileges on the system. Alternatively, running the DISM command in Network Safe mode may resolve the issue. If this doesn’t help, activate and use the super administrator account built into Windows.
Why is DISM not working?
If DISM fails on your system and throws error code(s) like 87, 112, 11, 50, 3, 87,1726, 1392, 1393, 1910, you can fix the problem simply by turning off some anti-virus features, or by disabling or completely uninstalling your anti-virus software. After you disable your anti-virus software, repeat the DISM scan again.













