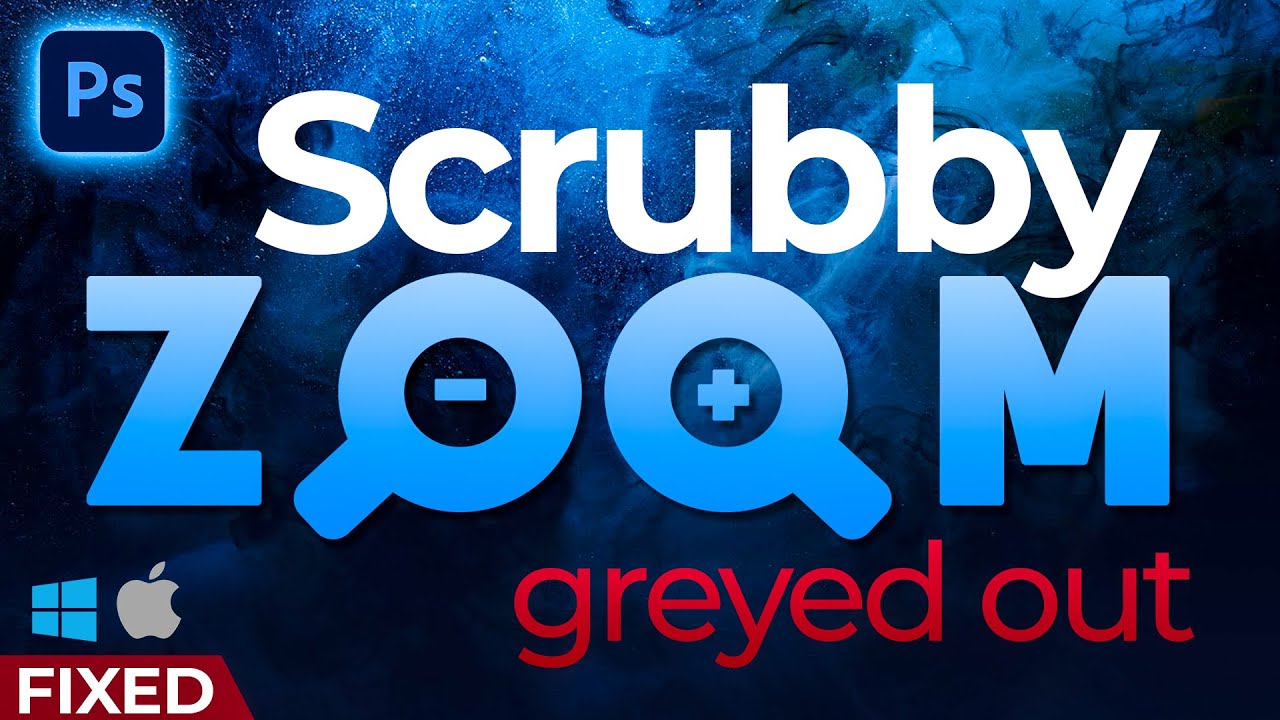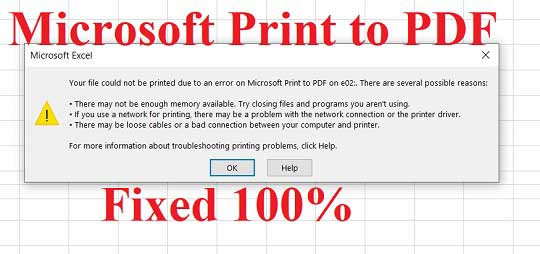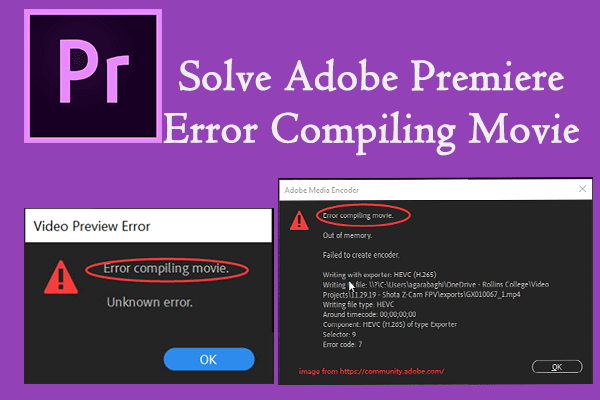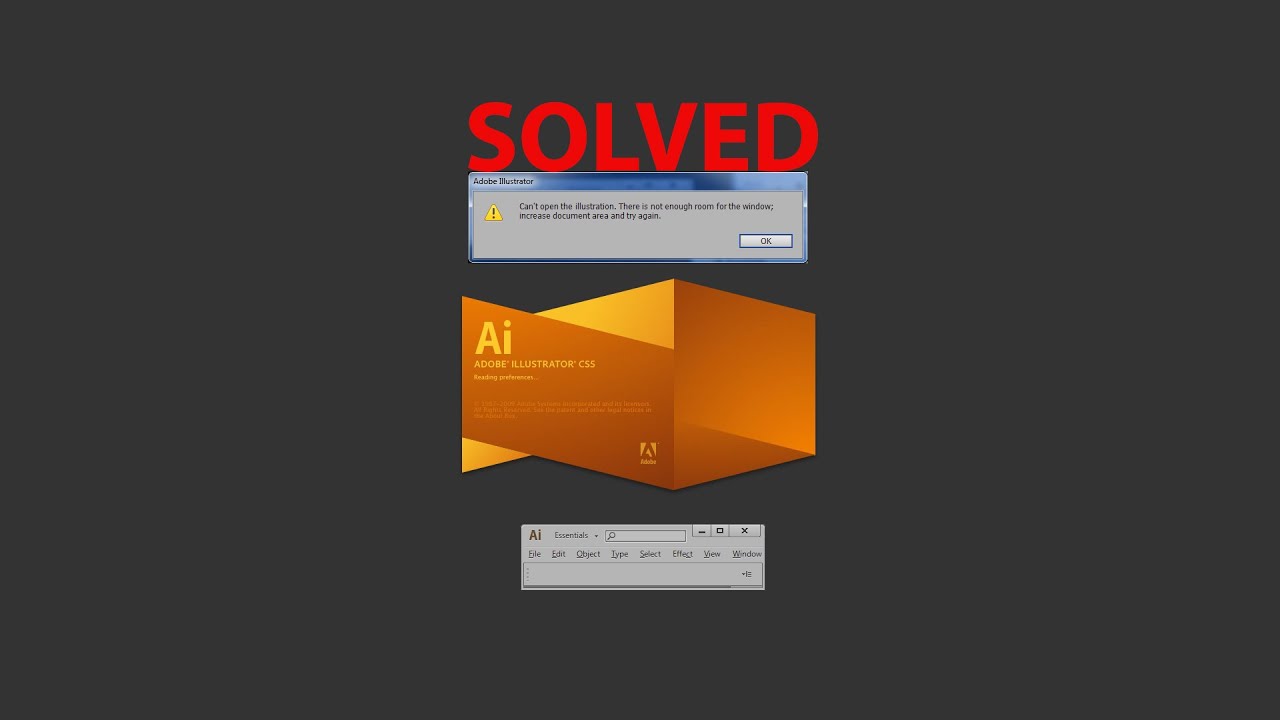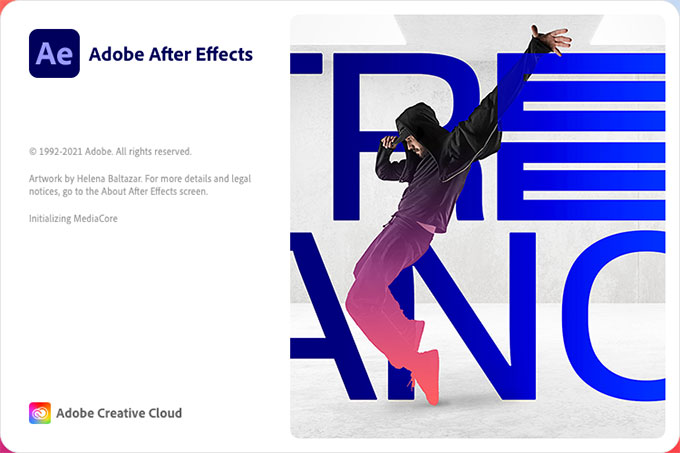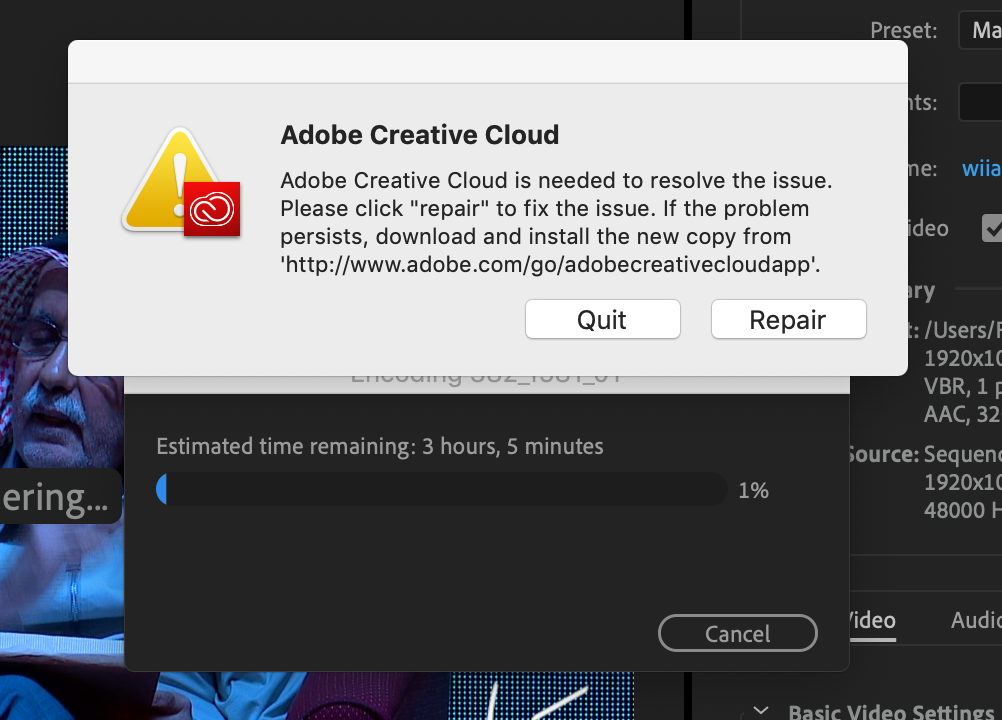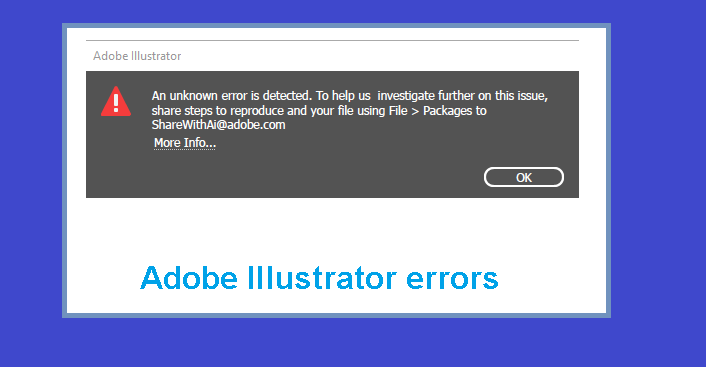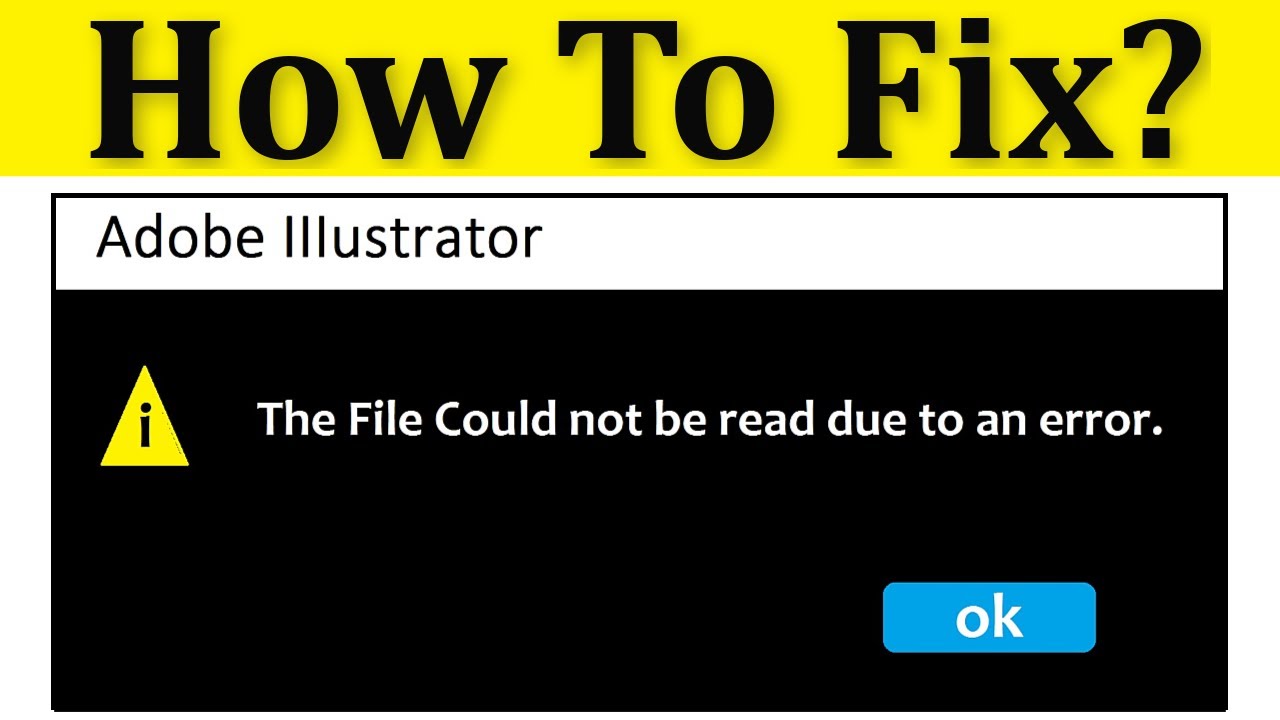Fix Adobe illustrator toolbar missing. Question: “When I had Illustrator open, I moved my Mac’s view to the widgets desktop. When I went back to the desktop that had Illustrator, the Tools panel and other panels were missing. I went back to the widgets desktop and the panels were there! I could not figure out how to get them back over to the correct desktop, so I closed them. Now, back in Illustrator, I can’t figure out how to open them up again. I’d like to go back to the default setting. Please help!”
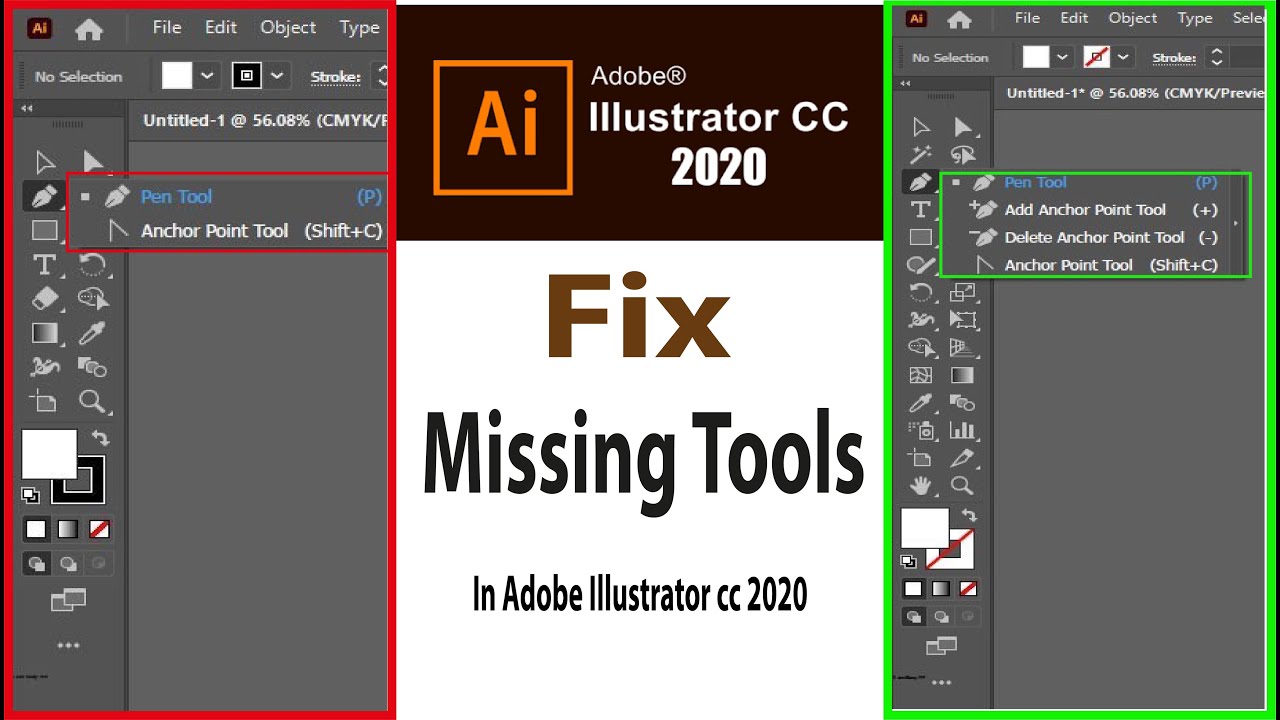
Fix Adobe illustrator toolbar missing
From the top right corner of Illustrator, click on Essentials > Reset essentials. This should bring back all your tools and panels.
Detail:
Click the Workspace icon on the toolbar > Select Reset Essentials > Click the Workspace icon > Select the Workspaces one by one and reset the Workspaces Workspaces
Step 1: Click the Workspace icon on the toolbar > Select Reset Essentials .
Select Reset Essentials
Step 2: Continue to click the Workspace icon > Select the Workspaces in turn , for example Essentials Classic.
Choose Essentials Classic
Step 3: Then, the Workspace icon on the toolbar > Select Reset Essentials Classic .
Select Reset Essentials Classic
Please do steps 2 to 3 in turn until you reset all Workspace to default
Click Edit > Select Preferences > Select General or press Ctrl + K > Select General and select Reset All Warning Dialogs > Click OK > Select Reset Preferences > Click OK > Click Reset now .
Step 1: Click Edit on the toolbar.
Step 2: Continue to select Preferences > Select General or press Ctrl + K key combination .
Select General
Step 3: Continue to select General and select Reset All Warning Dialogs .
Reset All Warning Dialogs
Step 4: Click OK .
Step 5: Select Reset Preferences > Click OK .
Select Reset Preferences
Step 6: Click Reset now .
Click Reset now
Turn off Adobe Illustrator (AI) > Select This PC > Go to the path C:\Users\<your device username>\AppData\Roaming\Adobe\Adobe Illustrator <version number> Settings\en_US*\x64 > Delete Adobe files Illustrator Prefs .
Step 1: Turn off Adobe Illustrator (AI) > Select This PC .
Choose Thic PC
Step 2: Access the path C:\Users\<your device username>\AppData\Roaming\Adobe\Adobe Illustrator <version number> Settings\en_US\x64 .
Access the path C:\Users\<your device username>\AppData\Roaming\Adobe\Adobe Illustrator <version number> Settings\en_US\x64
Step 3: Delete the Adobe Illustrator Prefs . file file .
Delete Adobe Illustrator Prefs . file
Other solutions
- To view the Illustrator toolbar, do the following: Select Window > Workspace > Reset XXX (XXX = Name of the workspace you’re using). A – Toolbar B – Control Bar To view the top control bar, select Window > Control to display it on the screen. If you are unable to see a specific tool, please try the steps below until the issue is resolved: Select Window > Toolbar > Advanced . Click the ellipsis (…) at the end of the toolbar. Click the list icon in the top right corner…
- If all of your Illustrator Toolbars are missing, most likely you bumped your “tab” key. To get them back, just hit the tab key again and presto they should appear.
How do I get this tool bar at the top?
You can try Windows > Workspace > Essential Classic
Window>control will get you that window, and that window only; workspaces are collections of windows. If you get deep enough into illustrator you will probably end up making your own workspaces.
Control of line thickness also happens in window>stroke, along with a bunch of other stuff – the Control window only shows a few basic settings, the Stroke window lets you deal with a bunch of other qualities of how lines are drawn.
Video on Fix Adobe illustrator toolbar missing
Hopefully through the article you can know how to restore and reset Adobe Illustrator (AI) to default quickly and simply. If you have any questions about the operation in the article, you can leave information in the comment section below. Good luck!
Theartcult hopes that this article has helped you! If you have any questions or suggestions on this topic, don’t hesitate to leave us a comment below. Thanks for reading!
—————–
Visit Macwintips.com to update the most practical and useful tips for Mac and Windows.