Why does my computer suddenly have no sound? Laptop errors are always a common problem for many users. In particular, there is a laptop error that has a loss of voice, affecting the experience and quality of work. No need to worry, in this article Theartcult will give the cause of the laptop error without sound and how to fix it super fast. Stay tuned to the article for more details.

1. Why does my computer suddenly have no sound?
Computer sound loss has many causes. You can rely on the signs to identify the error of the computer losing voice. Laptops that lose voice have the following symptoms:
– Subjective error: Due to leaving the volume on the laptop at 0, the speaker jack, the headset is loose, ..
– Playback Devices is not enabled.
– The software on the laptop conflicts with each other.
– Hardware error: The components inside the laptop are damaged, causing the laptop to lose the speaker sound. The speakers or headphones plugged into the laptop are damaged.
– Driver error: When the laptop has a driver error, you will usually still hear the computer sound when starting up. However, when opening programs like zing mp3, YouTube, the sound is not heard.
The error of losing sound on the laptop can be fixed by the following ways
2. How to fix computer suddenly have no sound
2.1. Check the settings on windows
Laptop speaker loss of sound can be caused by some settings on the windows operating system. First, you need to pay attention to check the volume in running programs is open or not.
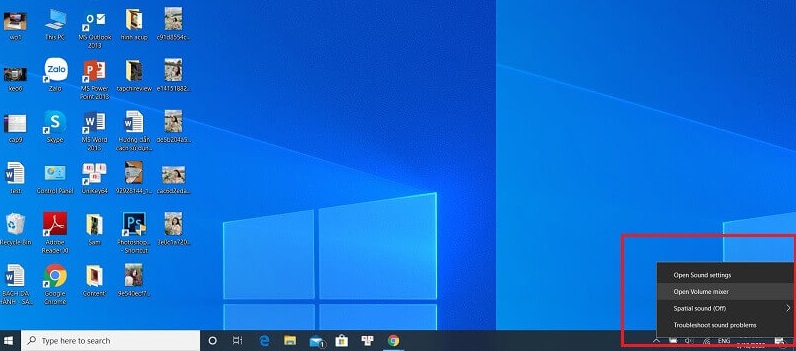
Open the volume mixer in the lower right corner of the computer screen – laptop speakers are lost
Next, you need to make sure the speaker volume on the windows operating system is turned on. By: Right-click on the speaker image in the lower right corner of the screen. Select O pen volume Mixer. A window will appear, please make sure the volume bar is not disabled.
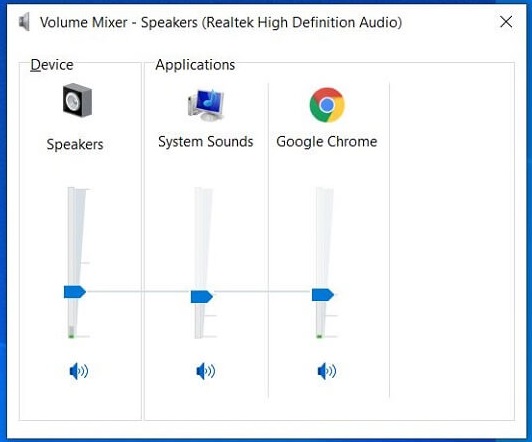
Check if the system sounds are disabled – laptop speakers are lost.
If not, you need to check Playback Devices by: Right-clicking on the speaker icon in the lower right corner of the screen. Select Open Sound Settings > Sound Control Panel.
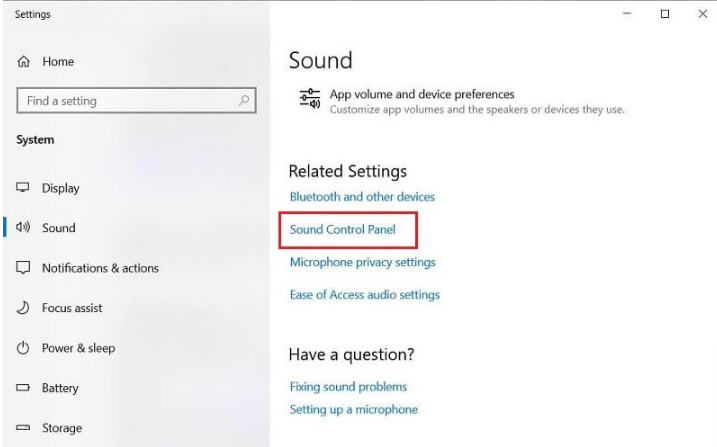
Find the Sound Control Panel in the Settings window
Then, click on Speaker, select Properties > Select Use this Device and select Ok to apply.
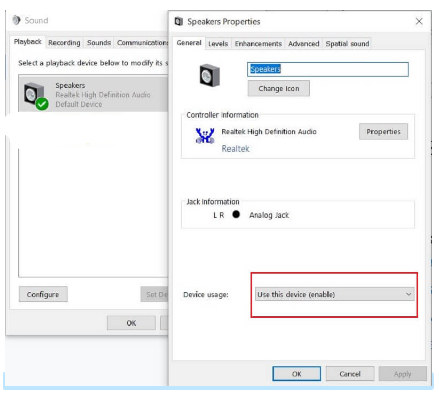
Check if the laptop speakers are no longer sound or not. If the error persists, it is most likely that the laptop lost its sound due to a driver error.
2.2. Reinstall driver
Laptop lost Windows 10 sound often due to driver error. Computer speakers want to work, they need the right driver. Particularly in Windows 10, the driver installs a separate driver, you have to install it. Laptop loss of sound may be due to missing windows 10 speaker driver. You can fix the error as follows:
Step 1: Open the Run window (Win + R), enter the keyword devmgmt.msc, press enter.
Step 2: The Device Manager window appears, double-click Sound, video and game controllers.
Step 3: Right-click on the drop-down menus under Sound, video and game controllers. Select Update Driver.
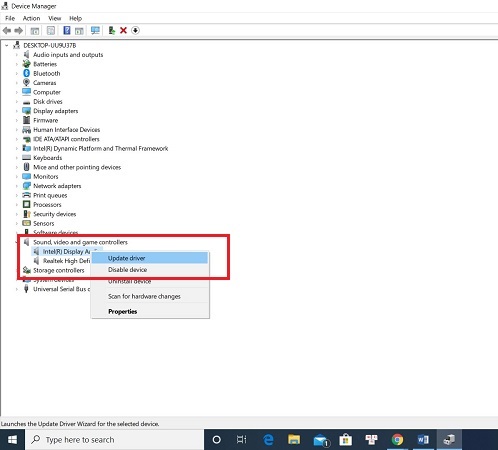
Fix laptop losing voice in Windows 10 by updating driver- Laptop losing voice in Windows 10
Step 4: Select Search automatically for updated driver software, the operating system will automatically update the latest driver version.
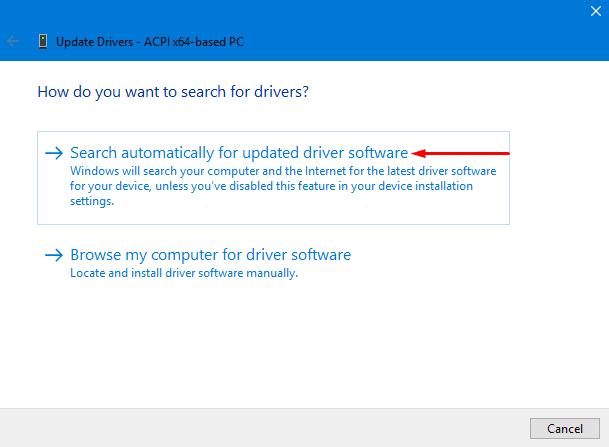
Select Search automatically for updated driver software- Laptop lost voice in Windows 10
Step 5: Restart the laptop and check if the laptop no longer has a win 10 sound.
If the dropdown is below Sound, video and game controllers, there is a yellow exclamation mark. It means your audio driver is missing.
You install the audio driver by visiting the laptop manufacturer’s website. Find the missing driver name and click download and install it on your computer.
2.3. Restart the Audio Service
Service audio is responsible for managing the sound on the computer. There may be some errors that make Service audio not work, resulting in laptop speakers losing sound. Do the following to reboot:
Step 1: Open the Run window (Win + R) , enter the command line services. msc.
Step 2: The Service window appears, find the Windows Audio item . Right-click and select Restart.
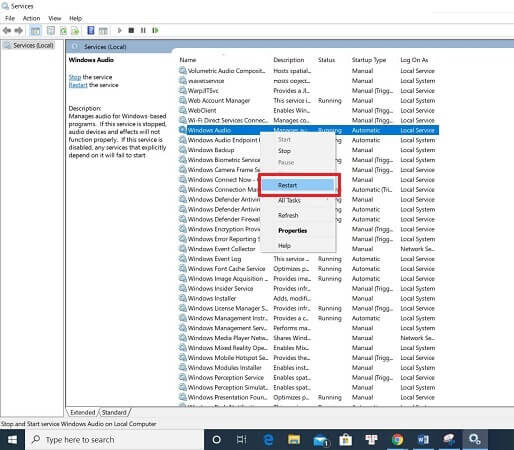
Step 3: Right-click again, select Properties. Find the startup type entry , select Automatic and click Apply.
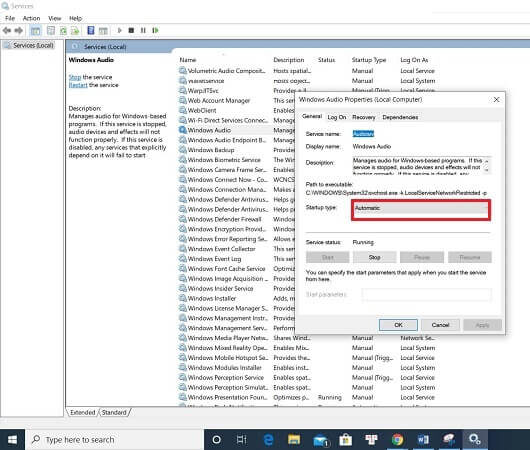
Step 4: Go back to the Service window , select Windows Audio Endpoint Builder and click Restart.
Right-click, select Properties. Find the startup type entry, select Automatic and click Apply.
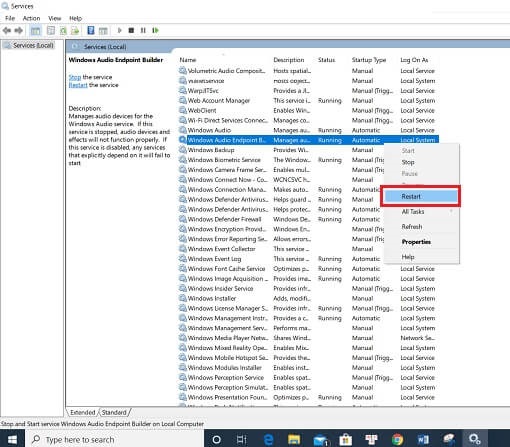
Step 5: Restart the computer and check if the error is fixed or not.
2.4. Using Microsoft FixIt Troubleshooters
The windows system has a tool to automatically fix the laptop’s voice loss, which is Microsoft FixIt Troubleshooters. You do the following:
Step 1: Open Control Panel by entering keywords in the search bar of the operating system.
Step 2: Select Troubleshooting, a window appears, select Troubleshoot Audio Playback.
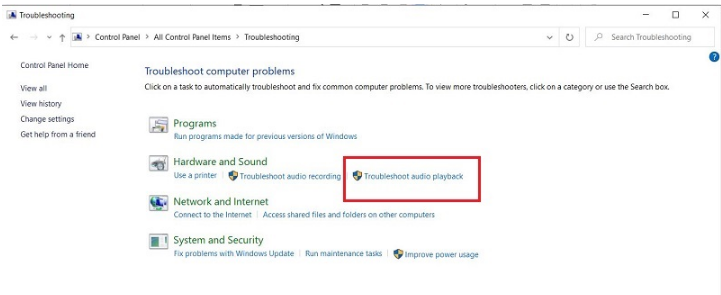
Step 3: Select next, the operating system will automatically search for the cause and fix the laptop’s natural loss of sound.
If you have tried the above methods but the laptop still has no sound . Perhaps your laptop speaker has damaged speakers. Need to bring to a reputable repair address, for timely repair.
The error of the laptop losing sound can be due to many reasons. Above is a summary of the error of the laptop losing its voice | Super fast fix. Hope readers will successfully implement the above methods.
Thank you for reading the article, hope you will have the most satisfied choice.
Theartcult hopes that this article has helped you. If you have any questions or suggestions on this topic, don’t hesitate to leave us a comment below. Thanks for reading!
Visit Macwintips.com to update the most practical and useful tips for Mac and Windows!













