How to fix video editor error: Something went wrong and we couldn’t add some files. When you try to import your videos in the new Windows 10 Video program, you keep getting a message “Something went wrong and we couldn’t add some files”. It worked before but you can’t tell what’s wrong now. If you are in the same situation, you can try these following steps.
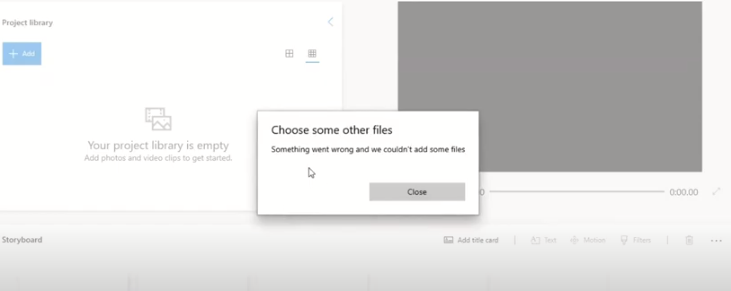
1. How to fix “Something went wrong and we couldn’t add some files”: Repair / Reset Photos App
Windows Key+i> Apps > Locate Photos by Scrolling Down > Click Advanced Options > Click Repair
If Repair doesn’t work, click Reset.
2. Reinstall Photos App
If Reset doesn’t work, there is a possibility that there is an app or a driver conflicting with the photos app and causes this issue to arise. Then you should uninstall using Powershell and reinstall the Photos App.
Windows+X > Click Windows Powershell (Admin) > Copy the below command and paste in Powershell and Enter.
get-appxpackage Microsoft.Windows.Photos | remove-appxpackage
- Perform Clean Boot – This troubleshooting step makes sure that there are no third party apps is causing software conflicts
as it only loads minimum drivers and startup programs. Note: Please go through the section: How to reset the computer to start as usual after troubleshooting with clean boot of the KB article to boot the computer in normal
startup after fixing the issue. - Reinstall the Photos app.
Now, you need to reinstall it
Use below Powershell command to install
Get-AppxPackage -allusers Microsoft.Windows.Photos | Foreach {Add-AppxPackage -DisableDevelopmentMode -Register “$($_.InstallLocation)\AppXManifest.xml”
If you encounter problem installing it, you can always install it from Microsoft
Store – https://www.microsoft.com/store/productId/9WZDN…
We hope that you can fix this error by following these troubleshooting steps! Good luck!
How to fix “Something went wrong and we couldn’t add some files”
You can try :
If the issue persists, then uninstall and reinstall Photos App and check.
-
Press Windows + X key and select Windows PowerShell (Admin).
-
Copy and paste this command, then press enter: Get-AppxPackage *Microsoft.Windows.Photos* | Remove-AppxPackage
-
Close the PowerShell command and restart the PC.
- Open Microsoft Store and install Photos app
Regards,
Method 2:
Try this:
Before you get to that message, press SHIFT + F10 to open a command prompt.
Run diskpart.
At the diskpart prompt, run these commands:
list disk
At this point you should see the SSD as disk 0. If it has another disk number, use that number rather than “0” in the next command.
select disk 0
clean
exit (to exit from diskpart)
exit (to exit from the command prompt)
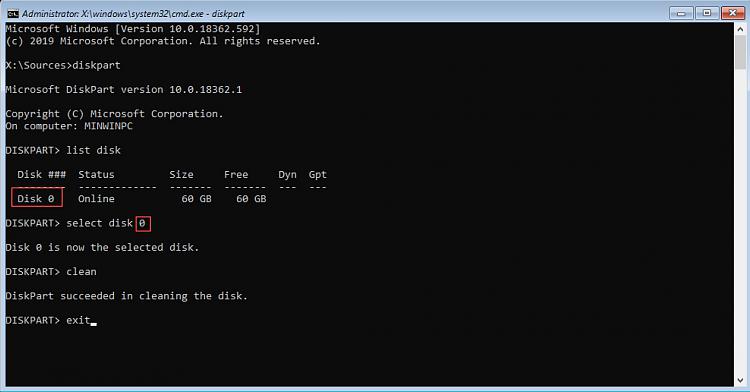
That should clear the contents of the disk. The entire disk space should then show up in Windows setup as “Unallocated Space” as in the screenshot below.
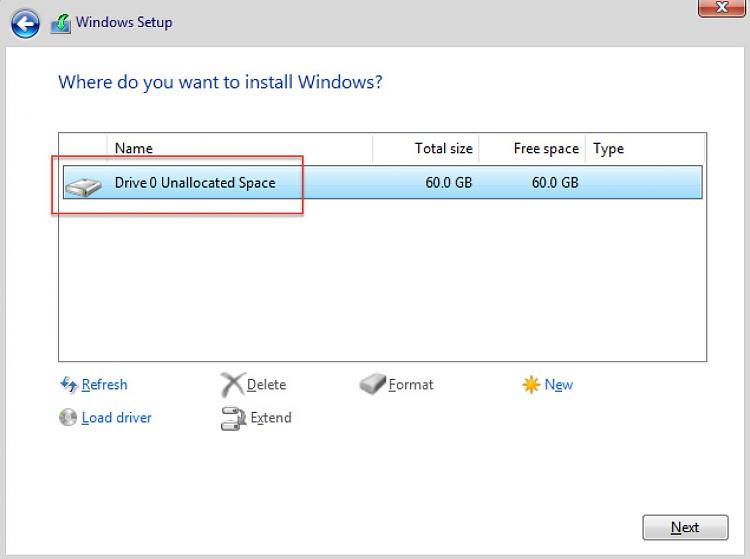
See also: https://theartcult.net/how-to-undo-multiple-times-in-photoshop-1331.html/













