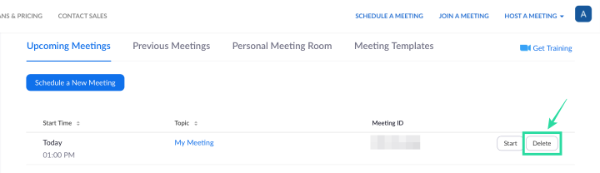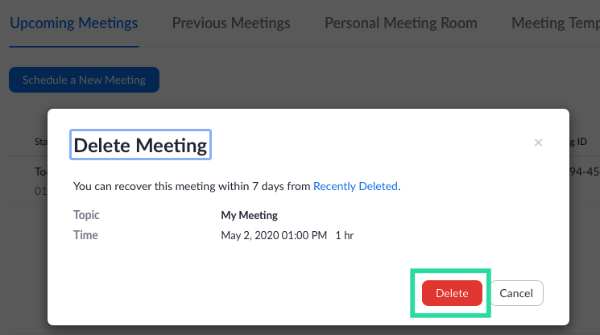Fix invalid meeting id zoom : The title says it all, it is getting frustrating to me as I can only use the web option from this. Using the web option sucks, it lags and stuff, I don’t like it.
I’m looking for solutions to fix this, thank you in advance.
Why do you see the ‘this personal link name is not valid’ error on Zoom
The ‘this personal link name is not valid’ error seems to persist when you’re joining a meeting that has already been scheduled, more importantly by you. As the error implies, your ‘Personal link’ is what is causing the error to pop up, meaning your Personal Meeting ID cannot be accessed.
Users on Reddit believe that the error occurs for those who first created a meeting or scheduled it and then proceeded to change their Personal Meeting ID or PMI. This makes sense as your meeting link will now be rendered useless if your previous PMI no longer exists or is linked to your account.
How to solve ‘this personal link name is not valid’ error
Since the ‘personal link name is not valid’ error is happening because your older Personal Meeting ID is no longer valid, you will need to cancel the currently scheduled meeting and then create a new one using the new personal link.
Canceling your current meeting
Step 1: Open your Zoom web portal and sign in using your credentials. You will be directly taken to your Meetings page. If not, click the Meetings tab on the left sidebar. 
You will now be able to see all your current meeting that you scheduled.
Step 2: To cancel the meeting that’s giving you the error, click on Delete on the far right side and then confirm by hitting Delete when prompted.
Your previously scheduled meeting has now been deleted. You can create new meetings with your personal link name.
Creating a new Personal Meeting ID
If ‘this personal link name is not valid’ error is still showing up when logging into a Zoom meeting then you can try making a new Personal Meeting ID or PMI to get yourself a new personal link. You can create a new Personal meeting ID by following the steps below.
Step 1: Open and sign in to your Zoom Profile page. Alternatively, you can click on the Profile tab on the left sidebar inside the Zoom web page.
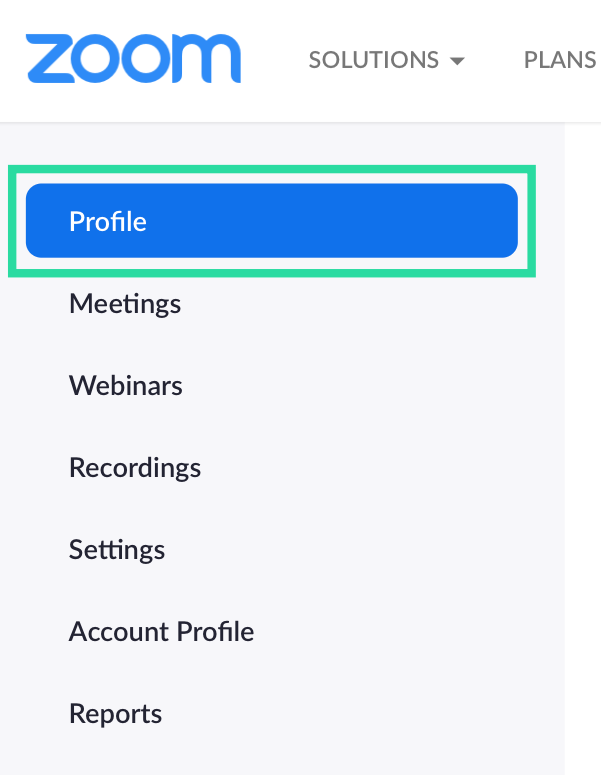
Step 2: Click on the Edit button adjacent to ‘Personal Meeting ID’.
Step 3: You can enter a 10-digital ID that you want to be created for your own use. There are certain restrictions when creating your PMI.
- Your PMI cannot start with 1 or 0
- You cannot prefix your PMI with the following digits – 800, 400, 888, 887, 877, 866, 855, 850, 803, 804, 807, 808, 809, 660, 508, 900, 200, 300, 500, 600, 700
- Digits should be repeated like – 234-234-234 or 222-333-444
- Should not use a digit 8 times or 5 times consecutively
- Should not use sequential numbers
- Your PMI should be unique, meaning they should not already be in use
Step 4: To use your Personal Meeting ID for instant Zoom meetings, check the box adjacent to ‘Use Personal Meeting ID for instant meetings’.
Step 5: Click on Save changes to save your new Personal Meeting ID and proceed to schedule new meetings with it.
Your new Personal Meeting ID is now created and is ready to use.
Scheduling a new meeting with the new Personal Meeting ID
Now that you have created your new Personal Meeting ID, you will be able to schedule a meeting by including the new PMI. You can do so by following the steps below.
Step 1: Open your Zoom web portal and click the Meetings tab on the left sidebar.
Step 2: Click on ‘Schedule a meeting’.
Step 3: Enter the meeting details like Date, topic, duration, time, video, and audio settings.
Step 4: Inside the Meeting ID section, select the ‘Personal Meeting ID’ option to choose your PMI for creating a meeting link.
Step 5: Click on Save to create the meeting. You can join the meeting and invite participants to it by sharing the meeting link.