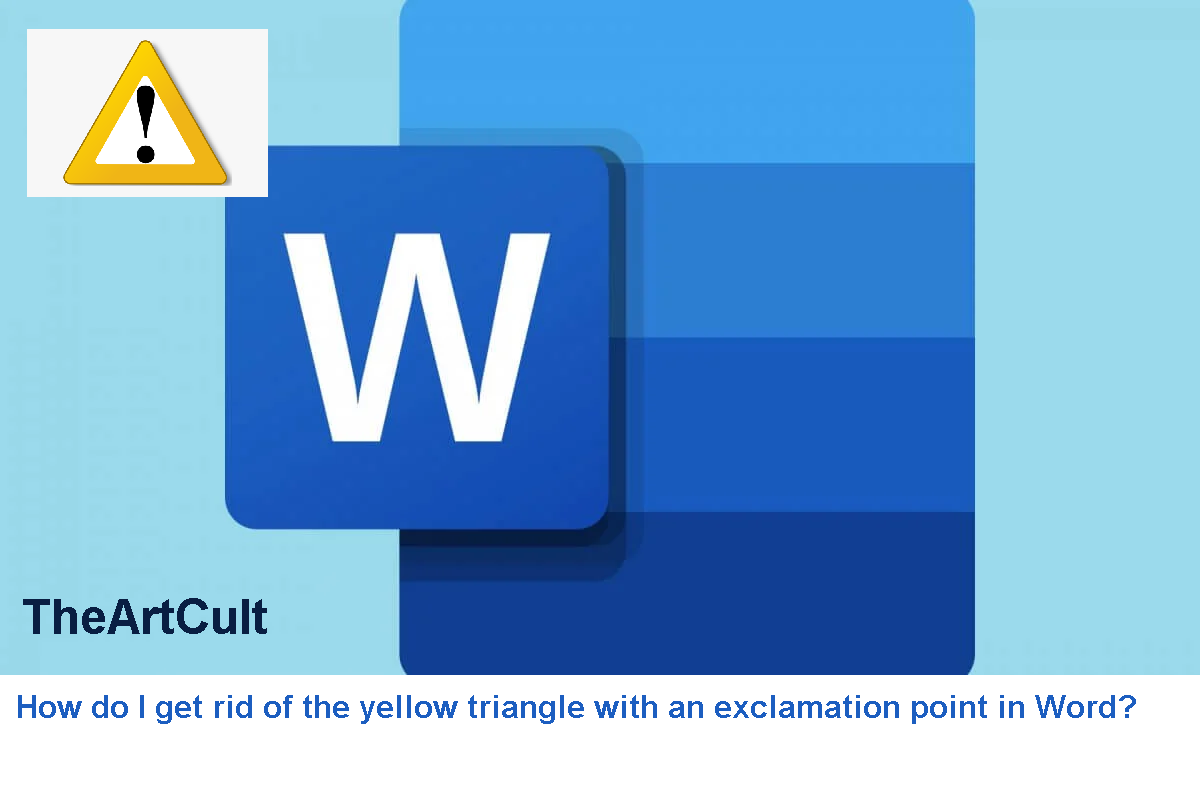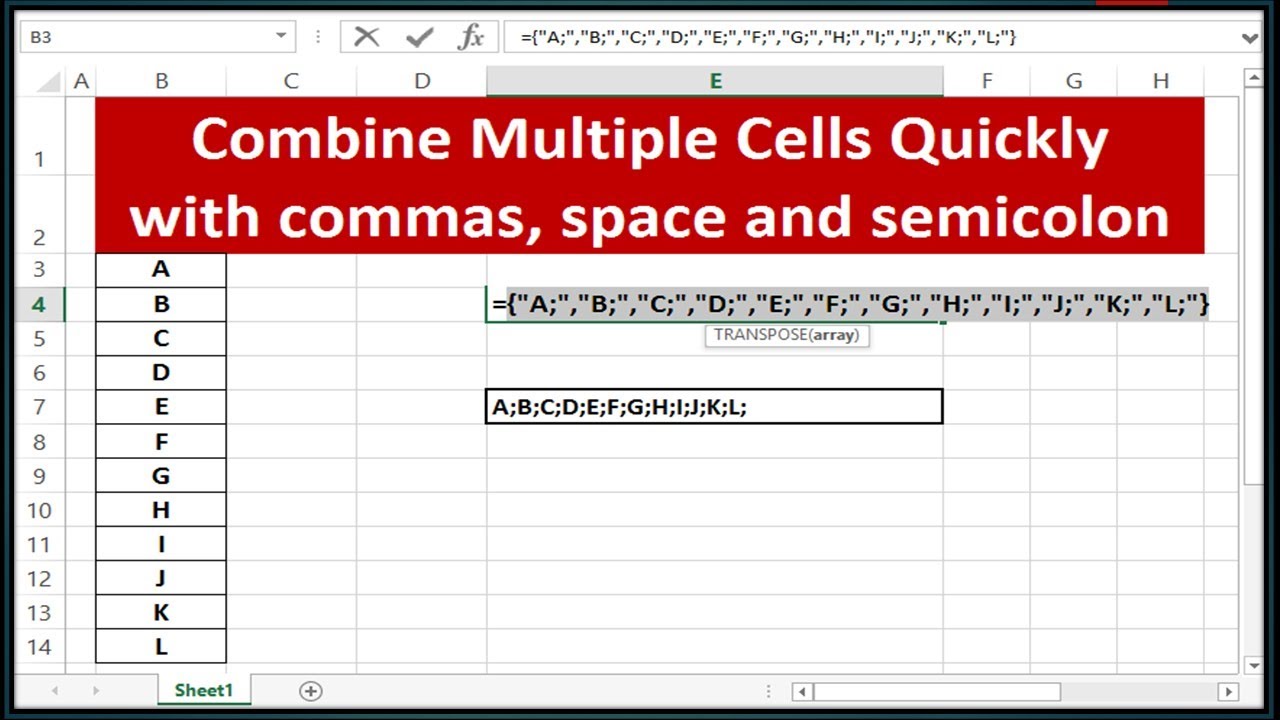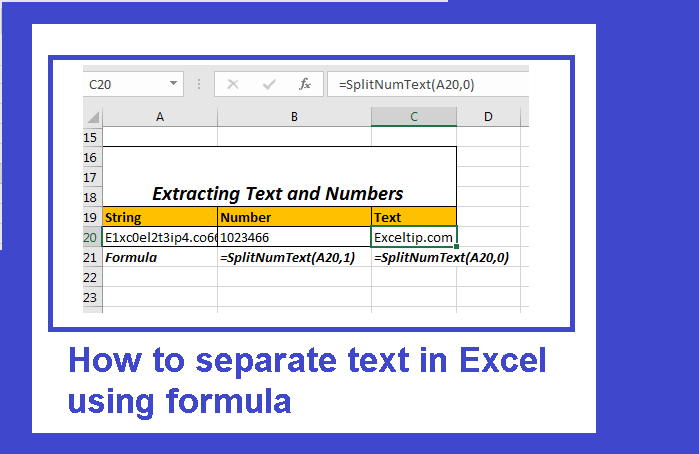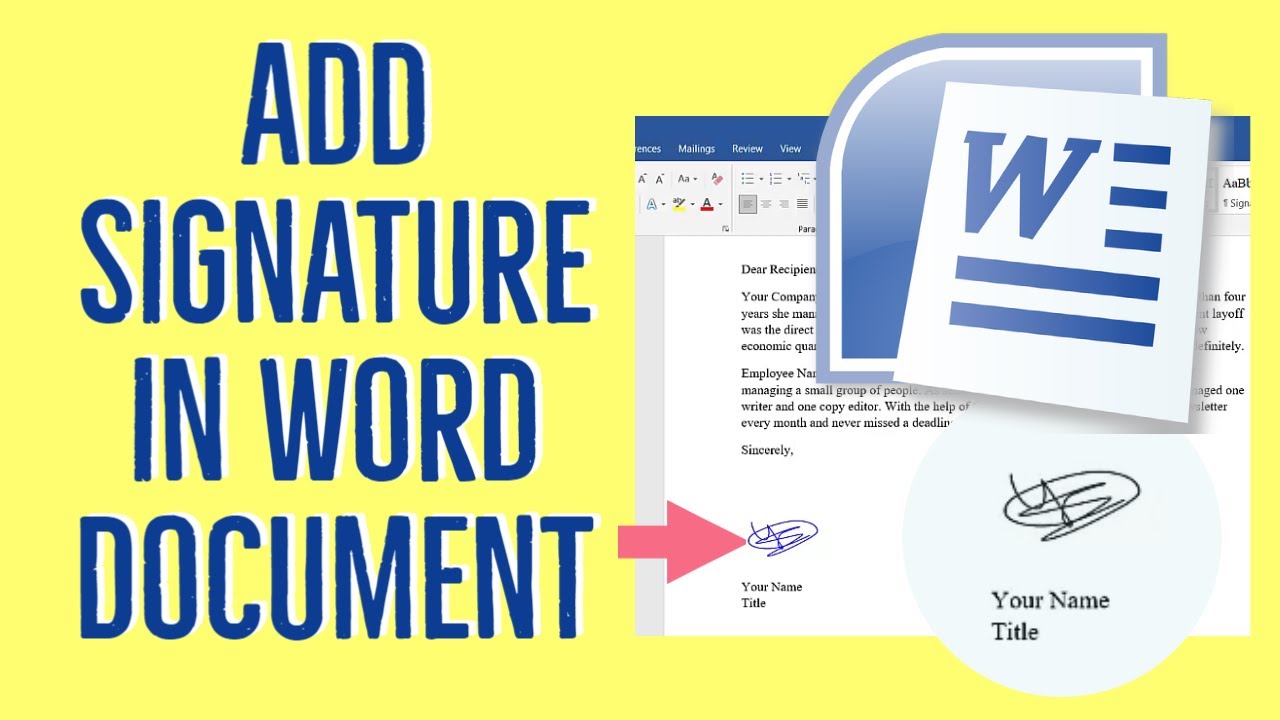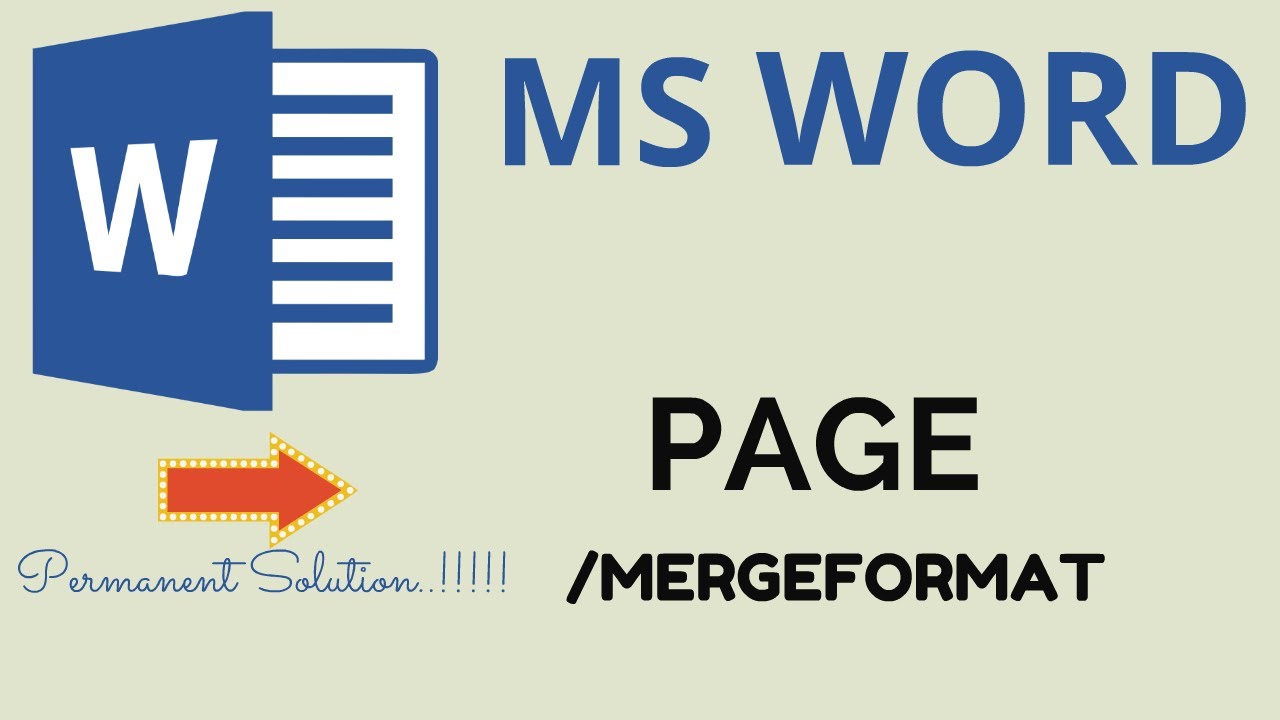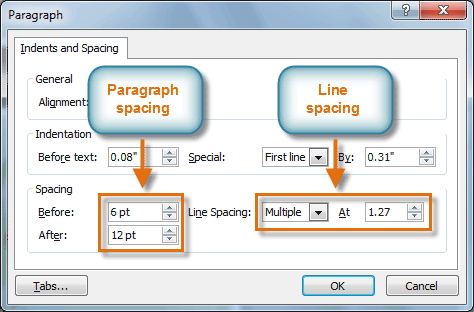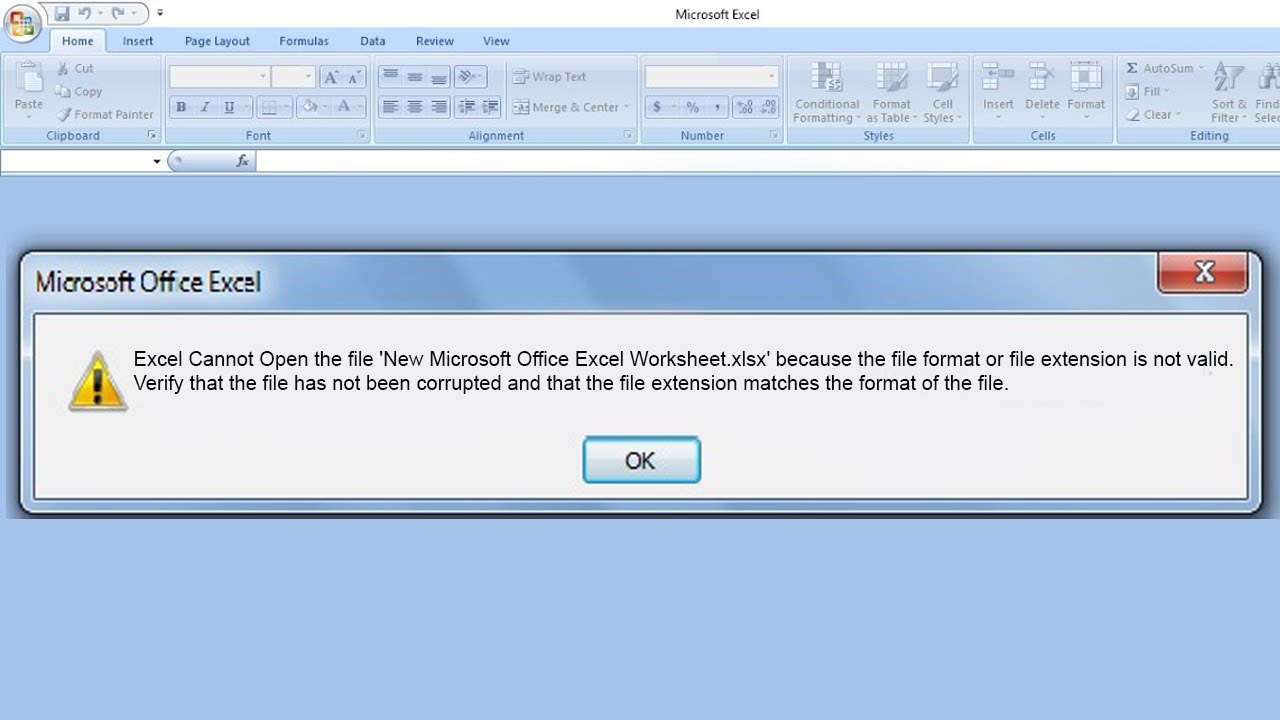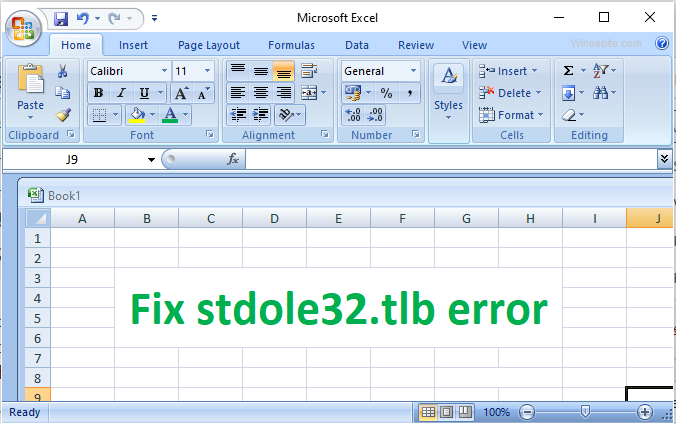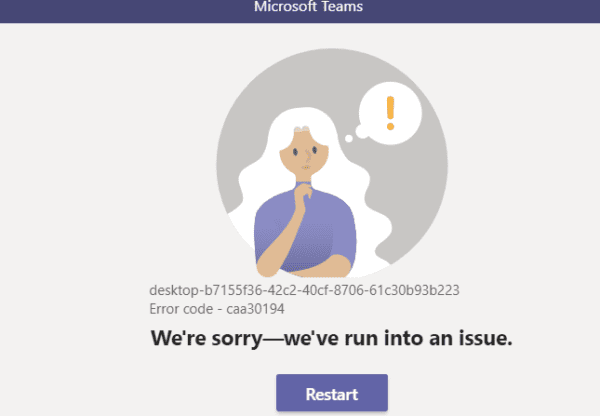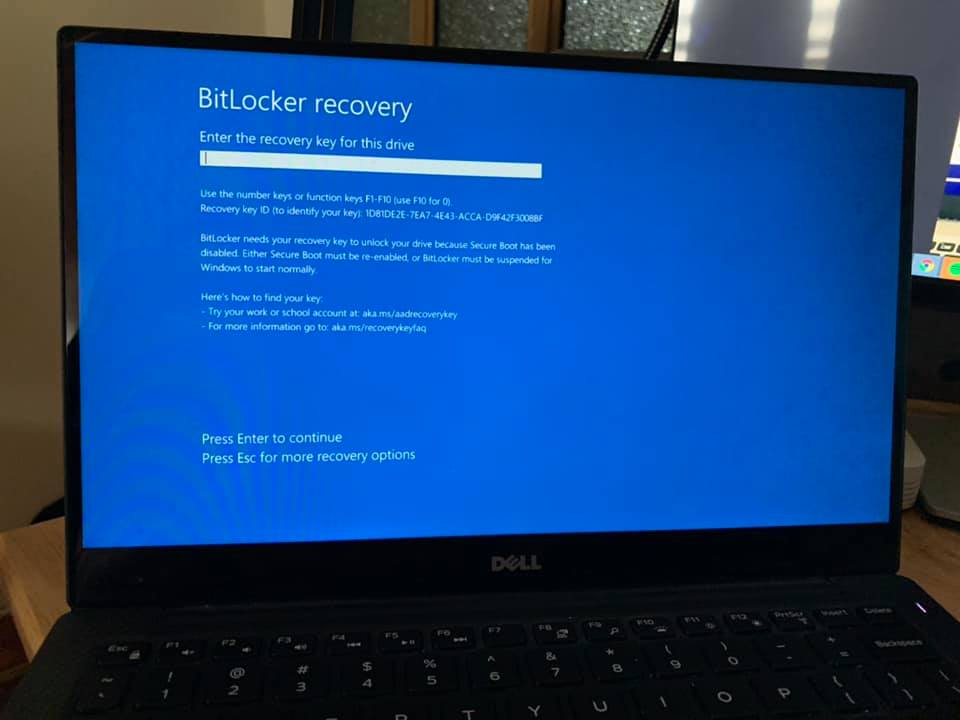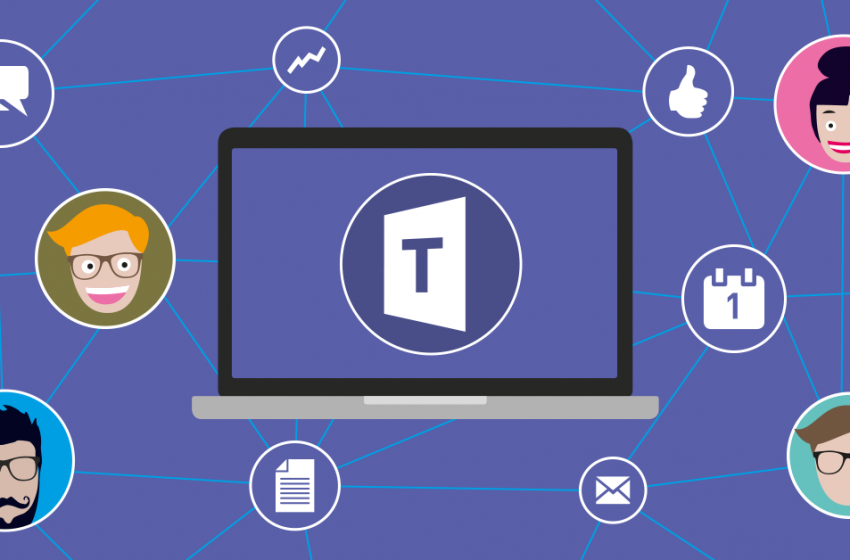Openpyxl cell format in Excell. Styles are used to change the look of your data while it is displayed on screen. They are also used to define the format for numbers.
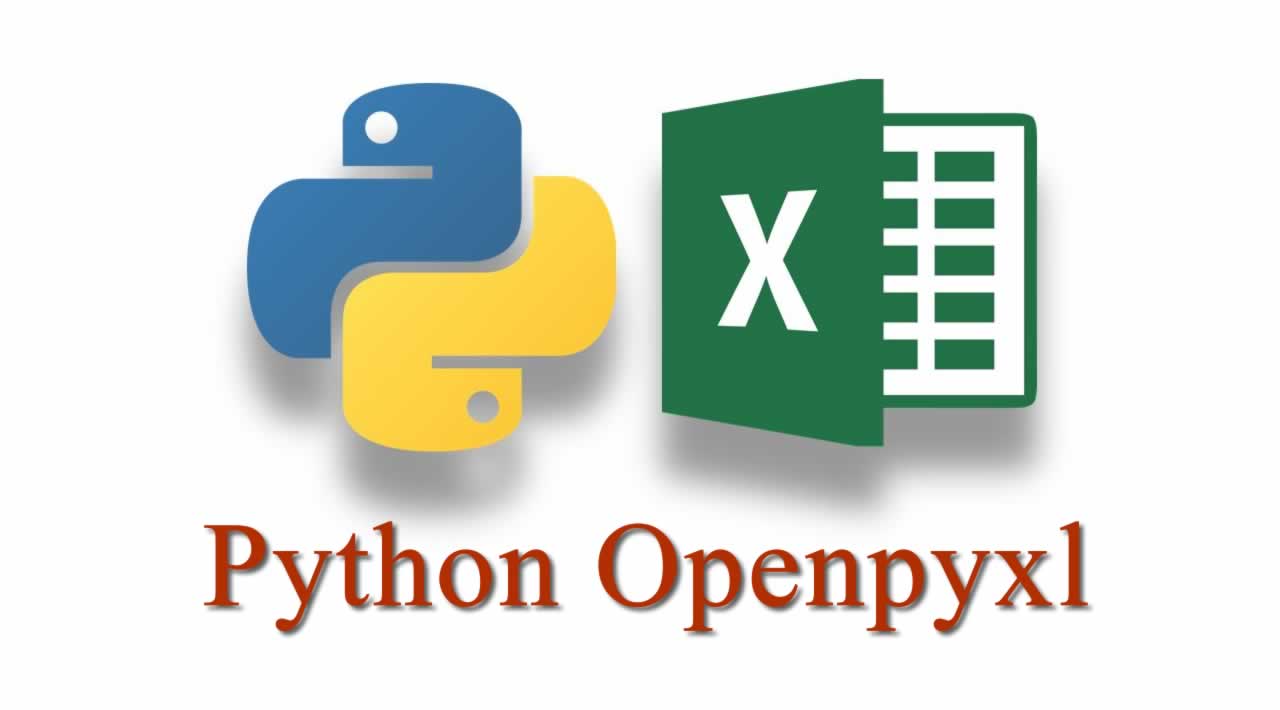
Openpyxl cell format in Excell
Styles can be applied to the following aspects:
- Fonts to set font size, color, underline, etc
- Fill to set a pattern or color gradient
- Border to set a border on a cell
- Cell alignment
The following are the default values
>>> from openpyxl.styles import PatternFill , Border , Side , Alignment , Protection , Font >>> font = Font ( name = 'Calibri' , ... size = 11 , ... bold = False , ... italic = False , ... vertAlign = None , ... underline = 'none' , ... strike = False , ... color = 'FF000000' ) >>> fill = PatternFill ( fill_type = None , ... start_color = 'FFFFFFFF' , ... end_color = 'FF000000' ) >>> border = Border ( left = Side ( border_style = None , ... color = 'FF000000' ), ... right = Side( border_style = None , ... color = 'FF000000' ), ... top = Side ( border_style = None , ... color = 'FF000000' ), ... bottom = Side ( border_style = None , ... color = 'FF000000' ), ... diagonal = Side ( border_style = None , ... color ='FF000000' ), ... diagonal_direction = 0 , ... outline = Side ( border_style = None , ... color = 'FF000000' ), ... vertical = Side ( border_style = None , ... color = ' FF000000' ), ... horizontal = Side ( border_style = None , ... color = 'FF000000' ) ... ) >>> alignment = Alignment ( horizontal = 'general' , ... vertical = 'bottom' , ... text_rotation = 0 , ... wrap_text = False , ... shrink_to_fit = False , ... indent = 0 ) >>> number_format = 'General' >>> protection = Protection ( locked = True , ... hidden = False ) >>>
Mobile Styles and Named Styles
There are two types of styles: cell styles and named styles, also known as style templates.
Mobile style
Cell styles are shared between objects, and once they are specified, they cannot be changed. This stops unwanted side effects like style changes for multiple cells when there is only one change.
>>> from openpyxl.styles import colors >>> from openpyxl.styles import Font , Color >>> from openpyxl import Workbook >>> wb = Workbook () >>> ws = wb . active >>> >>> a1 = ws [ 'A1' ] >>> d4 = ws [ 'D4' ] >>> ) >>> a1 . font = ft >>> d4 . font = ft >>> >>> a1 . font . italic = True # is not allowed # doctest: +SKIP >>> >>> # If you want to change the color of a Font, you need to reassign it:: >>> >>> a1 . font = Font ( color = "FF0000" , italic = True ) # the change only affects A1
Copy Styles
Style can also be copied
>>> from openpyxl.styles import Font >>> from copy import copy >>> >>> ft1 = Font ( name = 'Arial' , size = 14 ) >>> ft2 = copy ( ft1 ) >>> ft2 . name = "Tahoma" >>> ft1 . name 'Arial' >>> ft2 . name 'Tahoma' >>> ft2 . size # copied from the 14.0
Color
Colors for fonts, backgrounds, borders, etc. can be set in three ways: index, argb or theme. Indexed colors are a legacy implementation, and the index-dependent colors themselves are provided with the workbook or with the application defaults. Theme colors are useful for complementary shades of color but also depend on the theme present in the workbook. Therefore, it is recommended to use Argb colors.
Argb Colors
RGB colors are set using the hexadecimal values for red, green, and blue.
>>> from openpyxl.styles import Font >>> font = Font ( color = "FF0000" )
The alpha value refers to the theory of color transparency but this has nothing to do with cell styles. The default 00 will be prepared for any simple RGB value:
>>> from openpyxl.styles import Font >>> font = Font ( color = "00FF00" ) >>> font . color . rgb '0000FF00'
There is also support for legacy indexed colors as well as themes and shades.
>>> from openpyxl.styles.colors import Color >>> c = Color ( indexed = 32 ) >>> c = Color ( theme = 6 , tint = 0.5 )
Indexed colors
Standard colors
| Table of contents | |||||
|---|---|---|---|---|---|
| 0-4 | 00000000 | 00ffffff | 00FF0000 | 0000FF00 | 000000ff |
| 5-9 | 00FFFF00 | 00FF00FF | 0000ffff | 00000000 | 00ffffff |
| 00FF0000 | 00FF0000 | 0000FF00 | 000000ff | 00FFFF00 | 00FF00FF |
| 0000ffff | 0000ffff | 008000000 | 00008000 | 00000080 | 00808000 |
| 10-14 | 00800080 | 00008080 | 15-19 | 00808080 | 20-24 |
| 00C0C0C0 | 00993366 | 009999ff | 25-29 | 00660066 | 00ffffcc |
| 00ccffff | 00FF8080 | 30-34 | 00000080 | 00FF00FF | 00FFFF00 |
| 00FF00FF | 0000ffff | 00800080 | 008000000 | 00008080 | 000000ff |
| 5-9 | 00FFFF00 | 25-29 | 00ffffcc | 00ccffff | 00FF8080 |
| 30-34 | 000066cc | 00ccccff | 35-39 | 40-44 | 0000ccff |
| 00ccffcc | 00ffff99 | 0099ccff | 45-49 | 00ff99cc | 00666699 |
| 00cc99ff | 00969696 | 00003366 | 00339966 | 00003300 | 00333300 |
| 00FFCC99 | 00993300 | 00993366 | 00333399 | 00333333 | |
0033CCCC
>>> from openpyxl.workbook import Workbook >>> from openpyxl.styles import Font , Fill >>> wb = Workbook () >>> ws = wb . active >>> c = ws [ 'A1' ] >>> c . font = Font ( size = 12 )
>>> col = ws . column_dimensions [ 'A' ] >>> col . font = Font ( bold = True ) >>> row = ws . row_dimensions [ 1 ] >>> row . font = Font ( underline = "single" )
00FFCC00
>>> from openpyxl.styles import Border , Side , PatternFill , Font , GradientFill , Alignment >>> from openpyxl import Workbook >>> >>> wb = Workbook () >>> ws = wb . active >>> ws . merge_cells ( 'B2:F4' ) >>> >>> top_left_cell = ws [ 'B2' ] >>. value = "My Cell" >>> >>> thin = Side ( border_style = "thin" , color = "000000" ) >>> double = Side ( border_style = "double" , color = "ff0000" ) >>> >>> top_left_cell . border = border ( top = double , left = thin , bottom = double ) >>> top_left_cell . fill = PatternFill ( "solid" , fgColor = "DDDDDD" ) >>> top_left_cell . fill = fill = GradientFill ( stop = ( "000000" , "FFFFFF" )) >>> top_left_cell . font = Font ( b = True , color = "FF0000" ) >>>. alignment = Alignment ( horizontal = "center" , vertical = "center" ) >>> >>> wb . save ( "styled.xlsx" )
00FF6600
>>> from openpyxl.workbook import Workbook >>> >>> wb = Workbook () >>> ws = wb . active >>> >>> ws . page_setup . orientation = ws . ORIENTATION_LANDSCAPE >>> ws . page_setup . paperSize = ws . PAPERSIZE_TABLOID >>> ws . page_setup . fitToHeight = 0 >>>page_setup . fitToWidth = 1
55-60
60-63 not affect the cell.
Subscripts 64 and 65 cannot be set and are reserved for foreground and background colors, respectively.
Apply Styles
>>> from openpyxl.styles import colors >>> from openpyxl.styles import Font , Color >>> from openpyxl import Workbook >>> wb = Workbook () >>> ws = wb . active >>> >>> a1 = ws [ 'A1' ] >>> d4 = ws [ 'D4' ] >>> ) >>> a1 . font = ft >>> d4 . font = ft >>> >>> a1 . font . italic = True # is not allowed # doctest: +SKIP >>> >>> # If you want to change the color of a Font, you need to reassign it:: >>> >>> a1 . font = Font ( color = "FF0000" , italic = True ) # the change only affects A1
0
The style is applied directly to the cells
>>> from openpyxl.styles import colors >>> from openpyxl.styles import Font , Color >>> from openpyxl import Workbook >>> wb = Workbook () >>> ws = wb . active >>> >>> a1 = ws [ 'A1' ] >>> d4 = ws [ 'D4' ] >>> ) >>> a1 . font = ft >>> d4 . font = ft >>> >>> a1 . font . italic = True # is not allowed # doctest: +SKIP >>> >>> # If you want to change the color of a Font, you need to reassign it:: >>> >>> a1 . font = Font ( color = "FF0000" , italic = True ) # the change only affects A1
first
Styles can also be applied to columns and rows but note that this only applies to cells created (in excel) after the file is closed. If you want to apply styles to entire rows and columns, you must apply the styles to each cell yourself. Here is a limitation of the file format:
>>> from openpyxl.styles import colors >>> from openpyxl.styles import Font , Color >>> from openpyxl import Workbook >>> wb = Workbook () >>> ws = wb . active >>> >>> a1 = ws [ 'A1' ] >>> d4 = ws [ 'D4' ] >>> ) >>> a1 . font = ft >>> d4 . font = ft >>> >>> a1 . font . italic = True # is not allowed # doctest: +SKIP >>> >>> # If you want to change the color of a Font, you need to reassign it:: >>> >>> a1 . font = Font ( color = "FF0000" , italic = True ) # the change only affects A1
2
>>> from openpyxl.styles import colors >>> from openpyxl.styles import Font , Color >>> from openpyxl import Workbook >>> wb = Workbook () >>> ws = wb . active >>> >>> a1 = ws [ 'A1' ] >>> d4 = ws [ 'D4' ] >>> ) >>> a1 . font = ft >>> d4 . font = ft >>> >>> a1 . font . italic = True # is not allowed # doctest: +SKIP >>> >>> # If you want to change the color of a Font, you need to reassign it:: >>> >>> a1 . font = Font ( color = "FF0000" , italic = True ) # the change only affects A1
3
The merged cells behave similarly to other cell objects. Its value and format are defined in its top left cell. To change the border of the entire merged cell, change the border of its top left cell. The format was created for writing purposes only.
Edit page settings
- Styles are named
In contrast to cell styles, named styles are mutable. They make sense when you want to apply formatting to many different cells at once. NB. Once you’ve assigned a named style to a cell, additional changes to the style will not affect the cell.
- Once a named style has been registered with a workbook, it can be referred to simply by name.
- Create a named style
- Once a named style has been created, it can be registered with the workbook:
- But named styles will also be automatically registered the first time they are assigned to a cell:
- Once registered, assign the style just by name:
Using Stickin Styles
- The specification covers several construction styles that may also be used. Unfortunately, the names for these styles are stored in their local forms. OpenPyXL will only recognize English names and only exactly as written here. This is as follows:
- ‘Normal # # like no style
- Jo number format
- Comma [0]
‘Currency’
- Currency [0]
- ‘Percent’
- Lots of information¶
- ‘Calculation’
- ‘Total’
- Warning text
- Text explanation
Text style
- Hyperlink
Follow hyperlink
- Cells are linked
- Compare lor
- Check box
- ‘Neutral’
- Highlights
- ‘20% – Accent3
- ’40 % – Accent3
- ‘60% – Accent3
- ‘20% – Accent4
- ’40 % – Accent4
- ‘60% – Accent4
- ’20 % – Accent5,
- ’40 % – Accent5
- ‘60% – Accent5
- ‘20% – Accent6
- ’40 % – Accent6
- ‘60% – Accent6
For more information on building types, please refer to
>>> from openpyxl.styles import colors >>> from openpyxl.styles import Font , Color >>> from openpyxl import Workbook >>> wb = Workbook () >>> ws = wb . active >>> >>> a1 = ws [ 'A1' ] >>> d4 = ws [ 'D4' ] >>> ) >>> a1 . font = ft >>> d4 . font = ft >>> >>> a1 . font . italic = True # is not allowed # doctest: +SKIP >>> >>> # If you want to change the color of a Font, you need to reassign it:: >>> >>> a1 . font = Font ( color = "FF0000" , italic = True ) # the change only affects A1
4
How to style a cell in openpyxl?
How to change color of a cell in excel using openpyxl?
How to color a cell in Excel using Python?
End – Openpyxl cell format in Excell
Theartcult hopes that this article has helped you. If you have any questions or suggestions on this topic, don’t hesitate to leave us a comment below. Thanks for reading!
Visit Macwintips.com to update the most practical and useful tips for Mac and Windows!