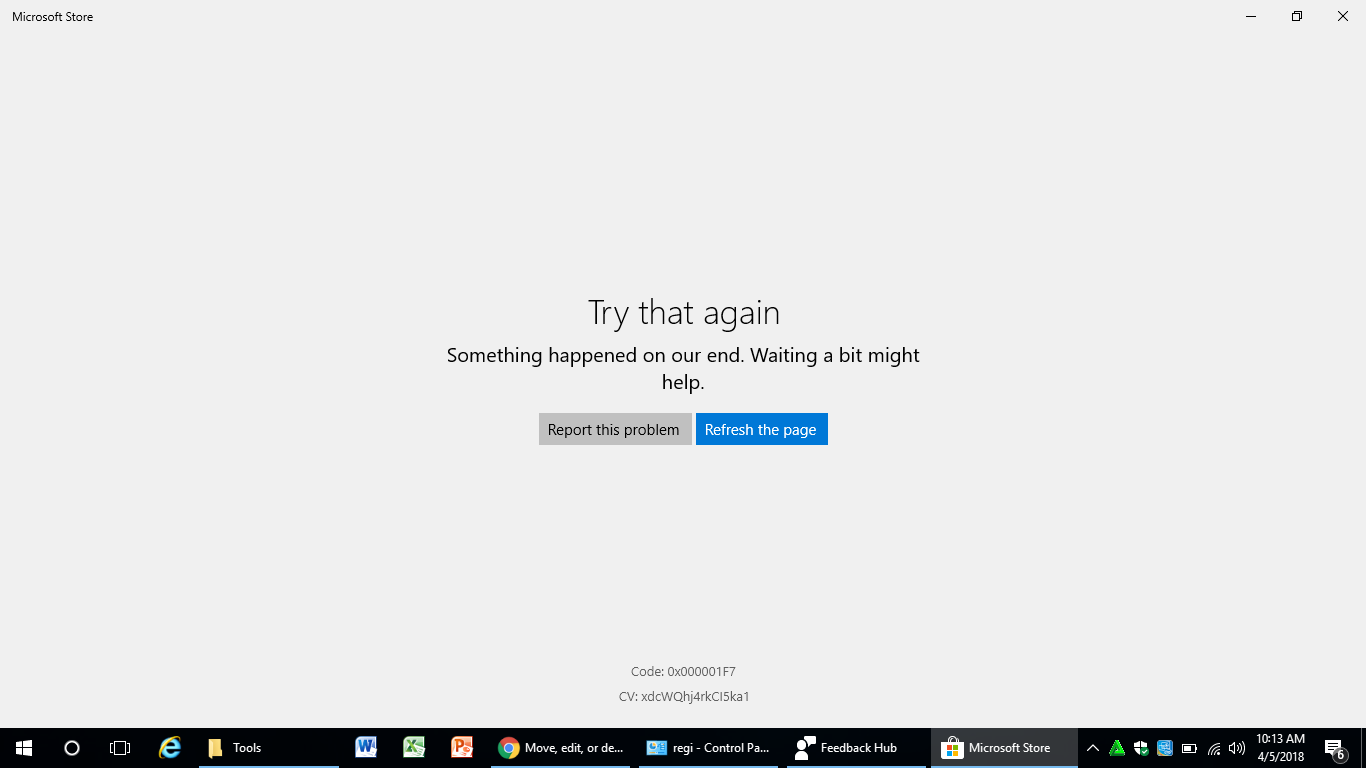
Microsoft Store error code 0x000001F7 fixed
To resolve Microsoft Store error 0x000001F7, follow these steps:
1] Change the date and time
Sometimes the problem can be fixed by changing the date back a few days. To do this, use these instructions:
- Go to the right end of the Taskbar and right click on Date and Time .
- From the menu list, select Adjust date/time .
- In the Date and Time window, go to the right pane and make sure that Set time automatically No is off.
- Under Current date and time , click Change .
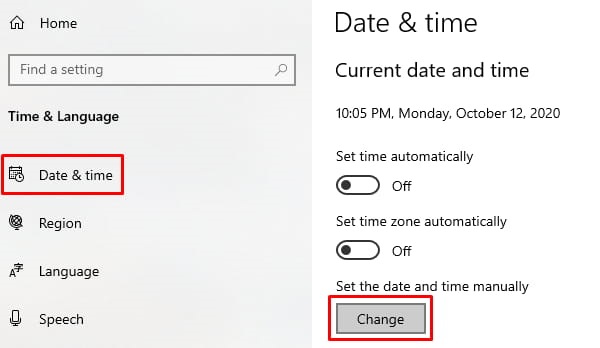
- The Date and Time window opens. After changing the settings, tap Change to apply the changes.
- Now close the settings window and Restart your PC.
After you complete the above steps, check if your Microsoft store is up and running.
2] Run Windows Store Troubleshooter
After changing the date and time, if the problem persists then deal with the Windows Store troubleshooter. The procedure is as follows –
- Press Windows+I to open the Settings window.
- Then go to Update & Security > Troubleshoot > Additional Troubleshooter.
- Scroll to the bottom of the screen, select Windows Store Apps and click Run the troubleshooter .
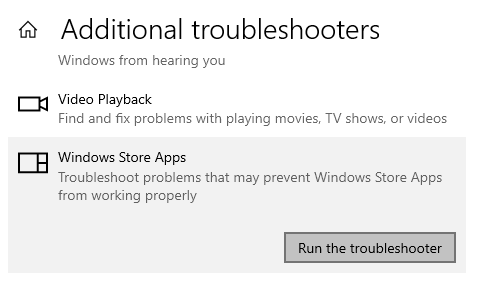
- Wait a while until the problem is detected, then follow the on-screen instructions to fix it.
3] Reset Store applications
If the above method doesn’t work then reinstalling the app can help fix the error code 0x000001F7. Here are the steps –
- Right-click the Start button and select Settings from the proficient user menu.
- In the Settings app, click Apps .
- Under Apps & features , select the app in question and then click on the link that says Advanced option .
- Scroll down and click Reset under Reset .
- To confirm, click Reset again .
4] Reinstall Windows Store using PowerShell
Error code 0x000001F7 can be fixed by reinstalling the Windows store and modifying the pre-installed apps. The procedure is as follows:
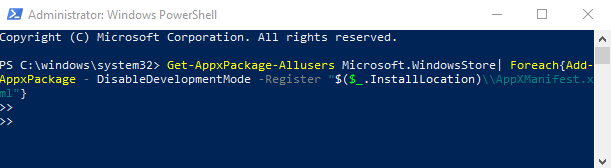
Get-AppxPackage-Allusers Microsoft.WindowsStore| Foreach{Add-AppxPackage – DisableDevelopmentMode –Register “$($_.InstallLocation)AppXManifest.xml”}
- Then close the PowerShell window and see if it solves the problem.
5] Reset and Clear Windows Store cache
Sometimes cached cache also causes problems during installation and updating of apps from Microsoft Store apps. To fix this problem, you can reset and clear the Windows Store cache then check if the problem is resolved.
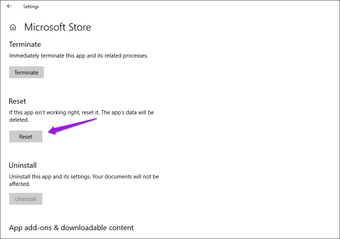
So these are all possible methods to fix error code 0x000001F7 and help you to install apps and update existing apps.
Theartcult hopes it works for you! Good luck!













