mmc.exe blocked by administrator ?this app has been blocked for your protection , How to fix Mmc.exe blocked for your protection on Windows 10. You may encounter the error “Mmc.exe blocked for your protection” on Windows 10 when trying to run Computer Management.
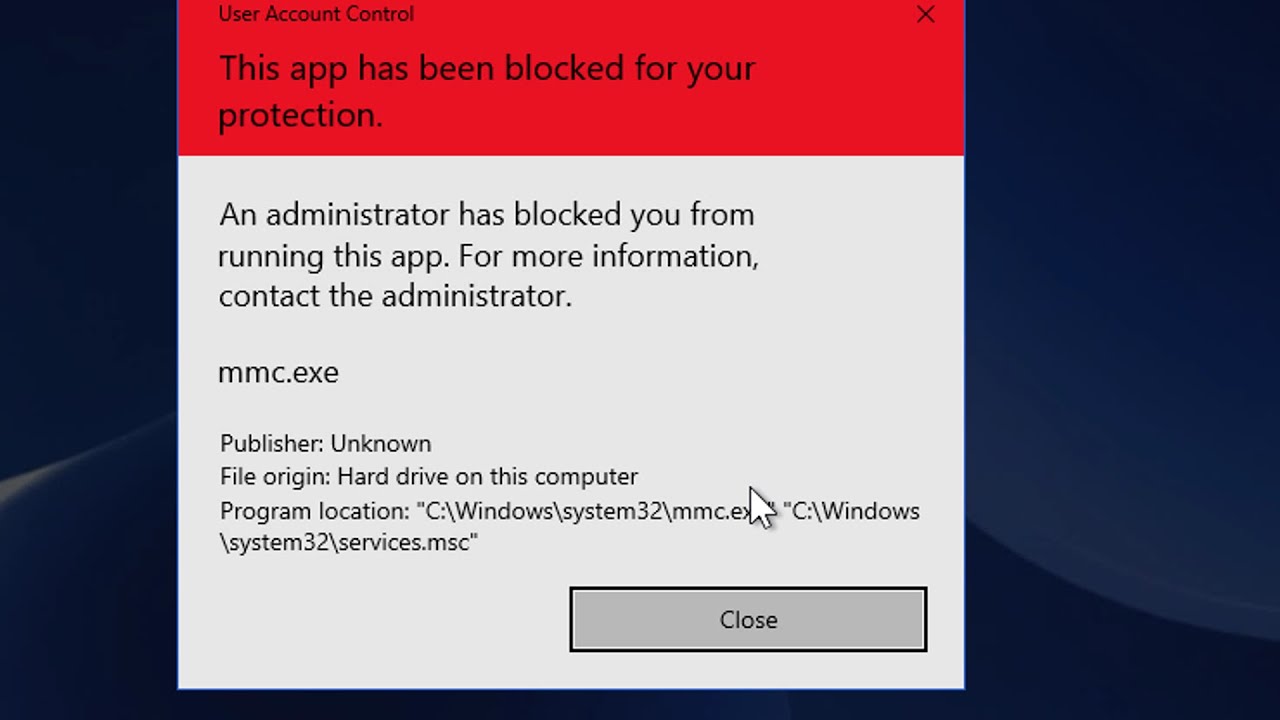
Windows 10 Pro x64 Version 1703 (OS Build 15063.502)
When trying to run “Computer Management”, I receive a dialog saying: This app has been blocked for your protection. Under that it says mmc.exe and compmgmt.msc
If I run “mmc.exe compmgmt.msc” from a command prompt, I get the same error.
If I run them from a command prompt with admin rights, it works. It also works if I enable administator and logon as administrator.
sfc /scanfile=C:\Windows\System32\mmc.exe
Windows Resource Protection did not find any integrity violations
My user does have admin rights.
(Not sure if this is related) Under updates, the following update error is present: Update for Windows 10 Version 1703 for x64-based Systems (KB4022405) – Error 0x800706be
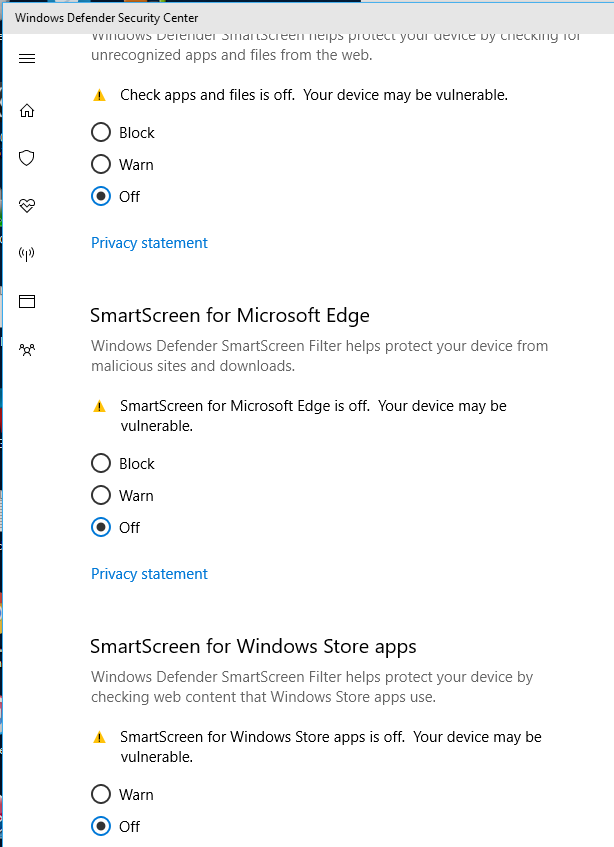
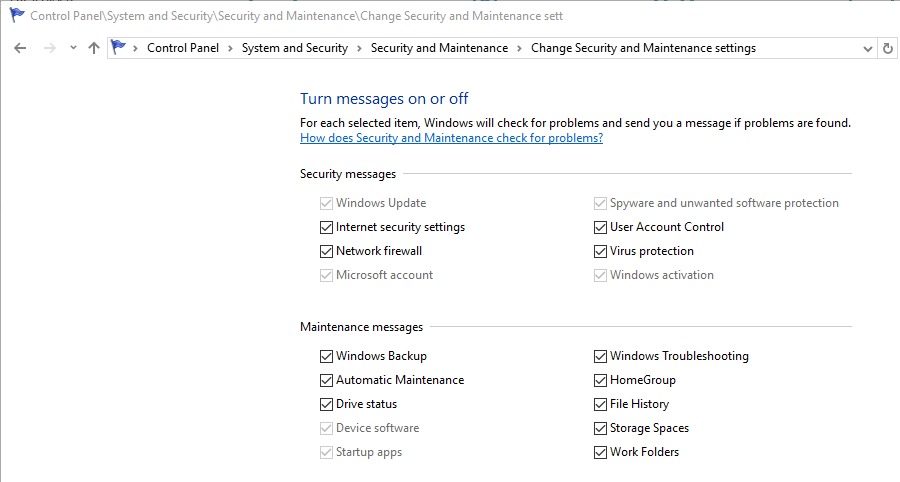
Fix:
It’s possible that Computer Management is being blocked by SmartScreen. We suggest disabling it and see if it helps. Follow the steps below:
- Click the Start button.
- Type smartscreen in the search bar.
- Click Change SmartScreen settings.
- Click the drop-down arrow in the Security row.
- Click Change settings beneath the Windows SmartScreen row.
- Click Don’t do anything (turn off Windows SmartScreen).
- Click OK.
To further isolate the issue, you mentioned in your first post that your “user” has admin rights. Is there another account that is an administrator of the device? If yes, we need to get that administrator account to enable Computer Management in Group Policy. Follow the steps below:
- Press Windows + R to open the Run dialog, and type gpedit.msc, and press Enter.
- In the left pane, click on User Configuration > Administrative Templates > Windows Components > Microsoft Management Console > Restricted/Permitted snap-ins.
- In the right pane, right click on Computer Management and click on Edit.
- Select Not Configured.
- Click OK.
- Close the Local Group Policy Editor window.
Update us after doing the steps above.
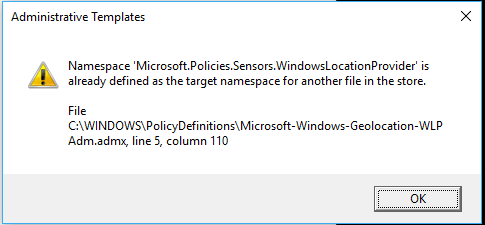
If you are having this issue on a Windows 10 Pro, you may try this:
1. Open Run and type: secpol.msc
2. Click on Local Policies
3. Look for, and right-click User Account Control: Run all administrators in Admin Approval Mode
4. Select properties and then Disable













