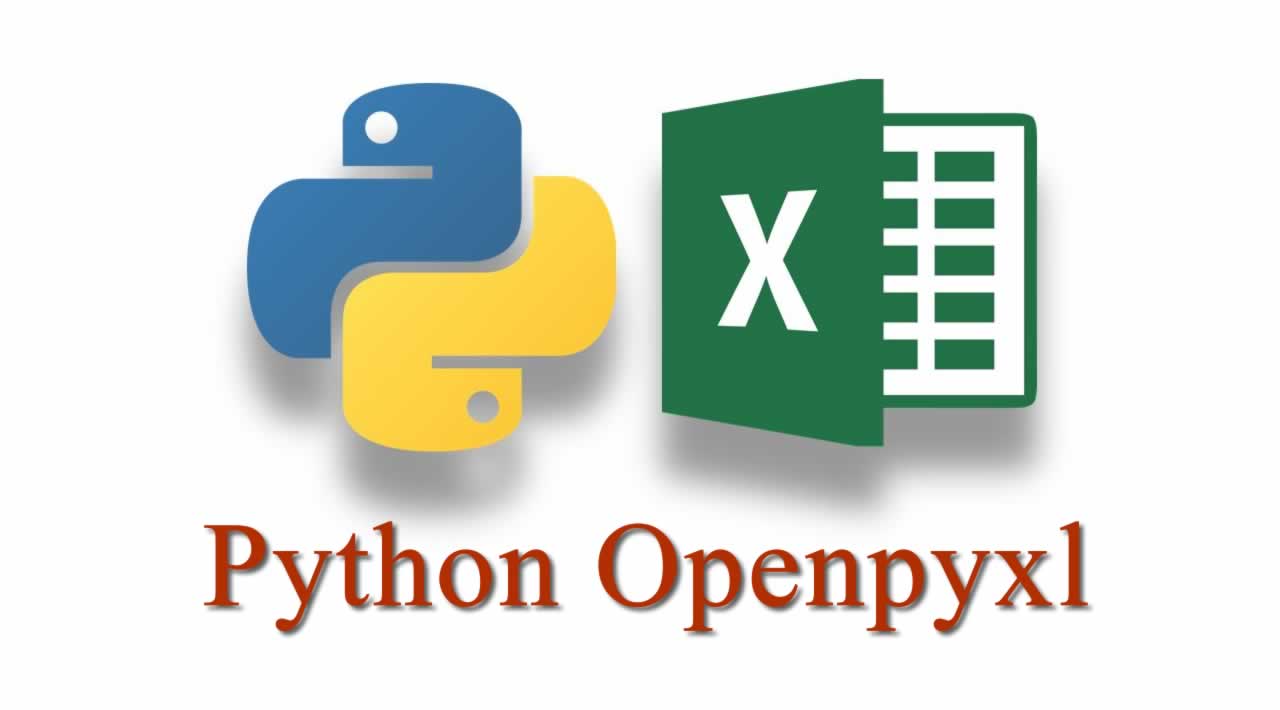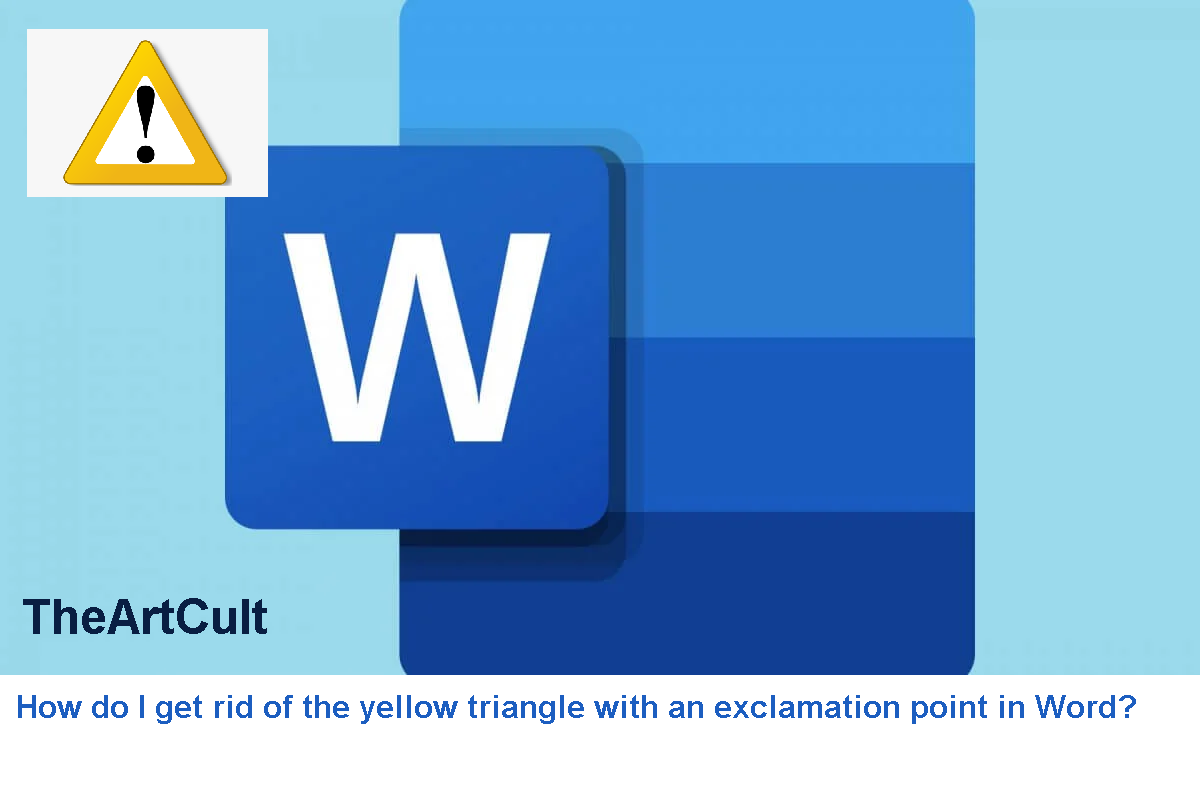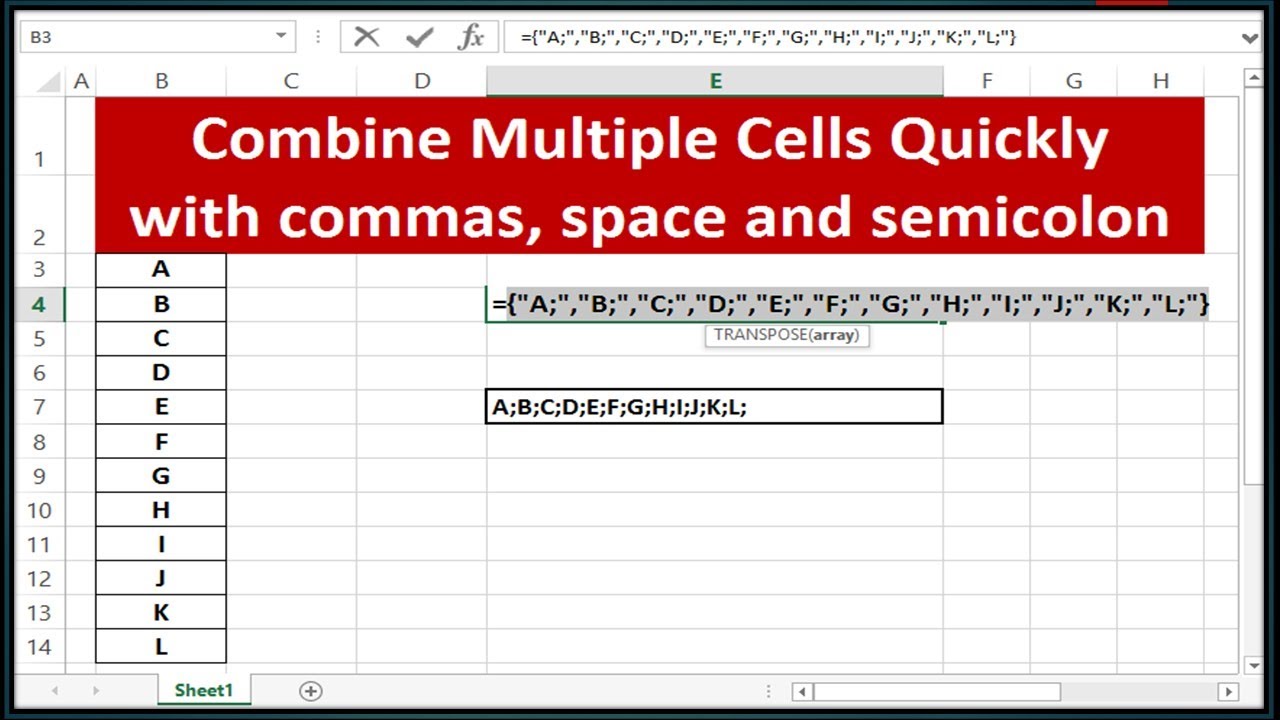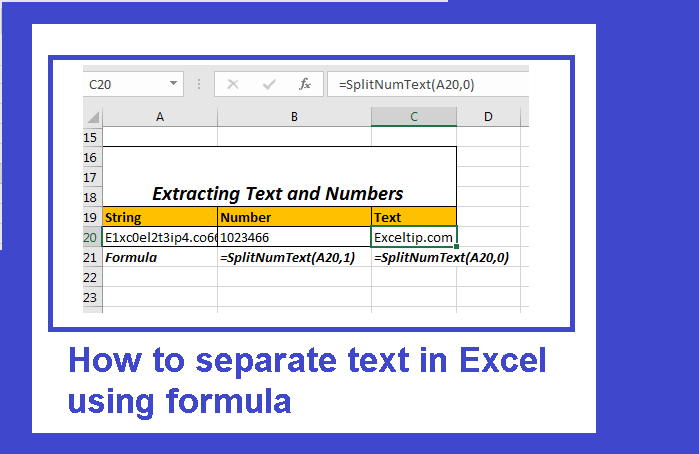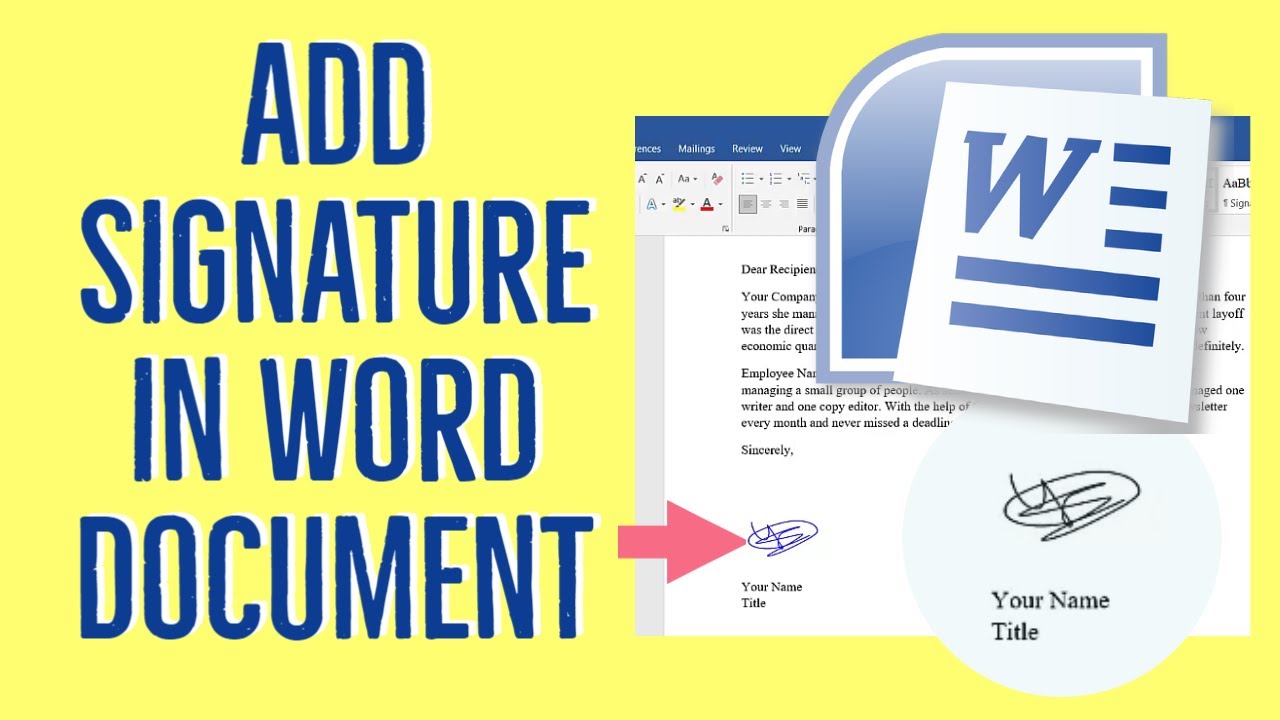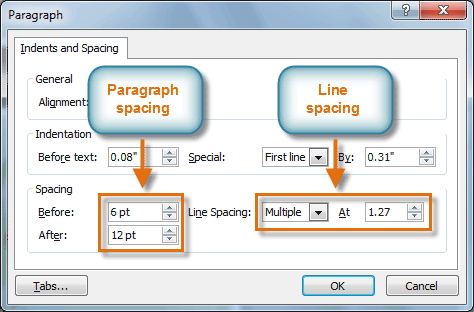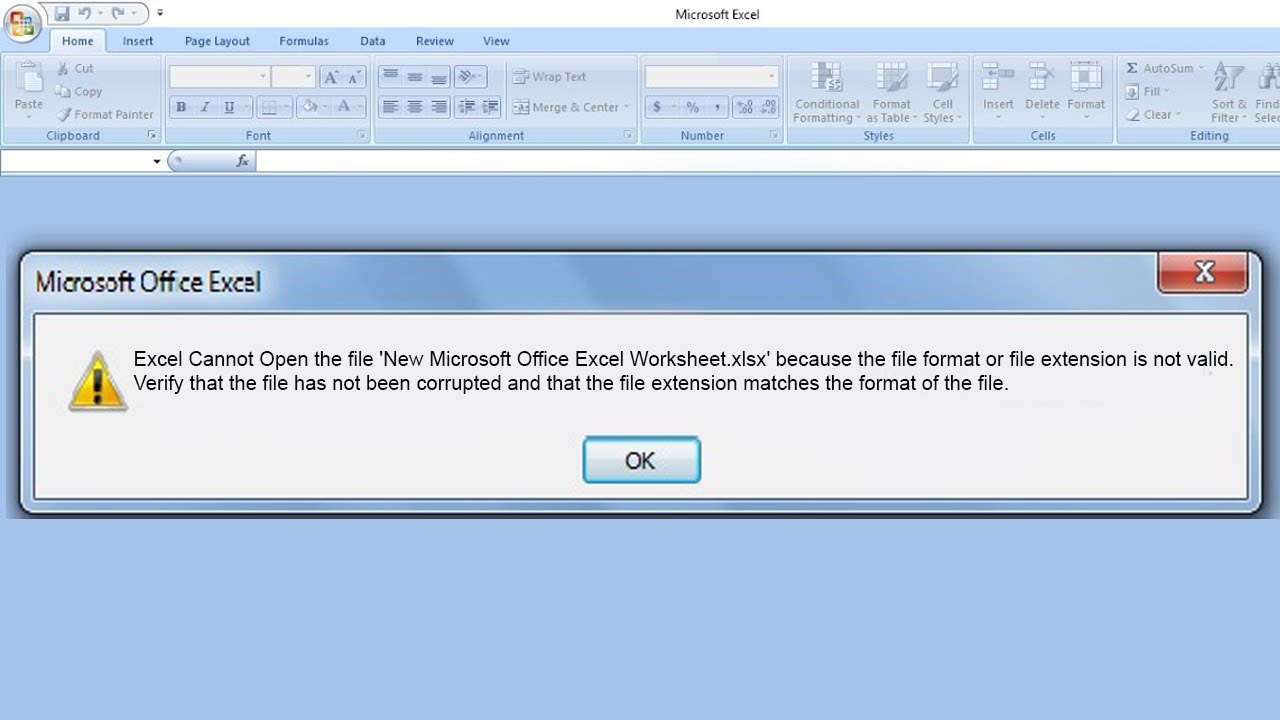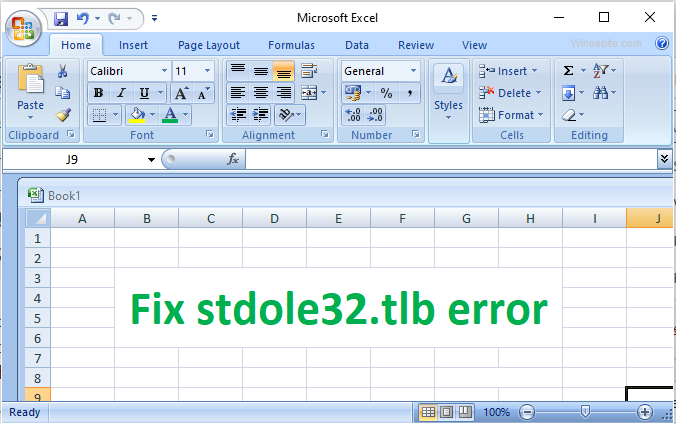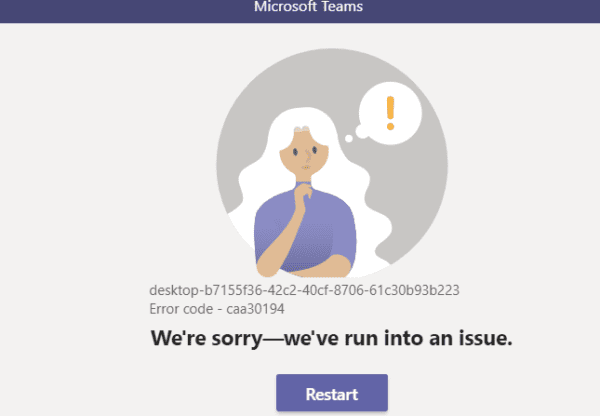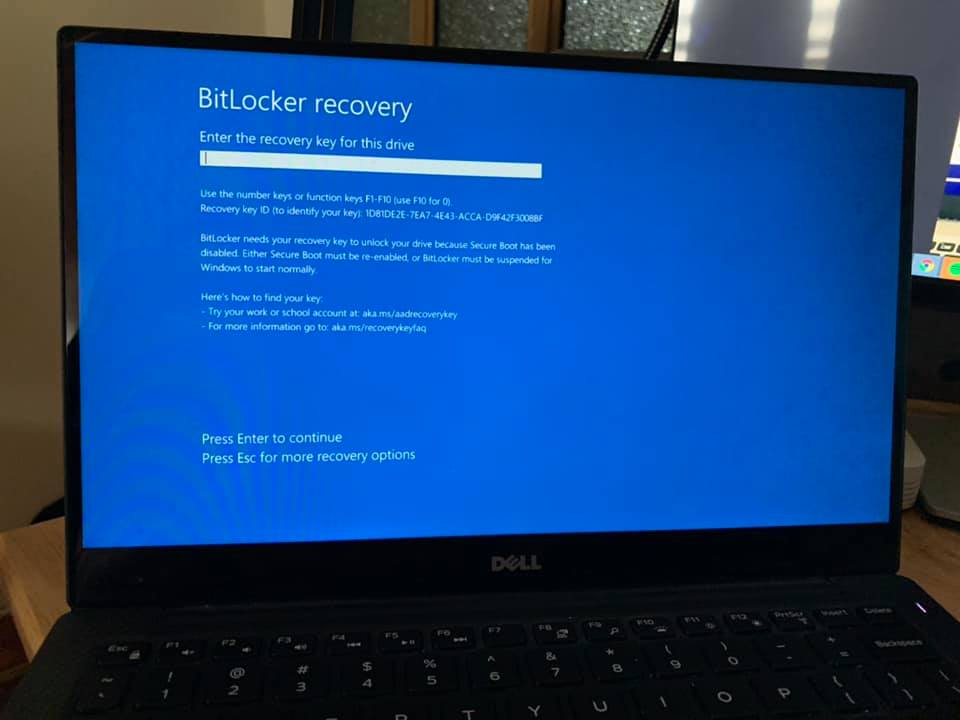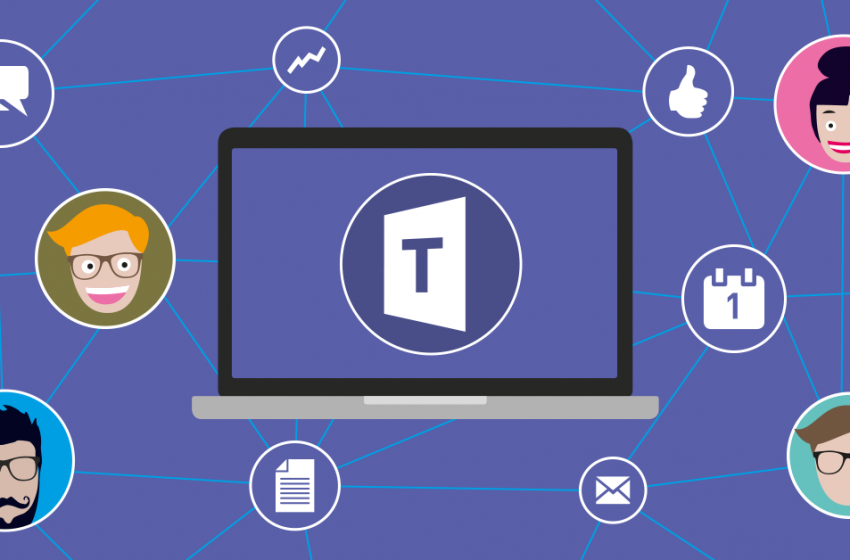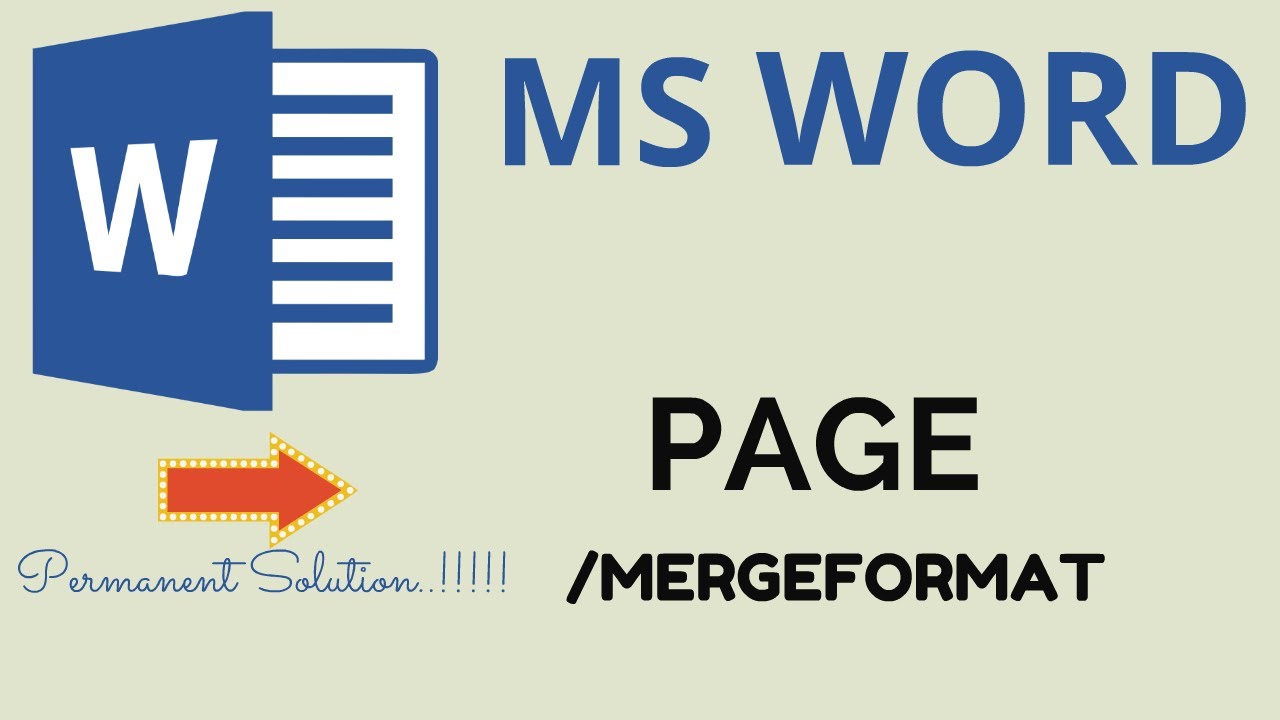
Page numbering error does not show the number
Page numbering is one of the tools that make documents more professional and easier to follow. There are many ways of pagination to suit your needs such as:
- Page numbering skip the first page
- Page numbering omits cover page
- Parity page numbering
- Pagination from any page
But have you ever encountered a page numbering error, instead of displaying the page number as usual, your Word screen shows the words {PAGE \* MERGEFORMAT}. Specifically, the error is as shown below:
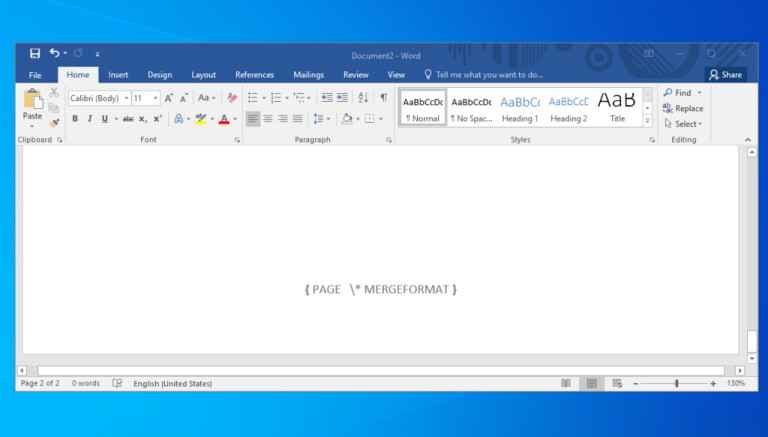
Many of you are confused and don’t know what to do when you encounter this error. Actually, this is one of the common errors, if you know how to fix it, it is quite simple. Specifically, the steps to fix it will be detailed below.
Fix PAGE * MERGEFORMAT error in Word
This error of Microsoft word: The question is: when I insert page numbers, in bottom of page this text appears there {PAGE\*MERGEFORMAT} how remove it?
There are 3 ways to fix not being able to type the page number but only showing the word Page. Specifically 3 ways as follows, try to follow the instructions below!
Method 1
You press Ctrl + F9 to convert the page numbering format to the number format.
This is a pretty simple and quick way when your Microsoft Word is having an error, please try this way!
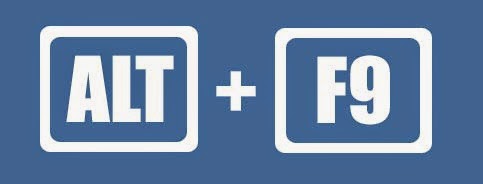
Method 2
If after trying method 1 your interface still cannot fix the error {PAGE \* MERGEFORMAT}, please try the second method below.
Step 1: On the Word page that has a page number format error, select File -> select Options to enter the Word format settings
Step 2: Then the screen will display a dialog box as below -> Select the Advanced tab -> Scroll down under Show Document Content -> Uncheck Show Fields Codes Instead Of Their Values -> Select OK to save the settings.
This is one of the most common ways to fix page numbering errors when the page has a situation where the number is not displayed, only the word Page is displayed. This method is completely applicable to Microsoft Word versions such as 2007, 2010, 2013, 2016, 2019 and even version 365.
Method 3
After trying both ways that we guide above, but your Word still does not display the page number as usual, try the last way: Delete, re-insert the page number .
Step-by-step instructions:
Step 1: Remove the page numbering. Double click outside the Header – Footer position, then delete the text. Or you can choose Insert -> Select the Header and Footer tab -> Select Page Numbers -> Select Remove Page Numbers.
Step 2: Re-insert the page number as usual. Choose Insert -> Page Number -> Choose the desired page number position format (Top of Page/Bottom of Page/ Page Margins…)
Some common causes of page numbering errors in Word
There are 3 main reasons why you cannot number pages in Word as usual:
- Error in software installation in Word
- Page Number has not been added to adjust the page number
- Confusion between Insert Page Number and Insert Number of Pages
The third reason leads to the situation that when numbering pages in Word, the page numbers will not be continuous. You need to clearly distinguish between the two concepts, which are Insert Page Number and Insert Number of Pages. With the Insert Page Number operation, you will know the displayed page number. With the Insert Number Of Page operation, you will know the total number of pages with words in Word.
To be able to easily perform operations in Word without worrying about making mistakes, you need to know all their functions. Sometimes many operations will be a bit similar to make you confused, the only way to fix it is to practice hard and practice a lot.
Update 2021:
Fix the error of not displaying the number of pages in word 2007 – 2010 – 2013
———————————
Corrected error when page numbering in word 2007 – 2010 – 2013 only shows Page \ * MERGEFORMAT line without showing page number.
Step 1: Open the file to insert the faulty page number. Select File -> Options
Step 2: Appears a dialog box, in the Advanced tab, uncheck show fields codes instead of theirs values. Finally click OK to save the settings. You repeat the page numbering operation on your text and this error will no longer occur.
For word 2003
Step 1: Open the file to insert the faulty page number. Select Tools -> Options …
Step 2: A dialog box appears, in the View tab, uncheck Field codes. Finally click OK to save the settings. You repeat the page numbering operation on your text and this error will no longer occur.
If you want to see a page number, press Alt+F9.
If you want to remove the page number, select the field and delete it.
Video to fix:
Conclusion – Fix PAGE * MERGEFORMAT error in Word
So the above tips have helped you fix the error of not being able to type the page number, only showing the word Page in Microsoft Word as well as some other common page numbering errors. Hopefully the following article has helped you gain more useful knowledge to apply to your work and study. Goodbye and see you in the next posts!
You are seeing field codes instead of field results. As Adie A. says, you can use Alt+F9 to toggle the display (which also changes the setting in File | Options | Advanced, so there is no benefit to taking the long way round). On some machines, you may need to use Fn+Alt+F9.