Causes of hard drive failure in laptop and how to prevent. Hard drive is a very important part in a laptop, if the hard drive is damaged, it will greatly affect your work. So what are the causes of laptop hard drive damage and how to fix it? Let’s find out!

Causes of hard drive failure in laptop and how to prevent
1. Frequency of machine on and off
There are many causes of laptop hard drive damage. One of the reasons is the frequency of turning on and off the machine.
When turning on or off the computer is when the hard drive access speed is strongest, it will cause the hard drive to spin more and can wear out the drive faster than with normal use. Therefore, to avoid the drive from wearing out quickly, you should only turn off the laptop when not using the laptop for a long time (about 3-4 hours). If you just don’t use the laptop for a short time about an hour, you should switch the laptop to Standby, Hibernation or Sleep mode so that the system disconnects the power to the hard drive.
2. The temperature is too hot
All components in the laptop are pre-calculated by the manufacturer. Therefore, you need to always keep the operating temperature at an acceptable level as well as always keep the cooling air flow inside the laptop because the temperature inside the laptop is much hotter than your room temperature. So do not think that your room is cool, the temperature inside the machine is also cool.
To ensure that the operating temperature is kept at an acceptable level, we should clean the laptop regularly, every 6 months. When using a laptop, you should not put your laptop on pillows, blankets, or cushions because these surfaces are difficult to escape heat and can burn because the laptop is too hot. If possible, you can buy a laptop heatsink to ensure heat dissipation for the laptop.
3. Physical damage
The cause of the fastest laptop hard drive failure and complete failure is physical impact.
Hard drives are made up of many mechanically moving parts and can malfunction when there are disturbances. Even a slight accidental drop while the hard drive is still in operation can cause damage. For maximum safety, remember not to remove the hard drive from the laptop while they are still in operation or limit the movement of the laptop while it is in operation, and if it is necessary to move, it should be gently and carefully. .
4. File fragmentation
Hard drive fragmentation is also one of the causes of laptop hard drive damage. However, there are many people who do not understand how hard drive fragmentation is.
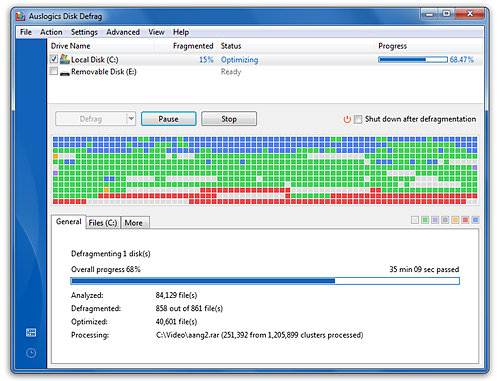
Our hard drive has a lot of sectors arranged in order when we delete or write data to the hard drive many times, it will cause the hard drive to become fragmented, ie a file can be in many different sectors. Then our hard drive will have to read more than usual to find the pieces of a file scattered all over the hard drive instead of them being arranged in close proximity. As a result, the hard drive will be more susceptible to wear and tear and faster failure.
To avoid hard drive fragmentation, you should use a hard drive defragmentation tool to perform regular and periodic defragmentation. This defragmentation will help us increase the speed of our laptop as well as the files will be searched faster.
5. Electric shock or sudden change in voltage
The power supply for all electrical devices is often unstable, sometimes the voltage spikes compared to normal and vice versa, it drops compared to normal, this phenomenon will often cause damage to components inside the laptop.
To avoid this situation, you should use a voltage stabilizer and should not remove the battery and plug it in directly to use it.
1. Computer runs slow, often freezes, blue screen of death
This trio of PC problems can have a million different causes and a hard drive failure is one of them. If these problems still occur after a fresh install or in Windows safe mode, the root of the error is almost certainly bad hardware, possibly a faulty hard drive.

Computer runs slow, often freezes, blue screen of death
To rule out problems with the hard drive, you can run a series of diagnostic tools. You should start by looking at your system’s SMART (Self-Monitoring, Analytics, and Reporting Technology) data. To check the SMART status of your drive manually, you’ll need a third-party tool like CrystalDiskInfo. In Disk, select the disk to scan and record its health.
2. Corrupted data and accumulation of bad sectors
Corrupt data can be represented in a multitude of different ways. Here are some symptoms:

Corrupted data and accumulation of bad sectors – Signs of hard drive failure
- The filename or directory is obfuscated.
- Random error message when opening, moving, or saving files.
- The files could not be opened.
- Corrupt data in your file.
- Disappear files or folders.
If you experience one of the conditions on this list, your hard drive needs to be checked.
Bad sectors are hard drive areas that do not maintain data integrity. Usually, the Windows system will be able to partially overcome these problems when the bad sector is not too serious. However, as bad sectors accumulate more, the signs will become more and more obvious and Windows can no longer “hide cards”.
3. Strange sounds – Signs of serious hard drive failure

Strange sound – Signs of hard drive failure
When you hear strange noises coming from your hard drive, you are in trouble. A repeated sound is known as a death rattle. This sound can come from a failed data recorder, friction of hardware components, etc. At this point, almost the life of your hard drive is only counted in days, even hours.
How to fix hard drive failure
SSD about to fail, signs of failure what to do? This is one of the questions asked by many people.
- If your SSD is nearing the end of its lifespan, you need to immediately back up your important data. This will help you protect your important data.
- Use Crystal Disk Mark dedicated software to check the entire health of the SSD hard drive
- And finally, replace the new SSD hard drive to ensure the computer still works at its best.
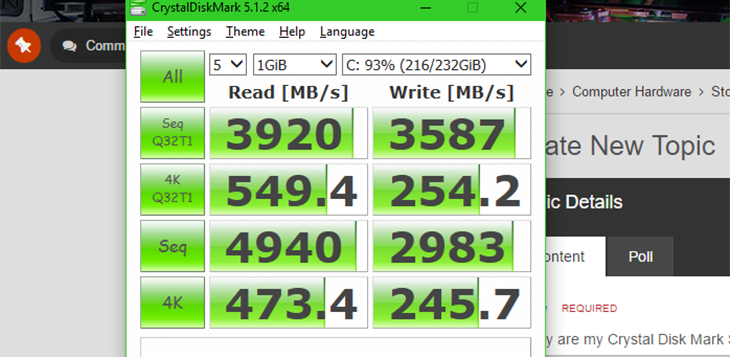
Hopefully the above article will help you recognize the signs of SSD damage easily. Any questions, please leave a comment below!













