Fixed: Printer Your file could not be printed due to an error on .Can’t I print the excel: your file could not be printed due to an error. Located in the office toolkit of Microsoft Office, it is not difficult to understand that Excel is one of the most used tools of office workers today. Excel makes calculations and statistics work faster, thereby improving the quality and efficiency of users’ work.
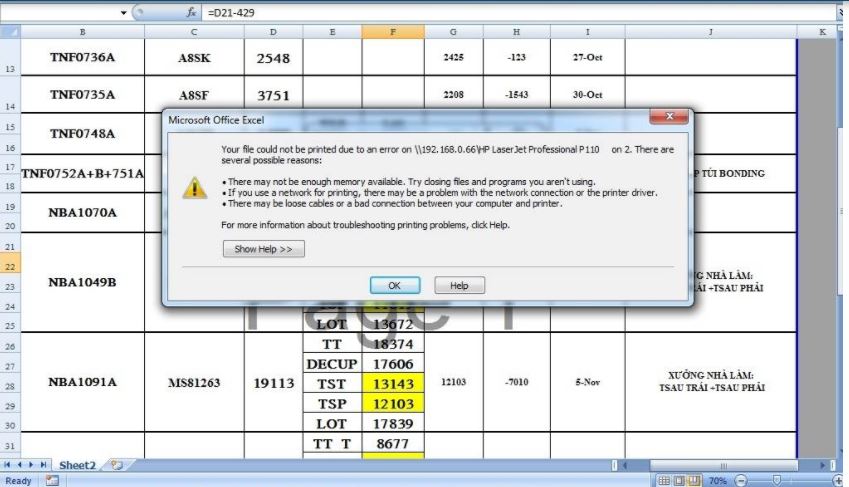
Fixed: Printer Your file could not be printed due to an error on
During use, sometimes because of job requirements, users need to print excel files for easy exchange, or print pay slips for employees, balance sheets to submit to superiors, etc. However, If during the printing process there are errors such as excel not recognizing the printer, your work will be delayed, reducing work productivity.
Many people, especially women, when faced with this problem, feel very confused and do not know how to fix it. If that’s the case, stay calm and find out the cause of the problem before proceeding to fix it.
Why can’t I print the excel?
– Printer driver error or incorrect driver installation: You should check the printer’s driver to be able to connect to the computer correctly, and to be able to execute print jobs on the machine.
– Computer with win error: this case does not happen often, but you also need to pay attention. When the computer is connected to the printer, when printing excel or word files, the printer will not receive the print job because the computer has a win error. So, the fix is that you should check your win and reinstall windows soon so that the printer can connect and print quickly.
– Due to an application error: please check your computer, maybe your computer has a hard drive error that causes the file to be corrupted, so excel temporarily stops supporting your operation.
Method 1: Fix excel unable to connect printer error
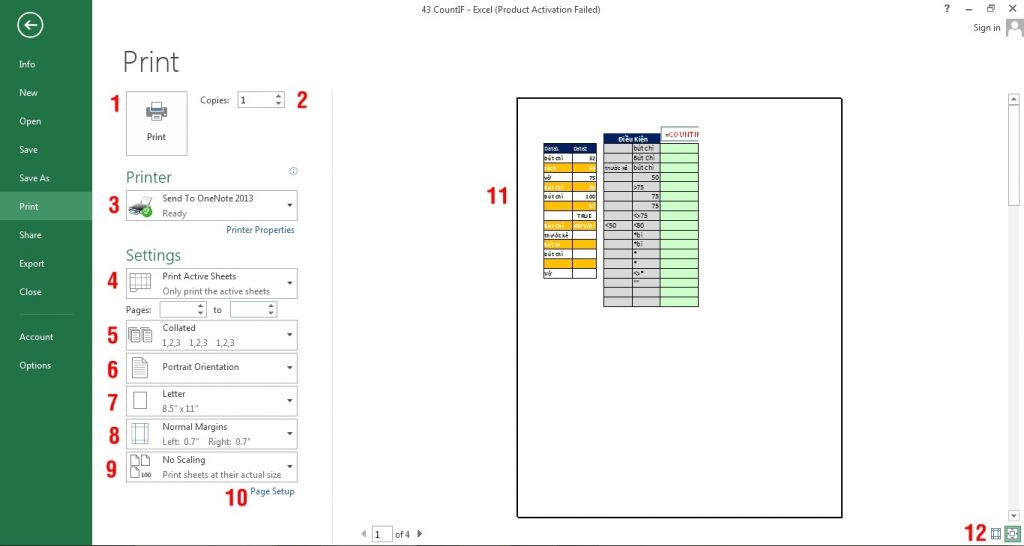
Step 1: Open the Run window by pressing Windows + CHEAP
Step 2: Enter regedit in the window you just opened and then select OK.
Step 3: On the Registry Editor window, choose to navigate by key in the following order:
HKEY_CURRENT_USER\Software\Microsoft\Windows NT\CurrentVersion.
Step 4: Next find and right-click Windows, select Permissions.
Step 5: Click to select Add.
Step 6: Enter Everyone in the box and then click OK
Step 7: Click Everyone, in Full Control, select Allow.
Step 8: Finally, click Apply and then OK
Method 2: Try to use a different printer driver as your default printer driver
-
Open the Add Printer dialog box:
-
In Windows Vista: Click Start, and then click Printers.
In Windows 7: Click Start, and then click Devices and Printers.
-
Click Add a printer.
-
-
Add a new printer:
-
In the Add Printer dialog box, click Add a local printer.
-
Click Use an existing port, and then click Next.
-
In the Manufacturer list, click Microsoft.
-
Click Microsoft XPS Document Writer, and then click Next.
-
Click Use the driver that is currently installed (recommended), and then click Next.
-
Click to select the Set as the default printer check box, and then click Next.
-
Click Finish.
-
-
Verify that changing printer drivers fixes the problem:
-
Open a spreadsheet in Excel 2010.
-
Click File, click the Print tab, and then click the Print icon.
-
-
If this does not resolve the problem, try to use Method 2.
Method 3: Update your printer driver
Contact the printer manufacturer for drivers and instructions.
Method 4: Fix error when printing excel file “Microsoft Excel has Encountered a problem and needs to close”
Error when printing excel file “Microsoft Excel has Encountered a problem and needs to close”
Fix “Microsoft Excel has Encountered a problem and needs to close” error
Causes of errors Microsoft Excel has Encountered a problem and needs to close:
– Printer driver error, damaged.
– No default printer driver.
To fix this error, you can refer to apply one of the solutions below:
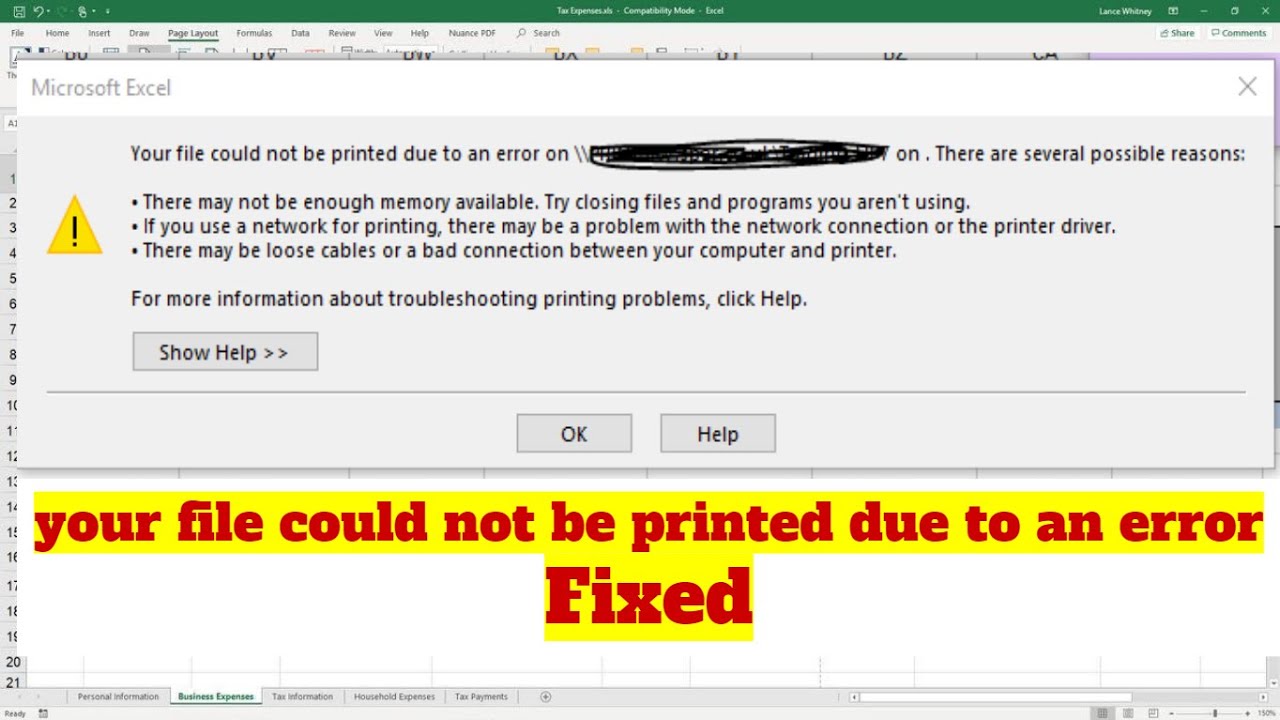
How to fix this error: Use another printer driver as the default printer
Step 1: Open the Add Printer dialog box. Then Click Start => Devices and Printers. Next, click Add a Printer.
Step 2: Add a new printer.
– On the Add Printer dialog box, click Add a local printer.
– Click Use an existing port, then click Next.
– In the Manufacturer list, click Microsoft.
– Click Microsoft XPS Document Writer, then click Next.
– Click Use the driver that is currently installed (recommended), then select Next.
– Click Set as the default printer, then select Next.
Step 3: Confirm printer driver change
– Open the spreadsheet on Excel 2010.
– Click File, select the Print tab, then click the printer icon.













