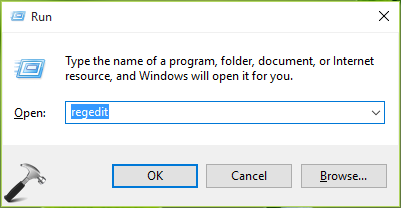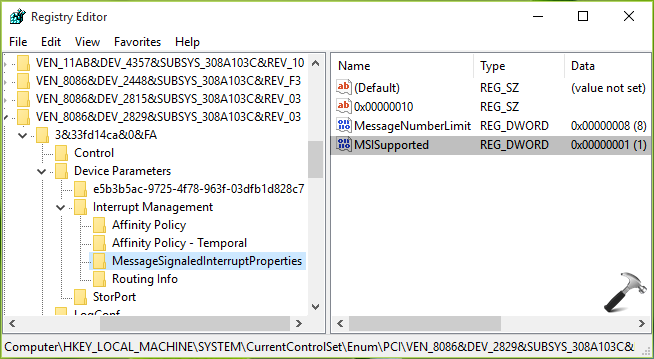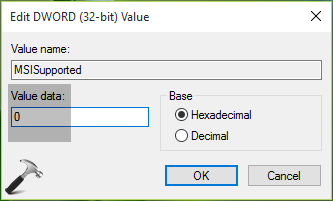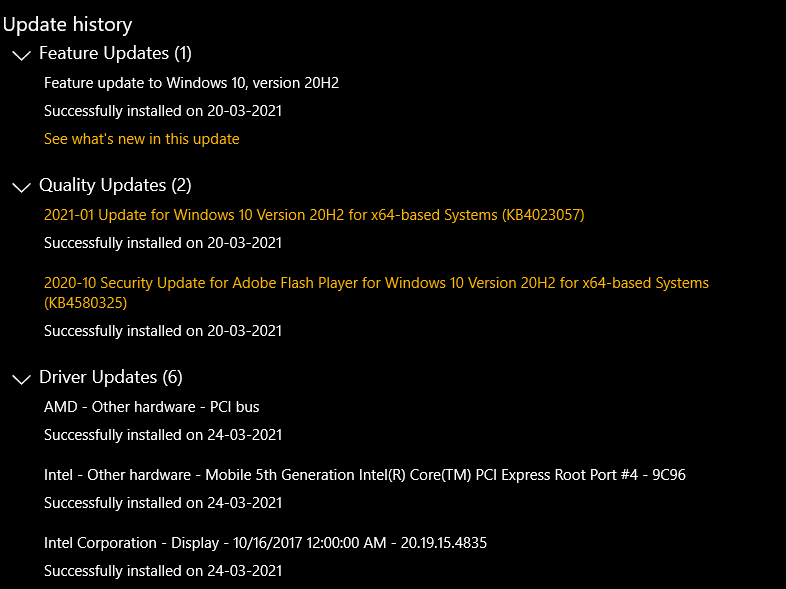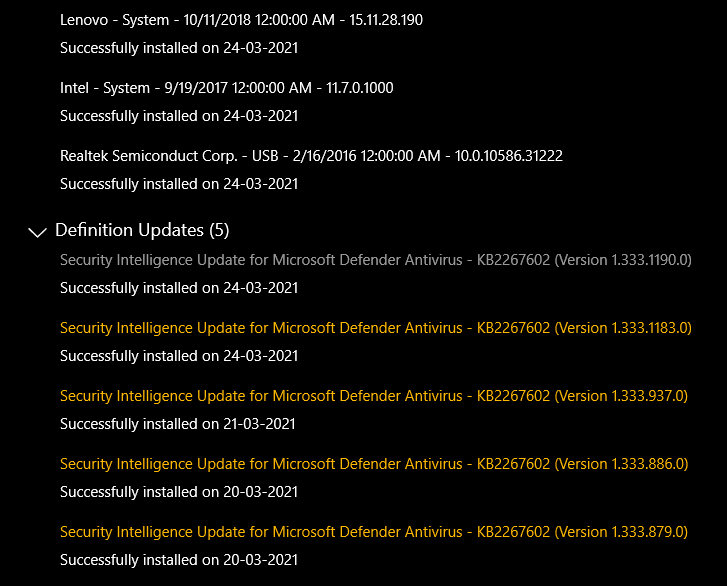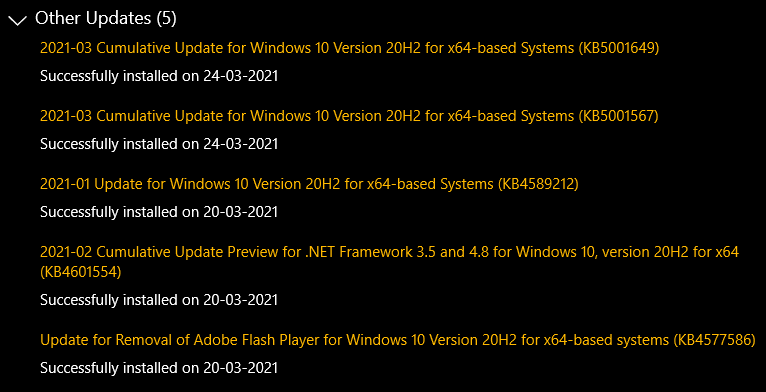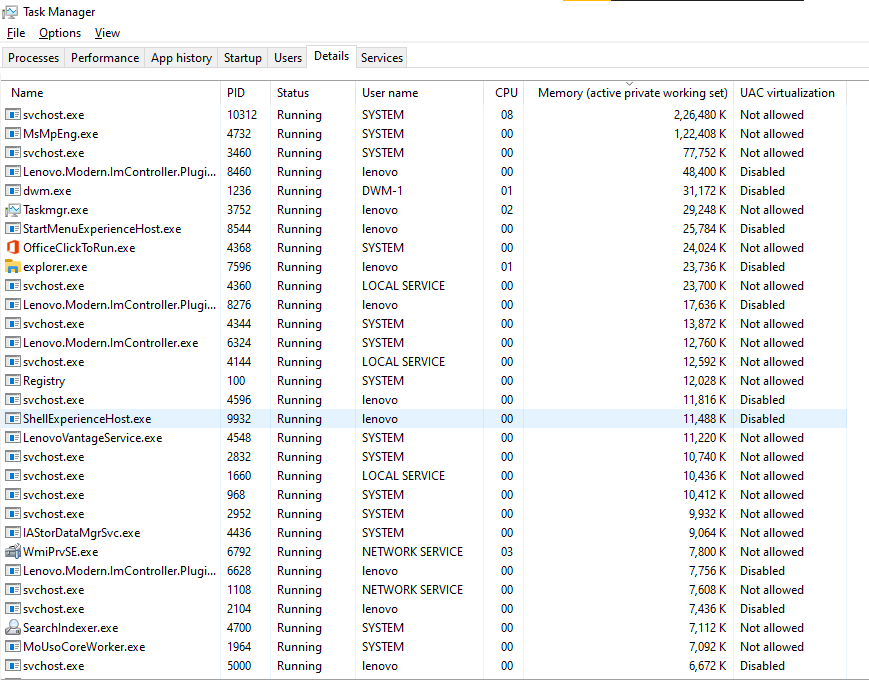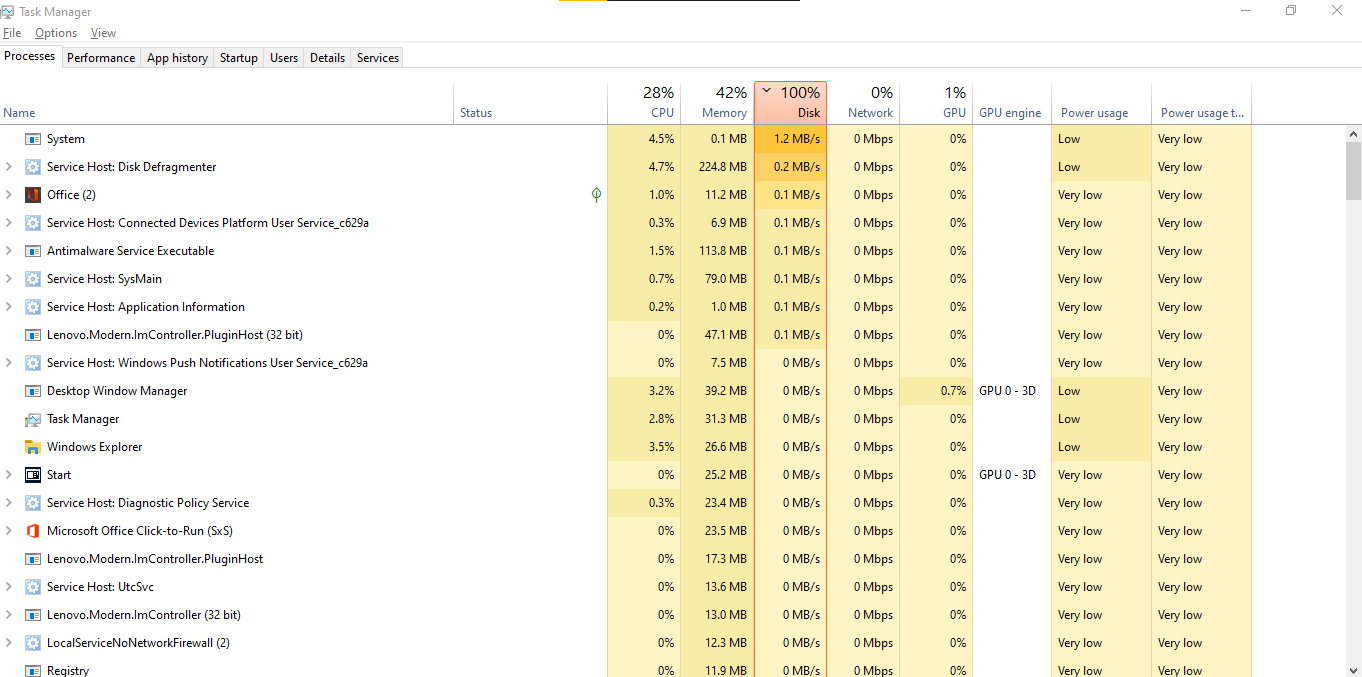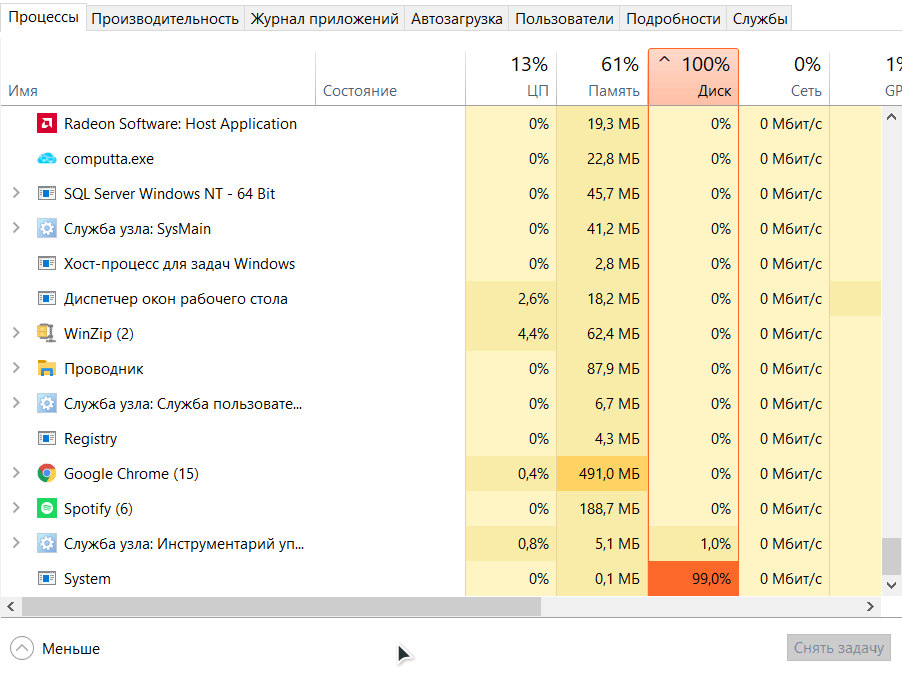How to fix system high disk usage ,System 100% disk usage Windows 10 , Anti malware executable high disk usage, Service host local system 100% disk, System process high disk, System high disk usage, System 100% disk usage Windows 10, Chrome 100% disk usage, System high CPU usage, Wusvcs high disk usage
System itself causing 100% Disk Usage on PC after 20H2 and optional driver updates
Hello,
I am using Lenovo G-5080 with Windows 10 OS Build 19042.870. As the subject suggests disk usage is high at PC boot-up after the updates mentioned in the pic 1,2,3 from windows update are installed. By looking in the task manager, the System and Services host consumes the most of the disk space. The System Interrupts consumes 100% of the CPU after boot-up causing the slow down the PC. None of the application is opened during this process. All the Startup applications are disabled. The Laptop heats up during this.
Does anyone know solution for this? It would be a great help for me.
pic s
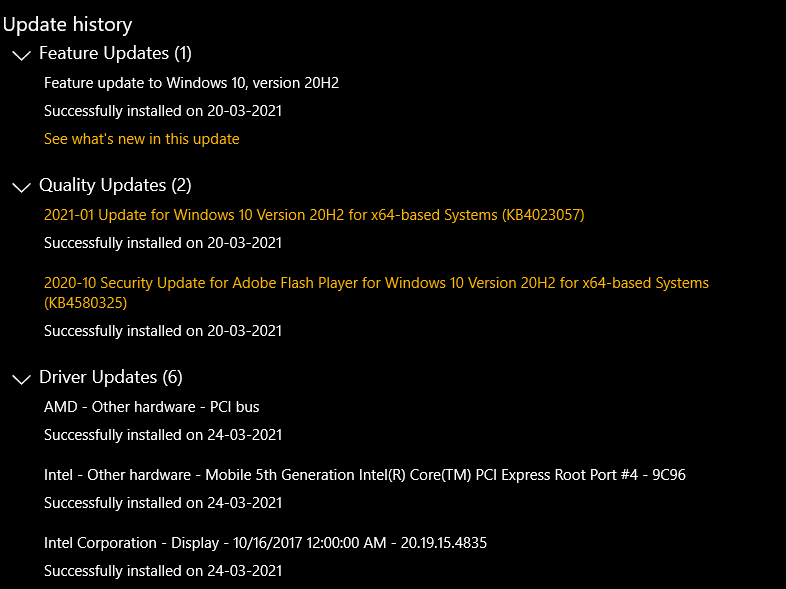
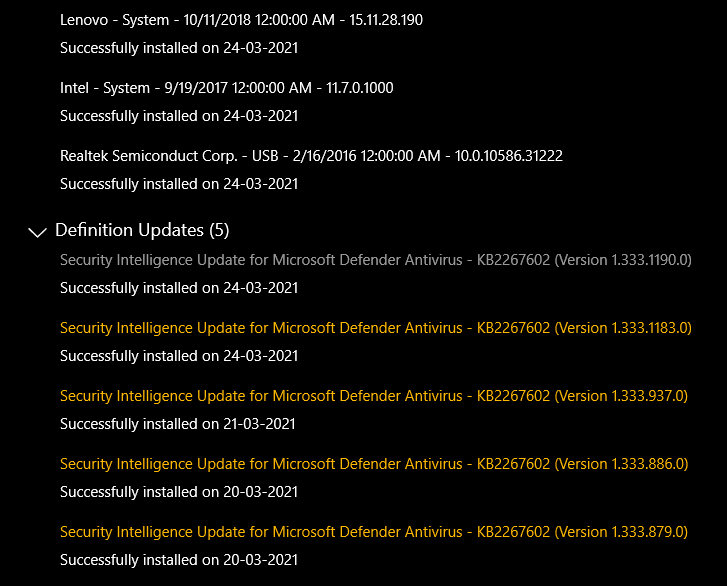
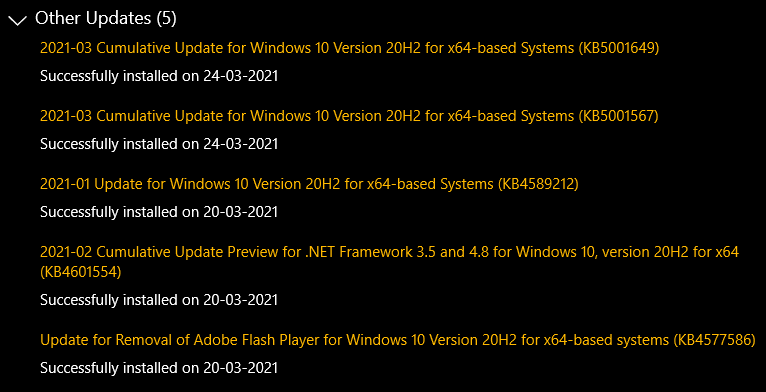
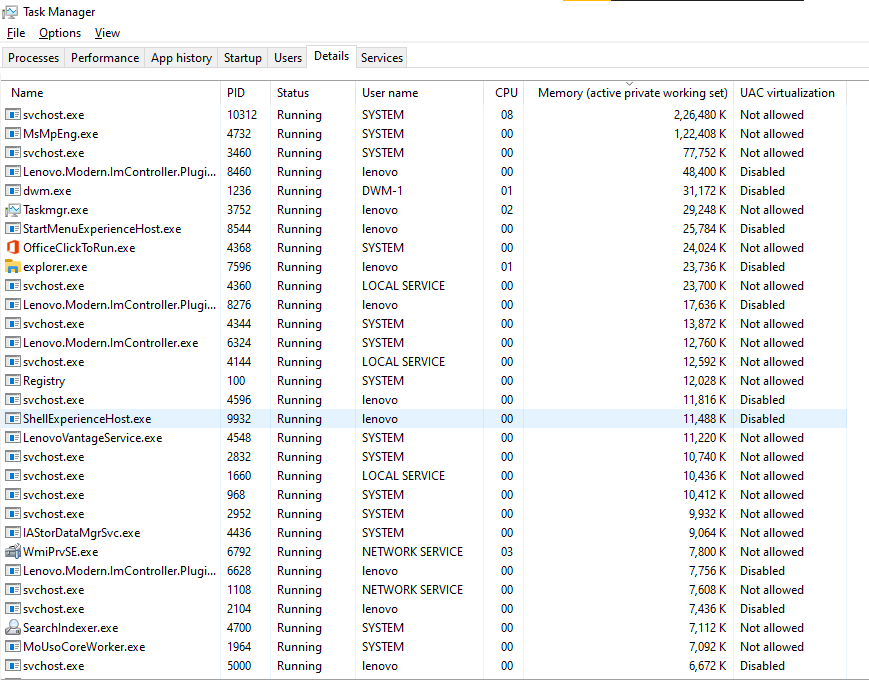
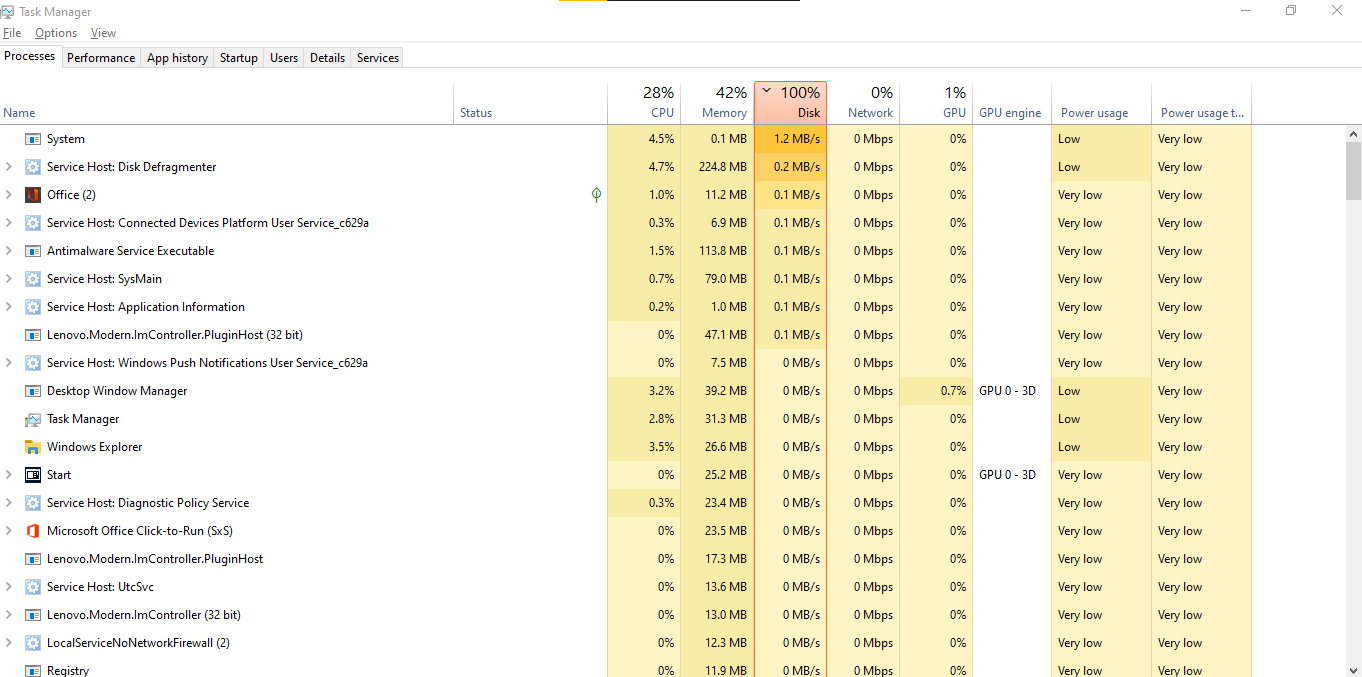
Regards,
Gourav H
Fix:
Hi and thanks for reaching out. My name is Bernard. I’m an Independent Advisor and a Windows fan like you. I’ll be happy to help you out today.
I actually experience the same issue as before and by following the steps provided below fixed my issue and I hope this works for you as well.
Method 1. Do clean boot:
A “clean boot” starts Windows with a minimal set of drivers and startup programs, so that you can determine whether a background program is interfering with your game or program.
– In the search box on the taskbar, type msconfig and select System Configuration from the results.
– On the Services tab of System Configuration, select Hide all Microsoft services, and then select Disable all.
– On the Startup tab of System Configuration, select Open Task Manager.
– Under Startup in Task Manager, for each startup item, select the item and then select Disable.
– Close Task Manager.
– On the Startup tab of System Configuration, select OK. When you restart the computer, it’s in a clean boot environment.
troubleshooting reference: https://support.microsoft.com/en-us/help/929135…
Method 2. Run memory diagnostic tool: Memory diagnostic tool is a RAM test to check if there is any issues with RAM.
– Press Windows key + R then type in mdsched.exe hit OK then restart the device.
Method 3. Set the PC to best performance:
Press windows key + Pause/Break (or go to file explorer and right click This PC and click properties)
click on Advanced system settings> Under Performance click settings> Click Adjust for best performance and click OK
Note: this will reduce all appearance settings you have but will optimize the performance of the PC.
100% disk usage beacuse of System process
ShareX lagged beacuse of disk usage, so I got only the one with 99% one, look at Figure 1.
Why it uses my entire disk, it makes the entire system not usable at all beacuse of lag.
But not everytime, sometime it drops to 0%-50% (Figure 2), and then blows up to 100% (Figure 2).
Spotify lags, Explorer lags.
And also, this happens in the first 30 minutes or a hour after booting up, hibernation, restart or power off and on, doesn’t matter.
This lag spike can happen after that, but only sometimes.
What can be a reason for this?
What I tried:
1) Disabling “SysMain” (SuperFetch) service;
2) Checking disk, system files, dism check;
3) Disabling antivirus (Defender is disabled for eternity already);
4) Clearing Temp directory (Aww man, it was 2GB folder);
5) Updating Windows (No updates, latest version);
6) Updating drivers (Updated video drivers);
Figure 1.
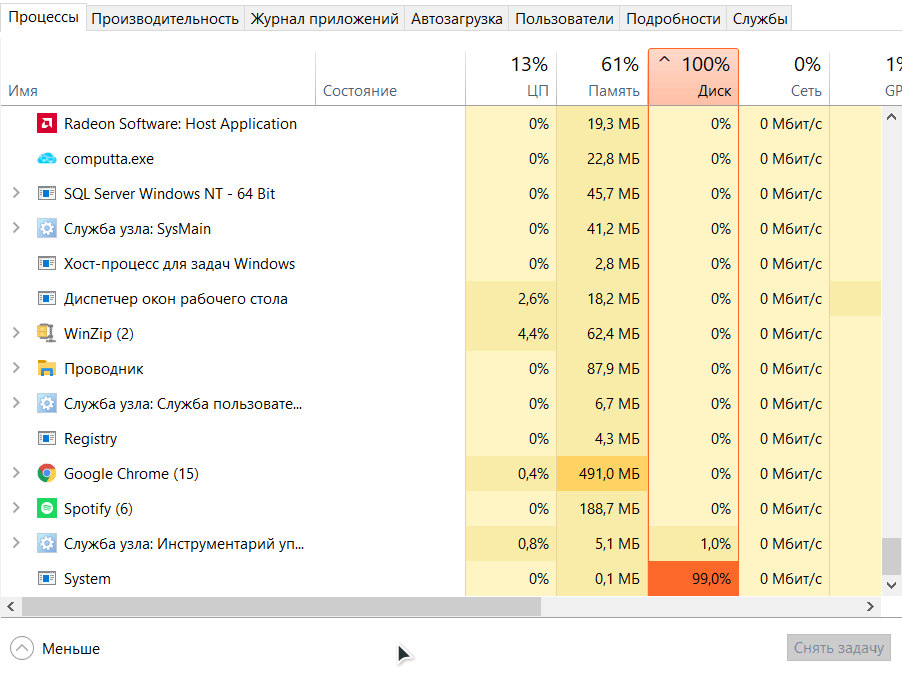
Figure 2.

Figure 3.

Fix: Windows 10 100 Percent Disk Usage Problem
1. Press 
+ R and type devmgmt.msc in the Run, hit Enter key to open Device Manager snap-in.
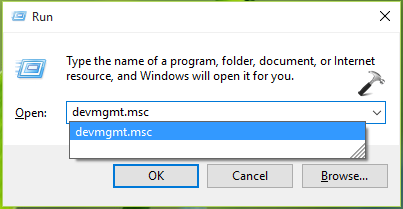
2. In the Device Manager window, expand IDE ATA/ATAPI controllers and right click on Standard SATA AHCI Controller, select Properties.
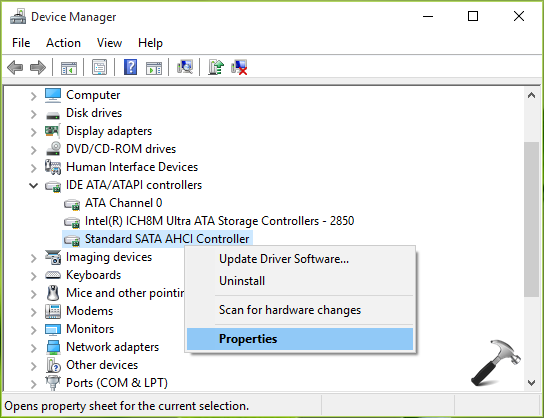
3. In the property sheet, switch to Driver tab and click Driver Details.
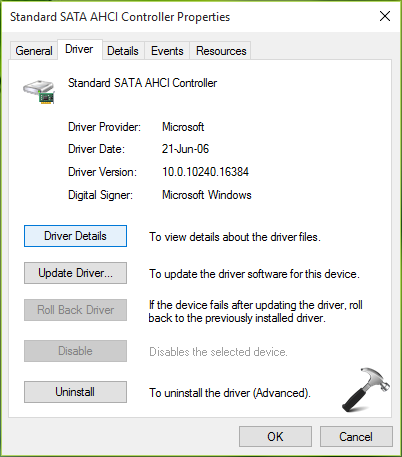
4. If the Driver File Details window shows storahci.sys driver listed there, it means you’re running inbox driver and hence it is possible to disable MSI mode. Click OK.
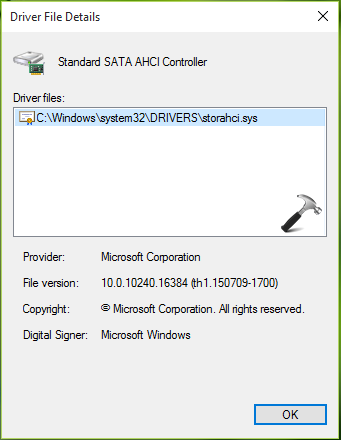
5. Back on the property sheet, switch to Details tab. Against Property, select Device instance path from drop-down and note down the Value mentioned there.
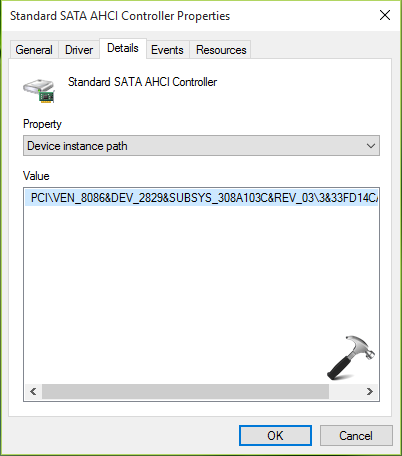
Registry Disclaimer: The further steps will involve registry manipulation. Making mistakes while manipulating registry could affect your system adversely. So be careful while editing registry entries and create a System Restore point first.
6. Press  + R and put regedit in Run dialog box to open Registry Editor . Click OK.
+ R and put regedit in Run dialog box to open Registry Editor . Click OK.
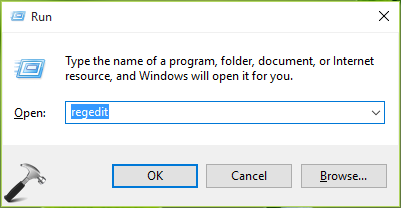
7. In the Registry Editor window, navigate to following registry key:
HKEY_LOCAL_MACHINE\SYSTEM\CurrentControlSet\Enum\PCI\<AHCI Controller Value>\Device Parameters\Interrupt Management\MessageSignaledInterruptProperties
*Substitute <AHCI Controller Value> we got in step 5.
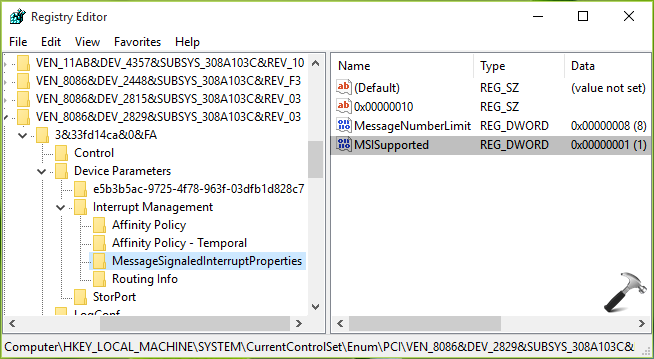
8. In the right pane of MessageSignaledInterruptProperties key, look for the registry DWORD (REG_DWORD) named MSISupported which should be corresponding to Value 1 as its Data. Double click on the DWORD to modify its value:
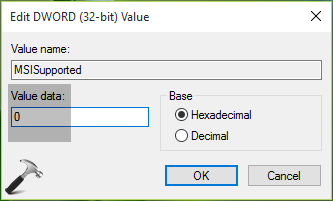
9. Finally, set the Value data as 0 and click OK. Close Registry Editor and reboot. After restarting your machine, the 100% disk usage problem should disappear.

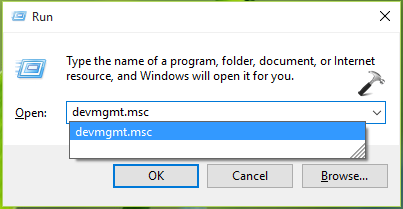
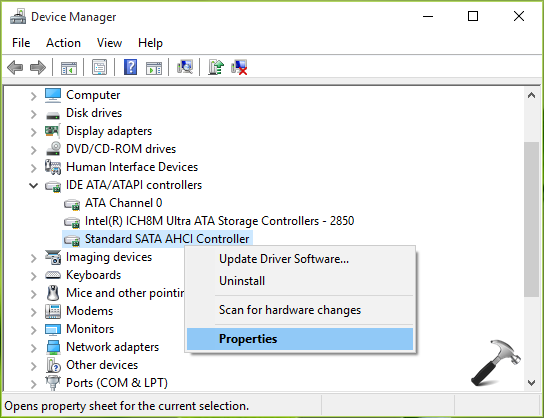
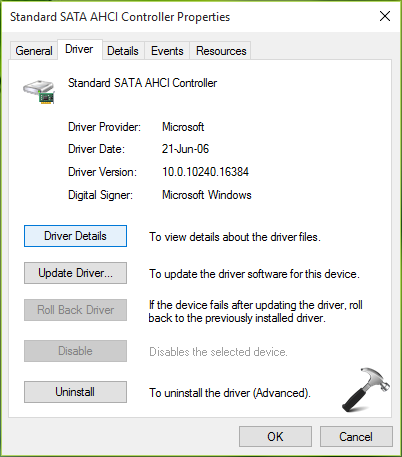
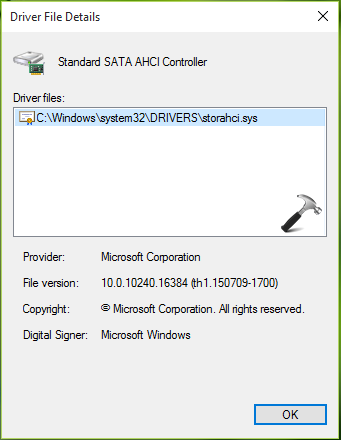
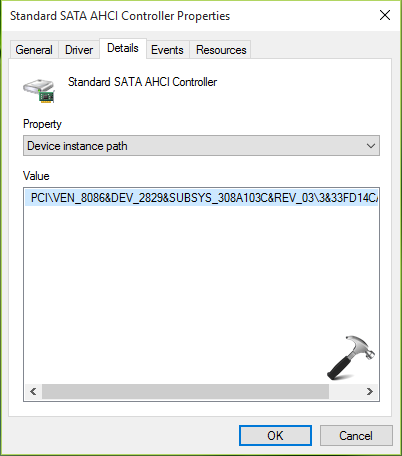
 + R and put regedit in Run dialog box to open Registry Editor . Click OK.
+ R and put regedit in Run dialog box to open Registry Editor . Click OK.