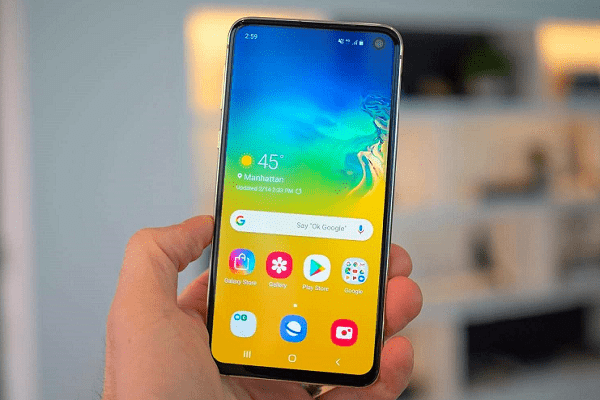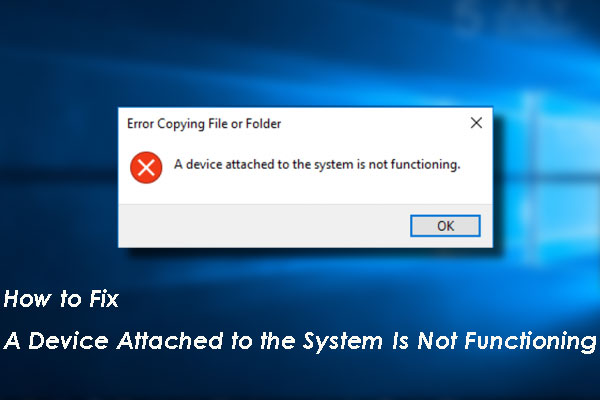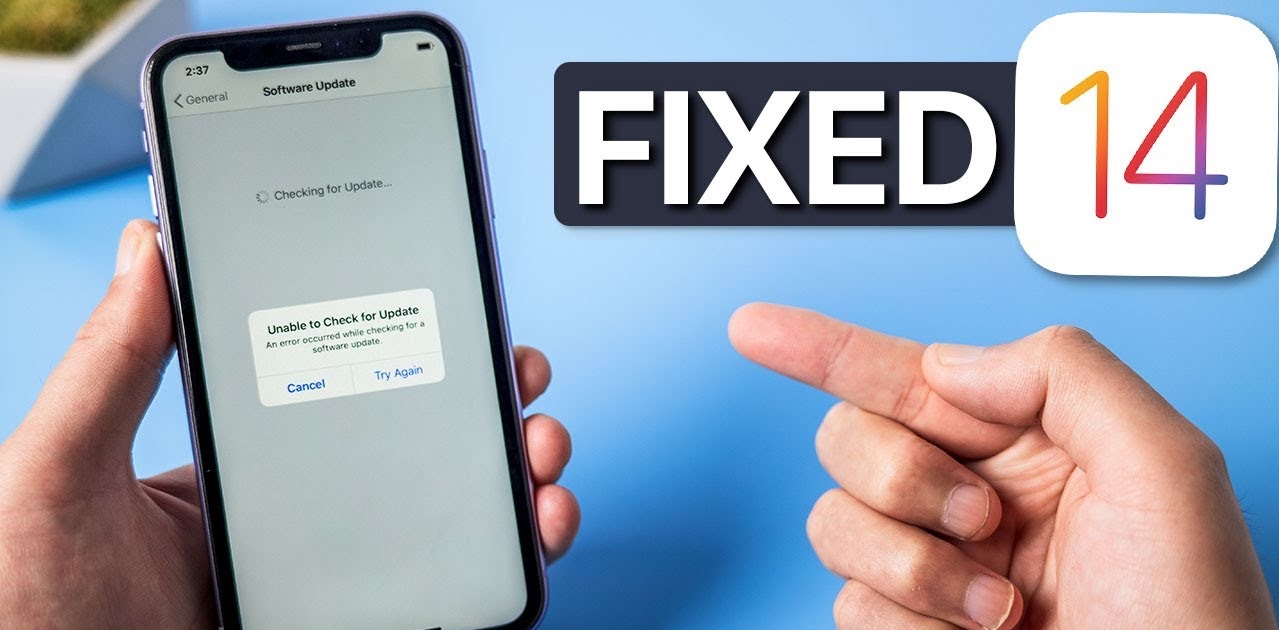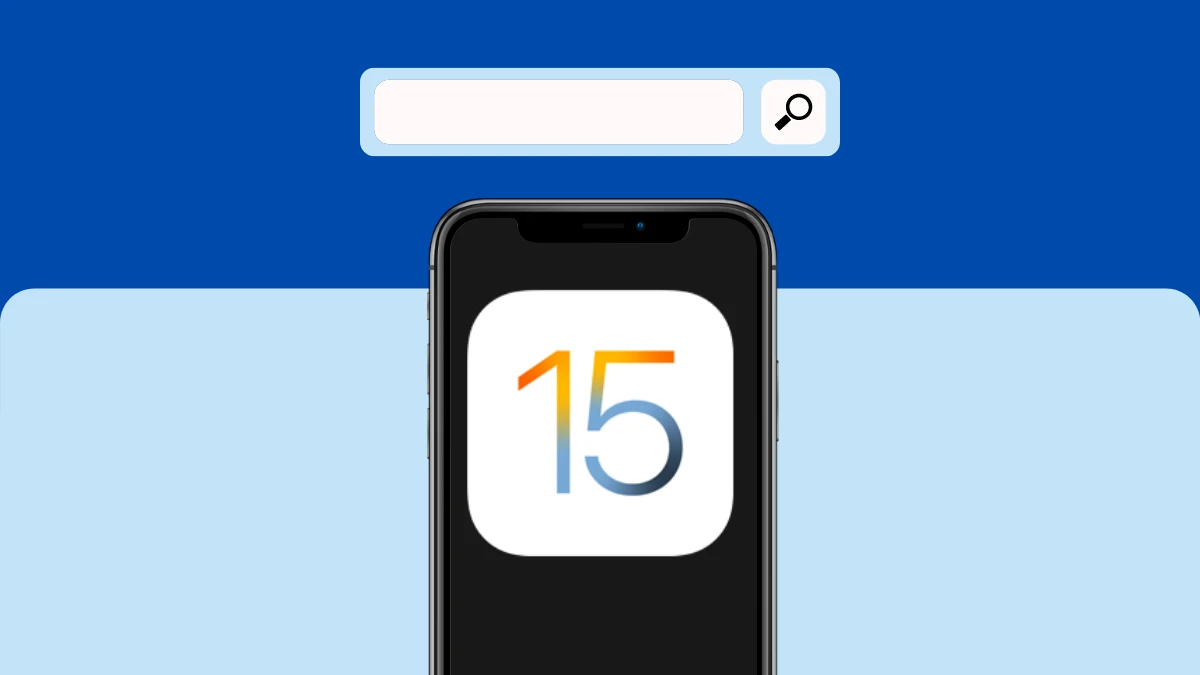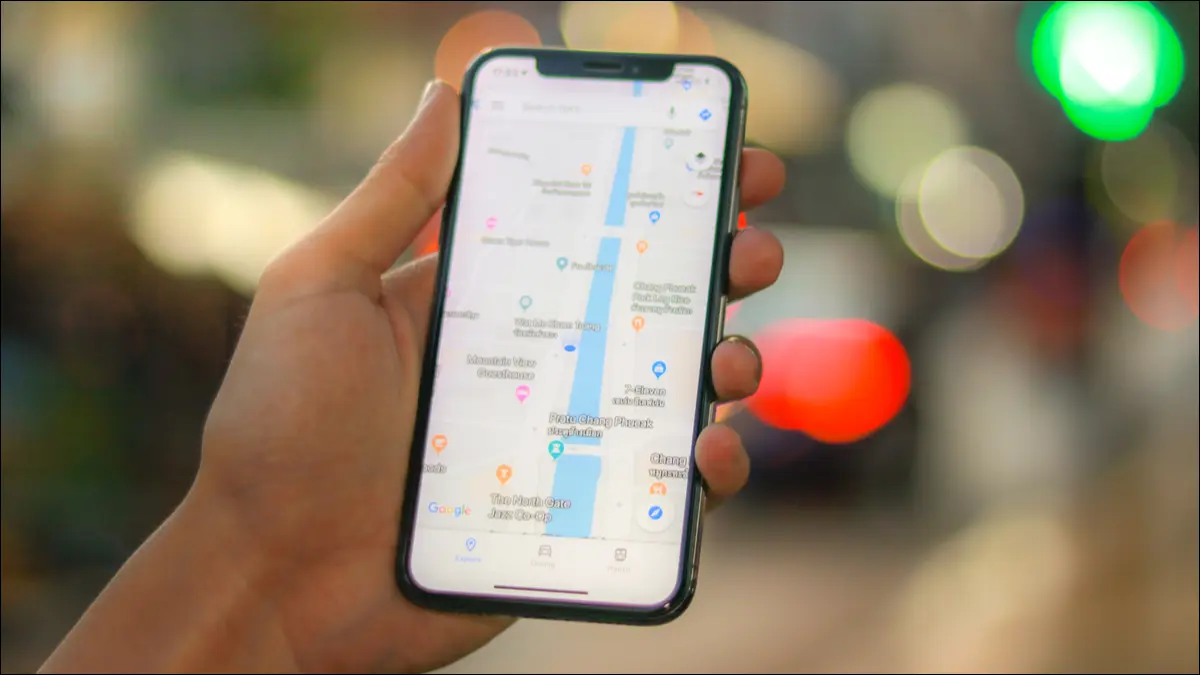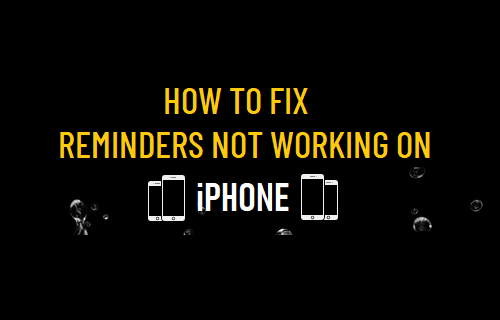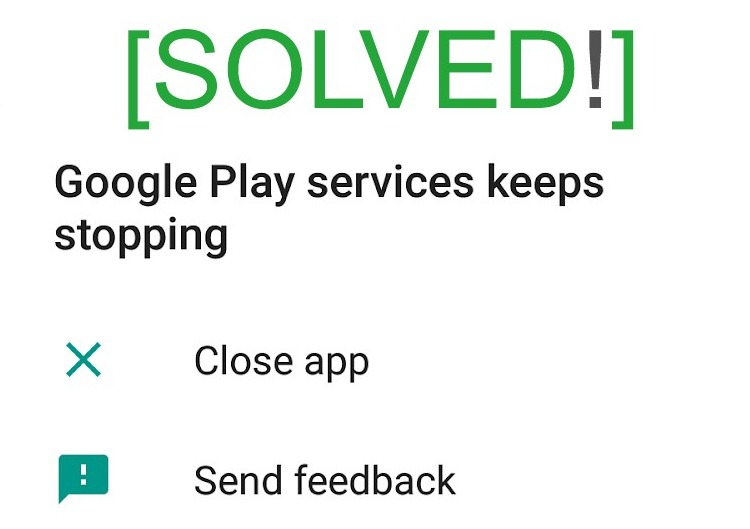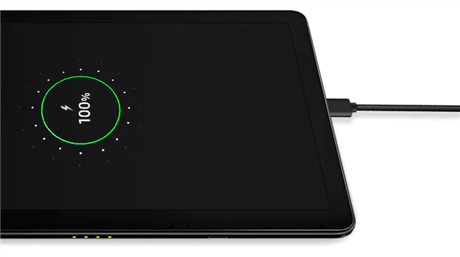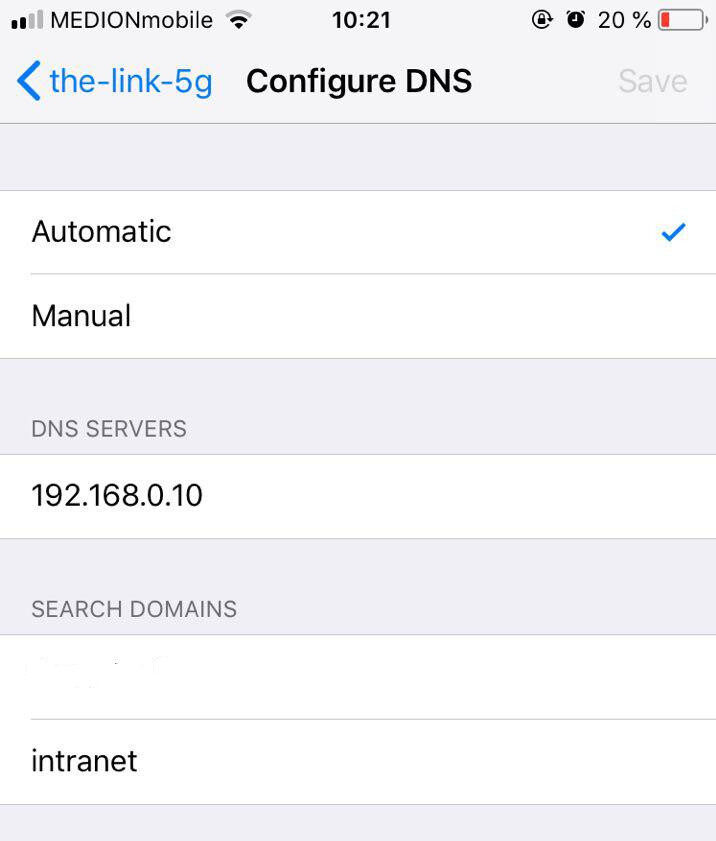How to restart iPhone when touch is not working. Touch paralysis is a fairly common error when you use it with constant frequency. At this point, you absolutely cannot manipulate any command on iPhone, including slide to shutdown. Therefore, refer to the following ways to turn off the iPhone when the touch is paralyzed to promptly fix your mobile phone.

How to restart iPhone when touch is not working
Iphone Touch screen error can be caused by the user using it for a long time without restarting the device. In addition, it can also stem from many other causes such as software conflicts, application errors, etc. This situation, if prolonged, can cause your iPhone to completely lose data. Therefore, you should do something before that bad situation happens.
If the iPhone screen is frozen and unresponsive, try the following ways to fix it:
Method 1: Cool down your frozen iPhone

iPhone freezes can be caused by the process of using many applications causing the device to become hot
Maybe the touch screen freeze on iPhone is caused by you using the device for too long or installing and opening too many applications at the same time. That overworks your device, leading to overheating and touchscreen freezes.
Please stop working on the screen, cool the device by leaving the iPhone in front of the fan or just leave it in a certain position, for a long enough time to cool down. Then, try again on the iPhone touch screen to see if the problem is fixed.
Method 2: Restart iPhone
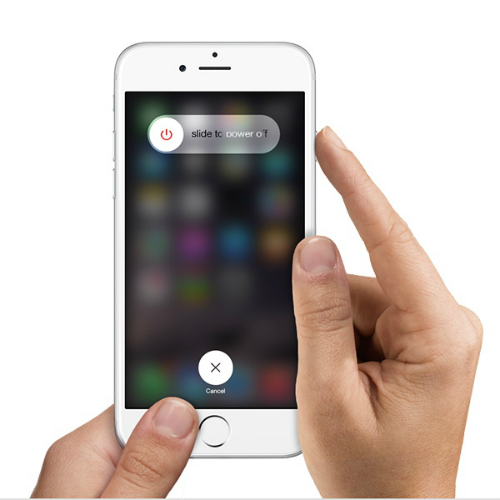
Restarting iPhone when it freezes, the solution is quite effective
If the above method does not work, then try immediately and always the below method when the iPhone has a frozen touch screen. Because most of the causes of this situation come from software conflicts or application errors on the device, leading to iPhone touch screen freeze.
To restart the machine, do the following:
- Step 1: Press the power button for about 5 seconds (on the right side for iPhone 6 and above and for iPhone 5s and below is on the top)
- Step 2: When the screen shows the message “Slide to power off” (slide to turn off the device), use your finger to swipe right on the slide to turn off the power.
- Step 3: Now your iPhone screen is powered off. Please restart the device and check if your iPhone screen is still frozen or not? If it does, try the next method.
Method 3: Hard Reset the device
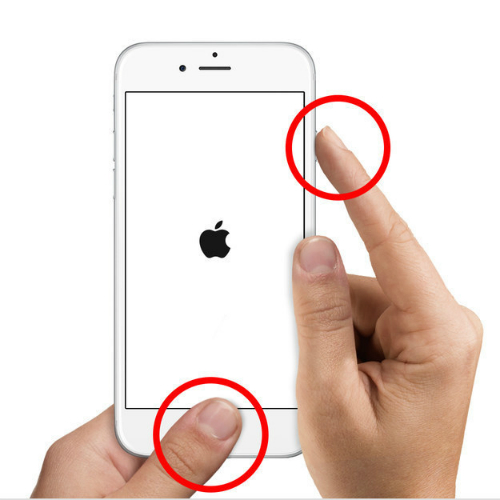
Use the Hard Reset method to fix frozen iPhone
Step 1: Hold down the Home button and the Power button on your iPhone at the same time for about 10 seconds, until the screen goes black.
Note: For iPhone 7 and 7 Plus is the Volume down button (instead of the Home button) and the Power button (Power).
Step 2: When the iPhone screen shows the Apple logo, release the buttons. At this point, your iPhone will restart as usual.
By doing this, you are forcing your iPhone to turn off suddenly. As a result, new data stored on the device may be lost. Accompanied by a number of conditions such as software damage, application errors, etc. occur, although the probability is low.
Method 4: Fix frozen iPhone screen with iTunes
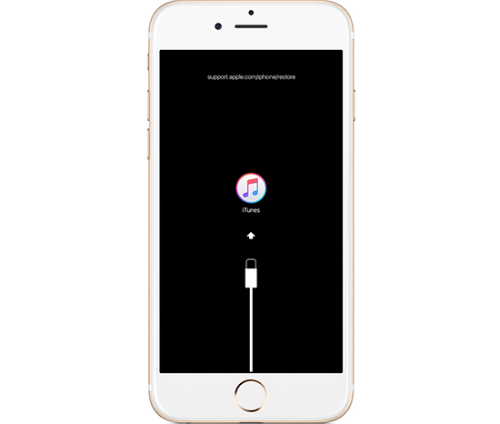
Use iTunes to fix touch freeze error
Note: When you restore your iPhone with iTunes, your data will be lost, so please back up important data in your device before restoring.
Step 1: Press the power button to power off the iPhone
Note: Do not connect your iPhone to the computer
Step 2: Connect the cable to your computer, and at the same time press and hold the Home button
Step 3: When the iPhone shows a message that it is connected to iTunes, then you can remove the Home button
Step 4: On iTunes, a message appears asking to Update or Restore the device. You choose Restore to restore data to iPhone.
Method 5: Bring your iPhone to iPhone Repair and Service Centers

If you have done all the above steps but still can’t solve the iPhone frozen screen problem. Then your iPhone may have hardware damage. At this time, you need to bring the device to a reputable repair and warranty center in the area to fix the problem quickly and use the device more effectively.
Because for a long time can affect the touch and display of the machine. At that time, you will spend a large amount of money to replace the new screen. Therefore, fix it as soon as possible.
Force restart iPhone
If iPhone isn’t responding, and you can’t turn it off then on, try forcing it to restart.
Note: The steps to force restart iPhone depend on the model. To learn what model you have, see the Apple Support article Identify your iPhone model.
If iPhone doesn’t restart after you try these steps, see the Apple Support article If your iPhone won’t turn on or is frozen. Or if your iPhone isn’t working as expected after you restart it, see the iPhone Support website.
Force restart an iPhone with Face ID
To force restart iPhone X, iPhone XS, iPhone XR, or any iPhone 11, iPhone 12, or iPhone 13 model, do the following:
Press and quickly release the volume up button, press and quickly release the volume down button, then press and hold the side button. When the Apple logo appears, release the button.
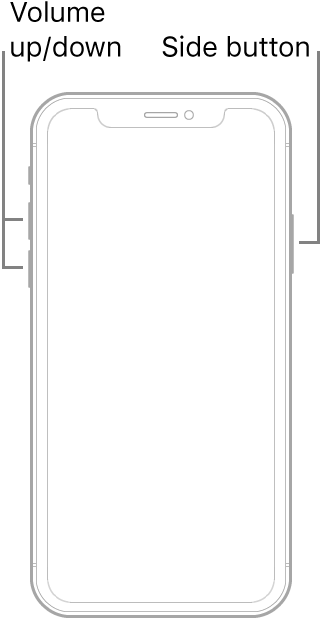
Force restart iPhone 8 or iPhone SE (2nd generation and later)
Press and quickly release the volume up button, press and quickly release the volume down button, then press and hold the side button. When the Apple logo appears, release the button.
Force restart iPhone 7
Press and hold both the volume down button and the Sleep/Wake button at the same time. When the Apple logo appears, release both buttons.
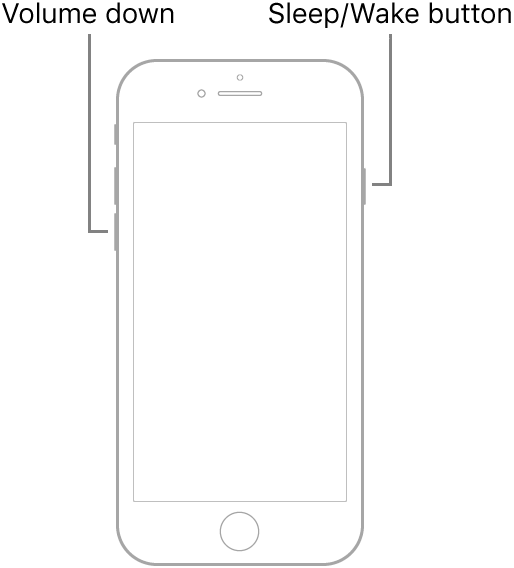
Force restart iPhone 6s or iPhone SE (1st generation)
Press and hold both the Sleep/Wake button and the Home button at the same time. When the Apple logo appears, release both buttons.