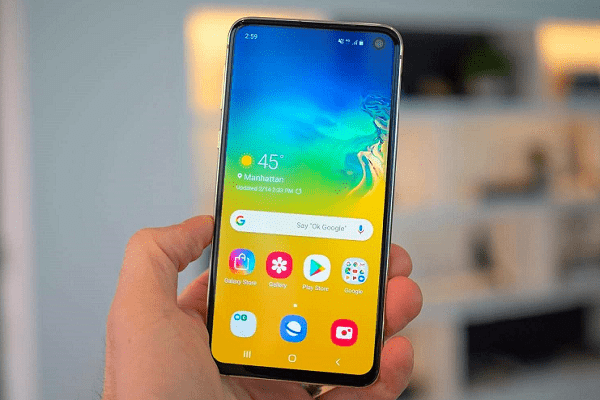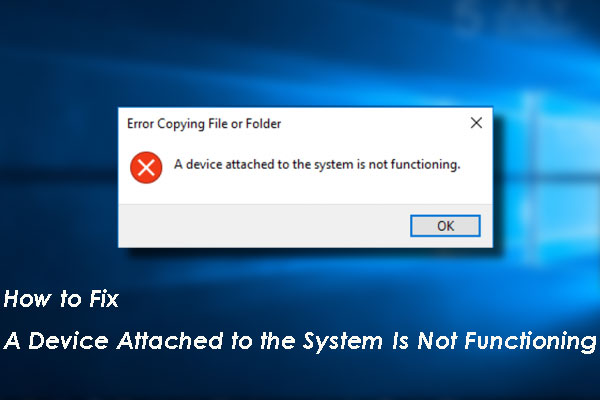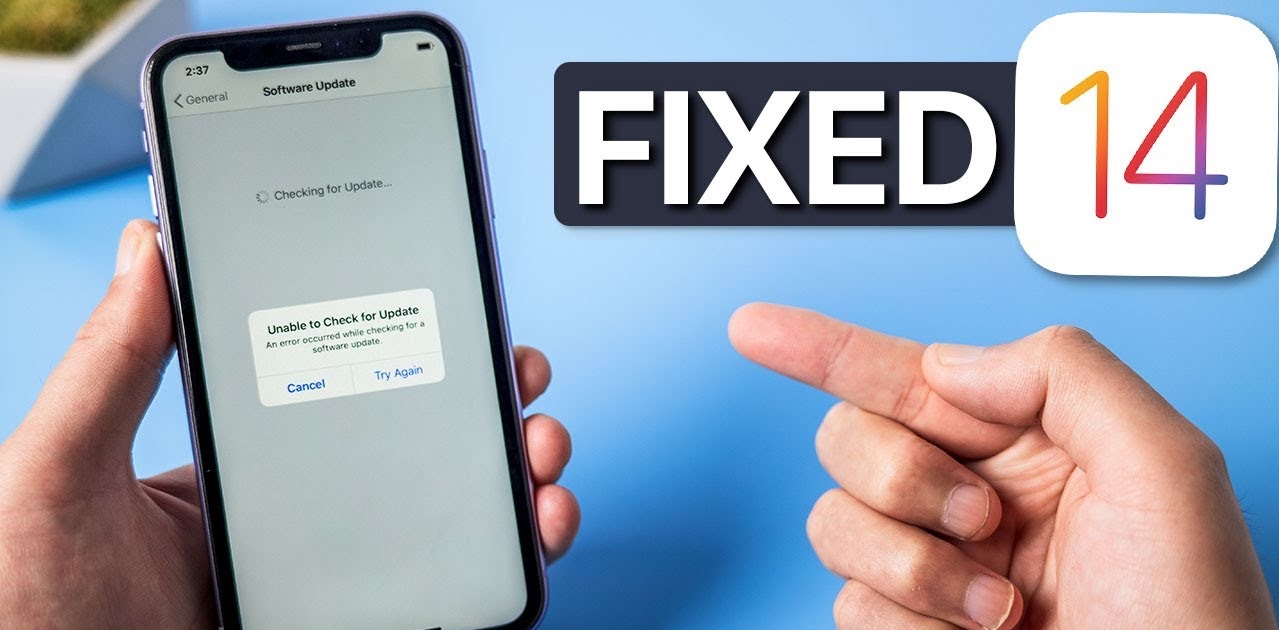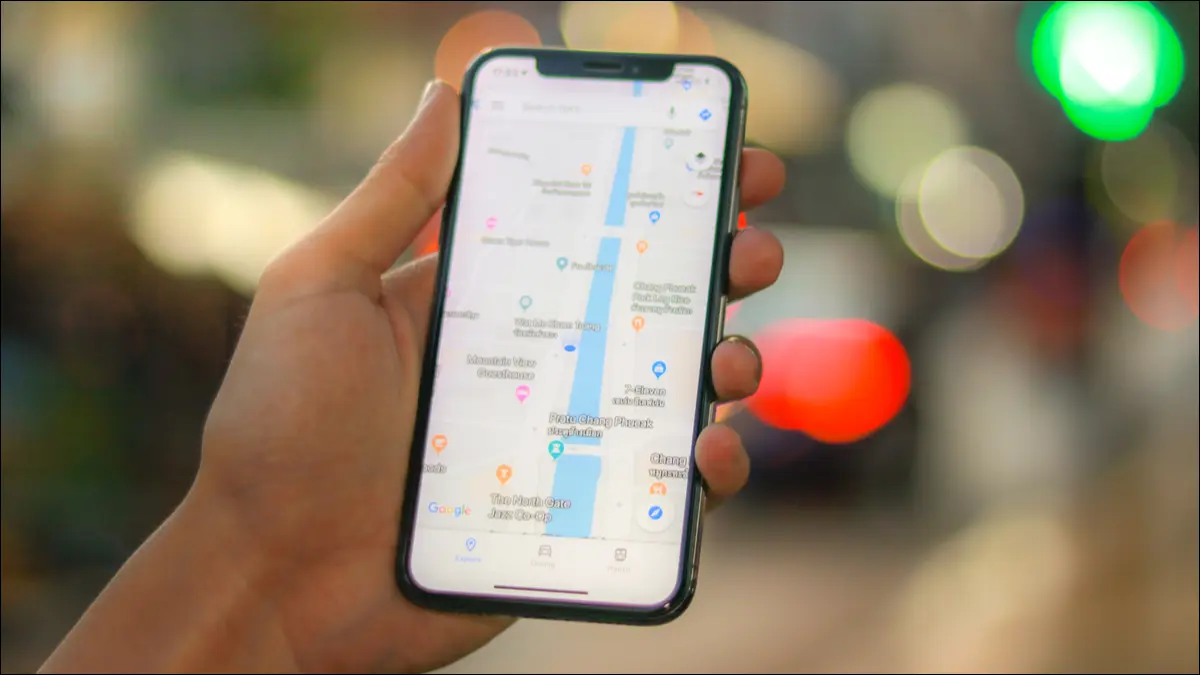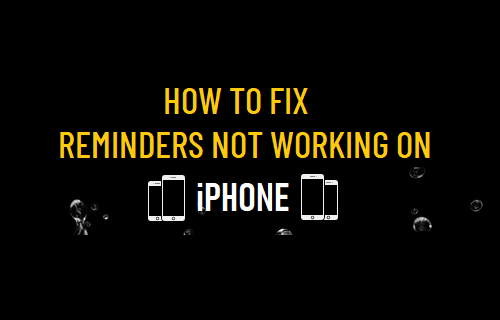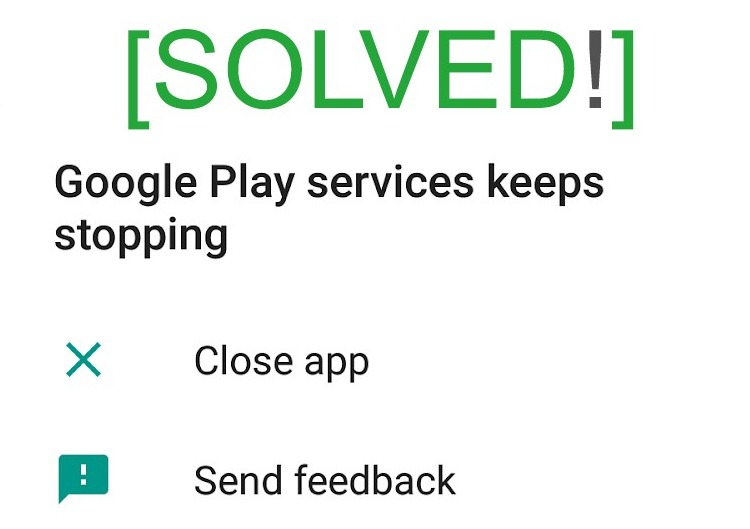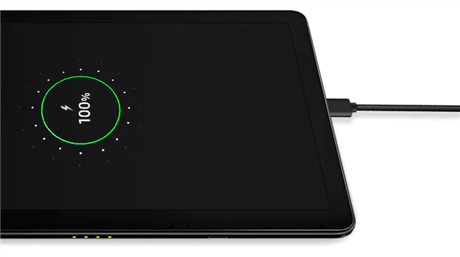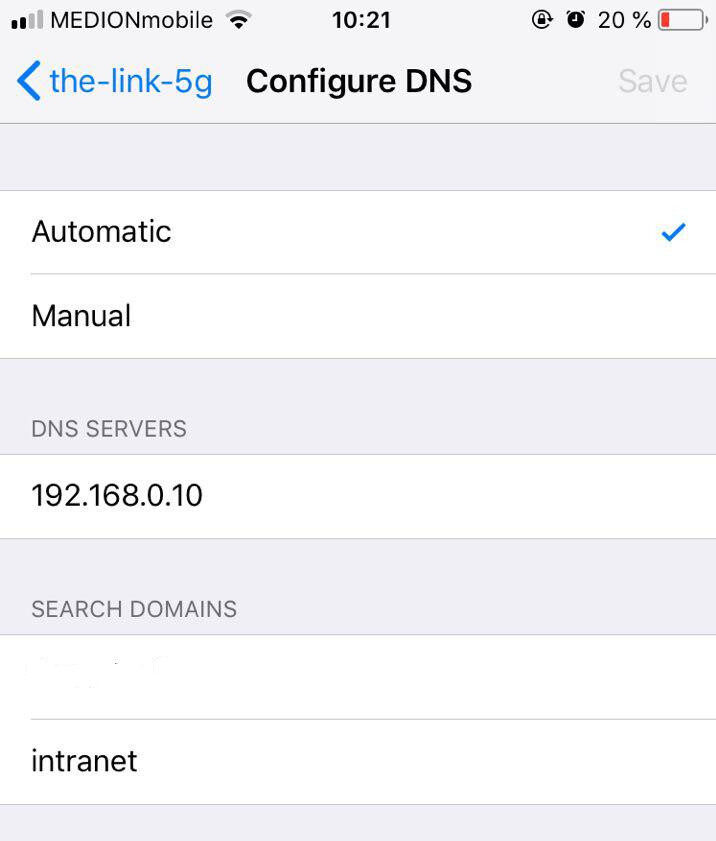How to fix search bar iOS 15. In this article, Theartcult will introduce you how to fix Safari’s search bar and Spotlight search in iOS 15.
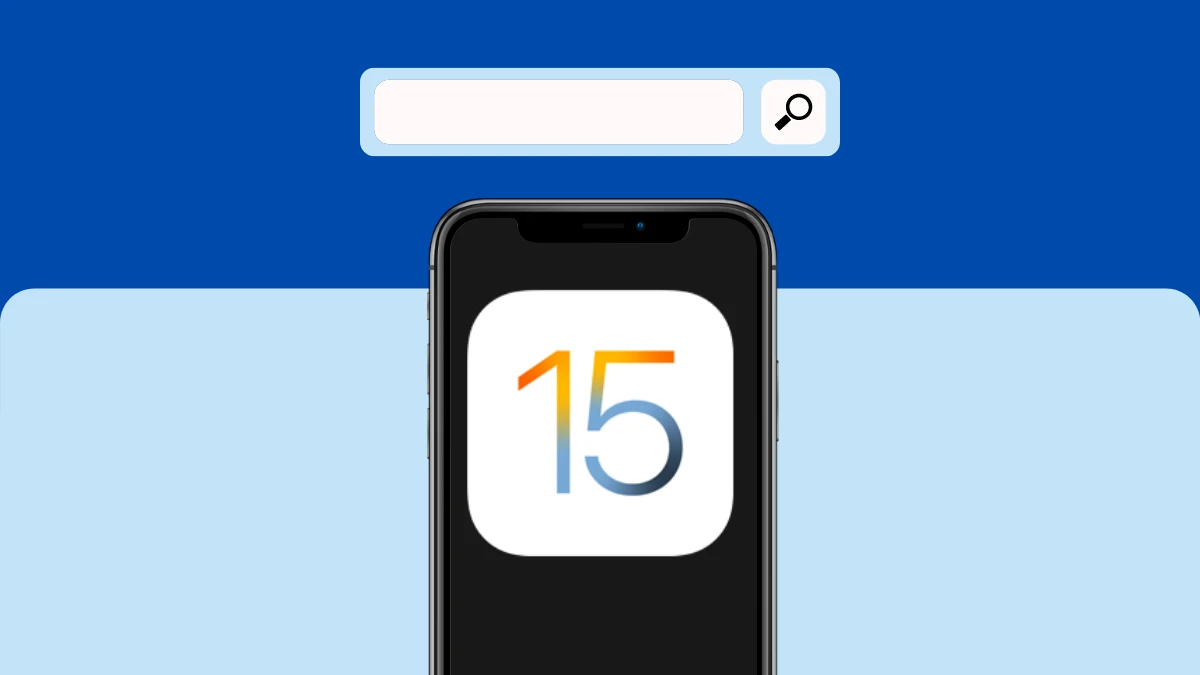
How to move Safari’s search bar back to the top in iOS 15
Here’s how to move Safari’s search bar back to the top of your screen in iOS 15.
-
Open your iPhone’s Settings.
-
Scroll down to “Safari” and tap it.
-
Under “Tabs,” switch “Tab Bar” to “Single Tab.”
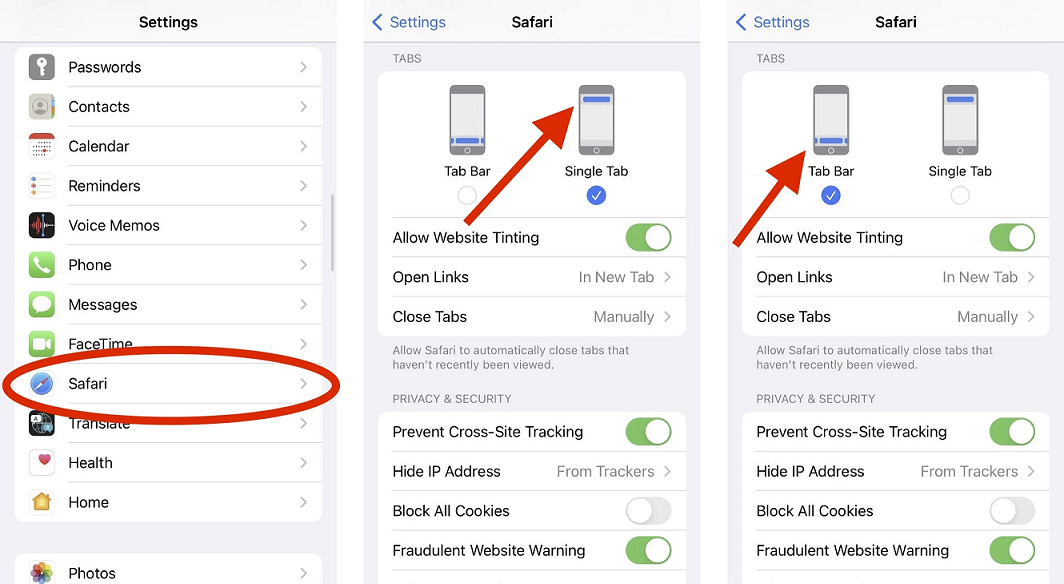
Alternatively, you can also move the address bar directly in Safari.
-
Open Safari.
-
Go to any website. It doesn’t matter which one you choose.
-
Tap the “ᴬA” in the left of the address bar. This will open a menu.
-
From this menu, select “Show Top Address Bar.”
How to fix Spotlight search
There can be two main reasons behind a Spotlight search not working on your iPhone. One is faulty software, and the other is possibly older hardware that’s having trouble getting new updates.
Restart your iPhone
Sometimes your iPhone tends to have some random problems if you don’t restart your iPhone for a long time. So it’s best to restart your iPhone to see if it makes any difference. Let’s see how to reset your iPhone:
iPhone X or later: Press and hold the volume up or down button along with the wake button until a slider appears. Slide it to turn off your iPhone.
iPhone 8 or earlier: Press and hold the power button until the slider appears. Slide the slider to the right to turn off iPhone.
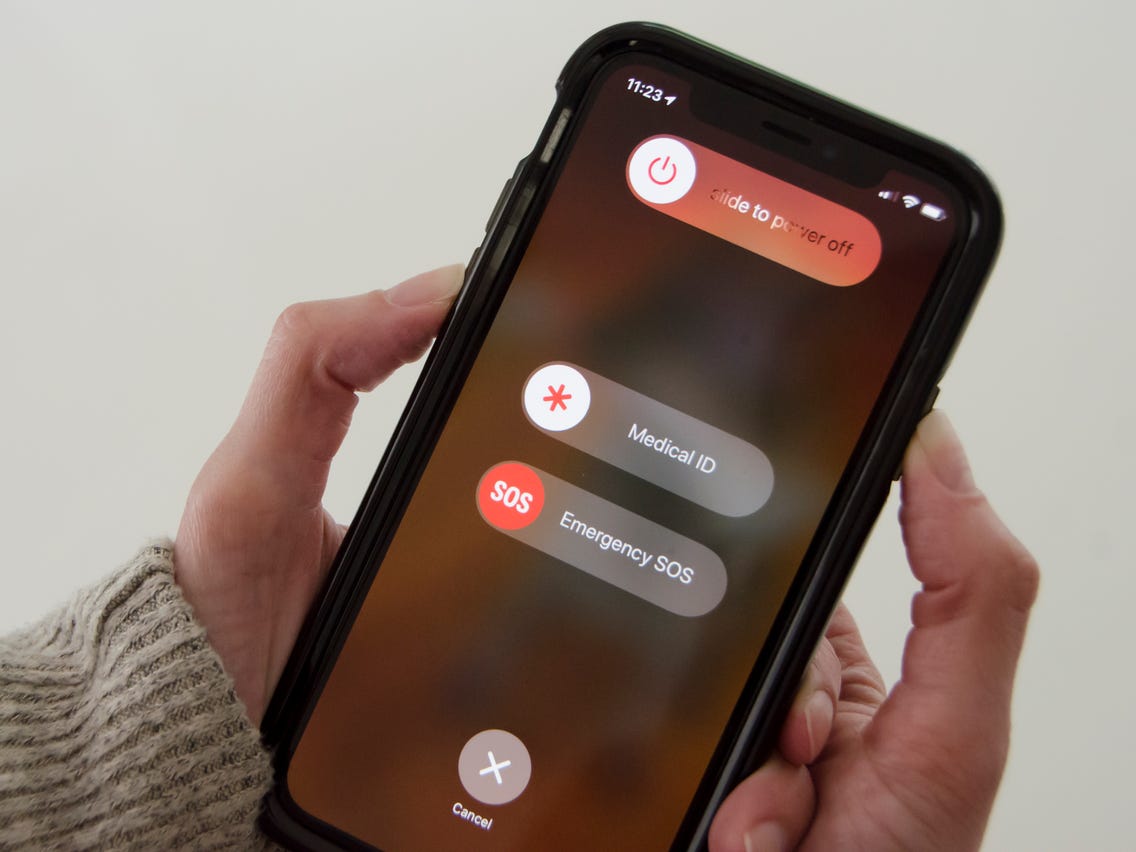
Wait for a while and reboot the device again, keeping the power button pressed.
Remove Shortcuts From Your iPhone
Shortcuts on iPhone are a convenient way to get things done quickly. They let you quickly set up your own keyboard shortcuts for tasks like getting directions or checking your email. Apple also introduced a shortcut widget in iOS 15, but many iPhone users reported that when adding shortcut widgets to their home screen, they started having problems with Spotlight search.
So you’re better off removing the widget to use Spotlight search.
- Go to your iPhone’s home screen and swipe down to see all the widgets you’ve currently added.
- Now tap on the edit option and look for the red icon near the Shortcuts widget. Tap it to remove the Shortcuts widget.
Now see if Spotlight search works again, if not, move on to the next troubleshooting method.
Change your iPhone settings
Are you getting a black screen to view instead of Spotlight’s search interface? If so, chances are the language settings on your iPhone have been corrupted in some way.
So, fix your iPhone language settings to fix the problem with Spotlight search.
- Go to Settings on your iPhone.
- Now go to General > Language and Region and you will see that the language is set to English.
- Second, tap on iPhone language settings and switch to Canada.
- Then, go to General and tap on the Shutdown option.
- Wait XNUMX seconds and restart your iPhone. Now change the iPhone language setting to default.
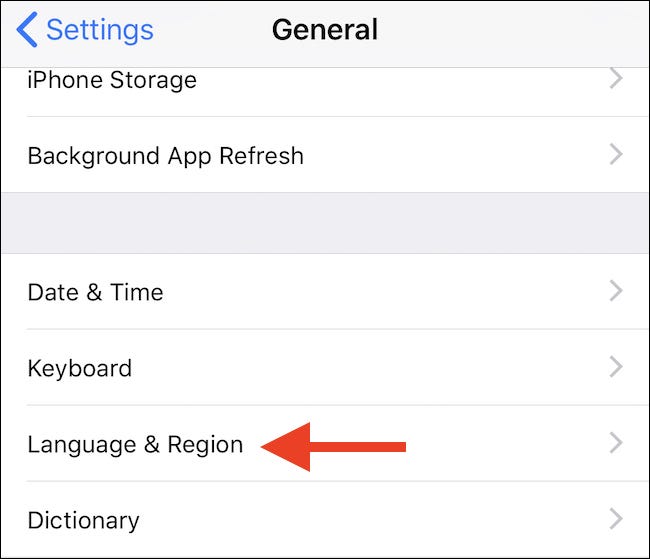
Then try the Spotlight search feature; it should work fine now. If not, let’s move on to the next step.
Turn Spotlight search off and on
Turning off and on any feature on iPhone can help get rid of any random crashes in apps. So we’ll try the same recipe here! Turn off Spotlight Search in iPhone settings to get rid of any errors.
- Go to Settings and tap on ‘Siri and Search’ Settings.
- Now tap the first app in the list and turn off the toggle next to these options:
Learn with this app
show up in search
show apps
suggest shortcuts
Show Siri Suggestions - Now repeat the same process for all the apps in the list. Once done, check back to see if Spotlight Search is working now.
If not, turn on Siri & Search for some apps and try to figure out which app is causing the problem.
Update your iPhone
If you’re still having trouble finding Spotlight, it could be due to some bug in your current iOS version. If so, Apple must have tried to eradicate these bugs in the recently released updates.
Therefore, you should install any pending software updates for your device. Here’s how to go ahead and check for any pending software updates.
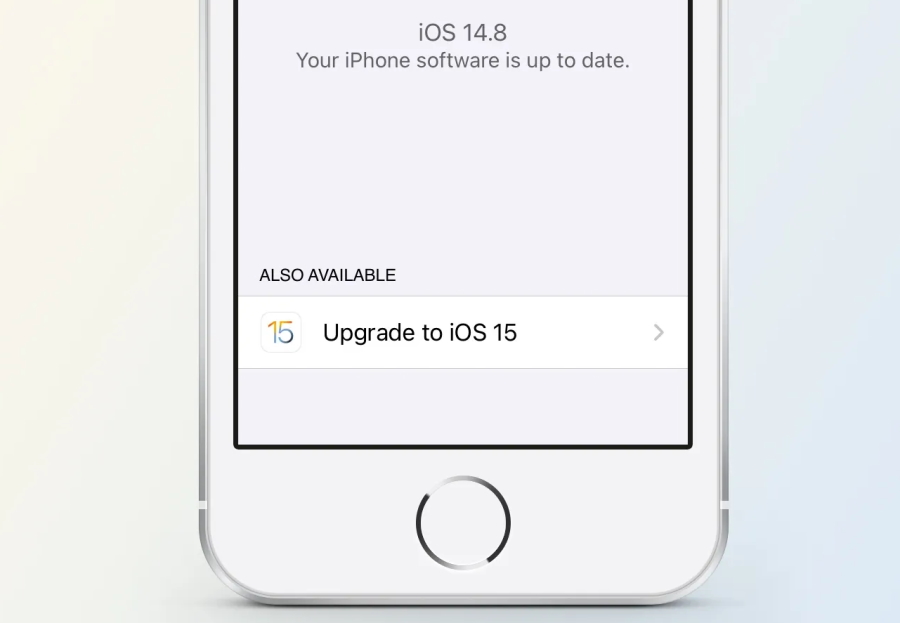
- Go to the Settings app and tap General.
- Now tap Software update and look for pending software updates.
- If you find it, tap the download button and install it.
Restart your iPhone
If none of the hacks above worked, it’s best to restart your iPhone. Here’s how:
Go to your iPhone settings.
Tap General > Reset > Reset All Settings.
Enter your password in the pop-up and tap on ‘Reset All Settings’ again.
Conclusion
Here are some quick tweaks you must make to your iPhone settings to get Spotlight Search working again and to move Safari’s search bar back to the top in iOS 15. If the problem is still not resolved, it is best to contact Apple Support to find a solution to the problem.
If you know of any other methods to fix this problem, we would be happy to know about it.