Windows 11 Fn key not working: Resolved. In this article, TheArtCult will help you solve the problem of the Fn hotkey not working on Windows 11 laptops.

Use the Fn key
-
On keyboards with an Fn key, hold down Fn and press the key to use the alternate commands.
Tips
-
You can also press and hold Fn while moving your finger up and down on the navigation pad to scroll within a document.
-
You can press and hold Fn while pressing keyboard letters M, J, K, L, U, I, O, P, /, ;, and 0 to match the physical layout of a numeric keypad.
How to fix Windows 11 Fn key not working
Method 1- Restart the computer
Restarting the PC can fix some temporary errors, including the Fn key not working on Windows 11 laptops.
Method 2- Check for Windows Updates
Windows Update can help update drivers and resolve issues with the Fn key not working on Windows 11 laptops due to outdated drivers.
- Press Windows + I to launch the Settings app.
- Go to the Windows Update section in the left sidebar.
- Click Check for Updates.
- Download and install all updates. Then restart it.
Method 3- Update the driver
Outdated drivers for the keyboard may prevent the Fn key from working properly.
- Search for and open Device Manager in the Start menu.
- Double-click to expand the Keyboard section.
- Select the keyboard, right click it and click Update Driver.
- If you have downloaded the driver, you can click Browse my computer for driver software. If you want to search for drivers on the Internet, click Search automatically for updated driver software.
- Now, follow the on-screen instructions to update the keyboard driver.
Method 4- Turn off filter lock
Disable filter keys and then check if Fn key not working problem is fixed or not.
- Launch start menu, search for and open Control Panel.
- Go to the Ease of Access section in the Control Panel.
- Now click on Ease of Access Center.
- Here, click Make the keyboard easier to use under Explore all settings.
- You will filter the main options here. Uncheck the Enable filter keys check box. Click Apply, then close Control Panel.
How to use Windows 11 function keys without Fn
Method 1. Toggle the Fn Lock key
Some keyboards, most commonly laptop keyboards, come with a dedicated Fn Lock key. Pressing this along with the Fn key itself will change your top row from hotkey functionality to Fn keys in an instant, allowing you to perform actions without having to hold the Fn key as well.
This key is usually the Esc key or a completely separate key. All you have to do is look on your keyboard and search for any key with a padlock symbol on it.
Once you’ve located this key, press the Fn key and the Fn Lock key at the same time. Now, you’ll be able to use your Fn keys without having to press the Fn key to perform functions.
Method 2. Make modifications in the BIOS
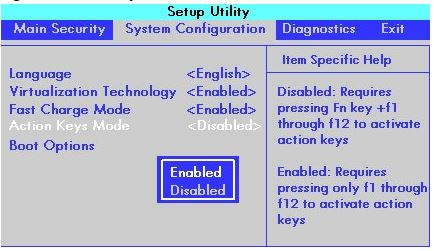
Most of the time, users don’t have a dedicated Fn Lock key on the keyboard. If this is your case, you’ll need to go into the BIOS to make a modification and start using functions without the Fn key.
- Completely power off your device. Make sure that it’s turned off before proceeding with the steps below.
- Turn on your device and immediately press the F10 key about once every second to open the BIOS setup window.
- If you’re having trouble accessing the BIOS, we recommend looking up the official BIOS guide of your current operating system.
- Using the right-arrow and left-arrow keys to navigate, go to the System Configuration option.
- Press the up-arrow or down-arrow keys to select the Action Keys Mode option, and then press the Enter key to display the menu.
- Select the Enabled option to require only the F1 through F12 keys to use the action as indicated on the action key, without having to press the Fn key itself.
- Press the F10 key again to save the changes, and restart your device. Once your system boots up, you should be able to use the function keys without having to press the Fn key as well.
Video – How to fix Windows 11 Function keys not working
That’s all about details how to fix Fn key not working on Windows 11. If you are facing this problem, try the above four ways one by one.













