What is I/O device error? How to fix it? How often have you taken offline backups of your important files? Once a month? or once a year? How often do you check those backups? Some people test these backups by connecting an external drive to the computer and getting an I/O device error. This article will show you how to fix I/O device errors without losing any files in the process.
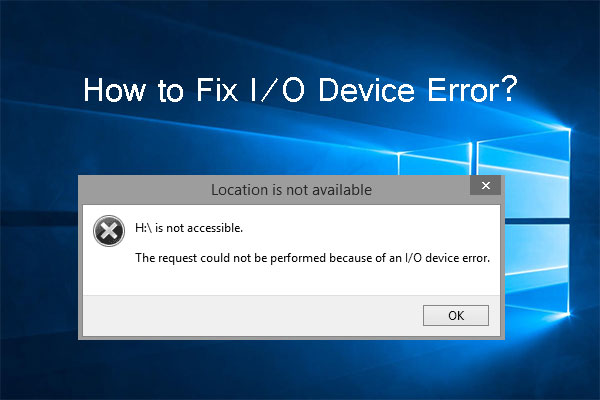
What is an I/O device error?
Input/Output device error is quite common error. They often appear in hardware failures such as damaged cables, faulty input or output storage devices, or misconfigured drivers. Therefore, there are many ways to fix I/O device errors, most of the ways below are easy to do.
How to fix I/O device error?
Before you start, you should restart the system and try again, if still not fix the problem, continue to try the methods below.
1. Cable
The first thing to do is simply adjust the cable. Re-plug the cable that connects the external drive to the computer. Do this at both ends. If you’re using a USB flash drive, try disconnecting and plugging it back in. If still not working, use another USB cable and connect the cable to another external device and connect to your system. If it works, you’ll know this cable is fine.
2. USB port
If the cable is fine, but you still can’t fix the problem, try a different USB port. Most modern systems have multiple USB ports because many devices rely on USB connections. Also check the USB port, if there is dirt, gently blow to remove all the dirt and then try again.
3. Driver
A basic but easily overlooked error when fixing I/O errors is updating drivers on the system. Windows 10 regularly updates all drivers. But this constant upgrade problem worried many users when Microsoft released Windows 10. In theory, a system with constantly updated drivers is great and you should never have driver problems.
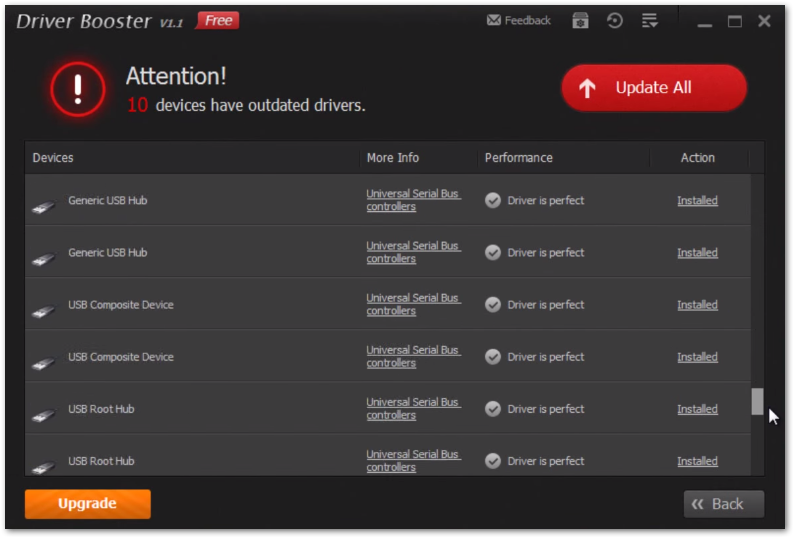
However, sometimes this continuous update system doesn’t work. Therefore, users should use a driver update program like IOBit Driver Booster. Download and install Driver Booster (make sure to uncheck the install McAfee Antivirus button), then scan your system for driver updates. You might be surprised if the program finds a lot of expired drivers. Update the driver and try the external hard drive again .
4. Chkdsk
Although I/O device errors are mostly hardware related, you can use a system integration tool to fix the problem. The chkdsk tool verifies and fixes file systems.
- Check and fix hard drive errors with CMD on Windows
Press Windows Key + X to open the Quick Access menu , then select Command Prompt (admin). If the system does not use Command Prompt, replace it with PowerShell, just search in the Start Menu menu, then right-click and select Run as administrator.
Next, type chkdsk /f /r /x [your drive letter here] and press Enter . Scanning can take some time, especially if there are many sectors that need fixing.
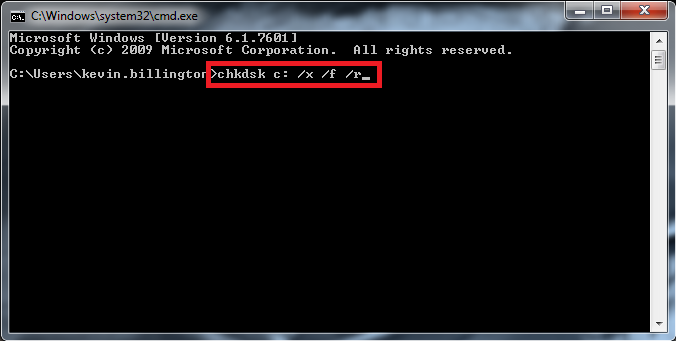
Note, this tool will not fix some types of damaged drives.
5. Use Speccy to Check Drive Health
If the above two methods don’t work, you should check the overall health of your drive using the free system specification program, Speccy. Download and install Speccy. In the left column, select Storage and scroll down to find the corresponding drive.
Below the drive specifications is the SMART attribute table.
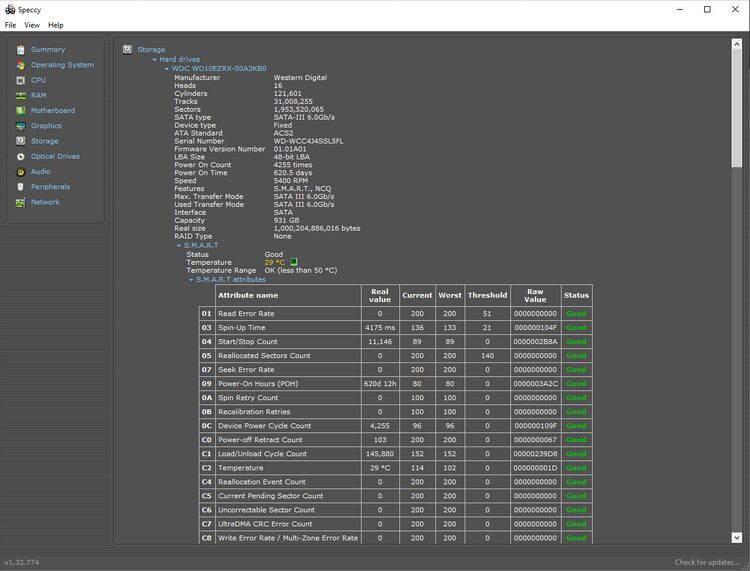
SMART stands for Self-Monitoring, Analysis and Reporting Technology. The built-in hard drive monitoring system reports on various hard drive health attributes. Speccy evaluates each monitoring metric differently. You should pay attention to the following data:
- 05: Reallocated Sectors Count
- 0A: Spin Retry Account
- C4: Reallocation Event Count
- C5: Current Pending Sector Count
- C6: Uncorrectable Sector Count
A Google study found that in the 60 days following an uncorrectable drive failure, the drive was on average 39 times more likely to fail than a similar hard drive without failure. The Google study also concluded that the SMART rating is useful in predicting drive failure. If you see any of the above metrics showing errors (or various errors across multiple metrics), you should seriously consider backing up everything and replacing the drive.
That is all the content of the article, hope we have helped you in the problem you are facing. If you find the article useful, please like and share to support Theartcult. If you have any questions or suggestions, let us know in the comments section below.













