Render lighting effects not working. You have been trying to add a lighting effect to an image, but whenever you go to filters>render>lightingeffects it pulls up a black screen. You have found that turning up the ambience lets you at least see the image, but beyond that nothing works. All the other sliders seem to have zero effect on the image. If you have encountered this issue, let’s explore how to fix “Render lighting effects not working” in Photoshop with the artcult.net!
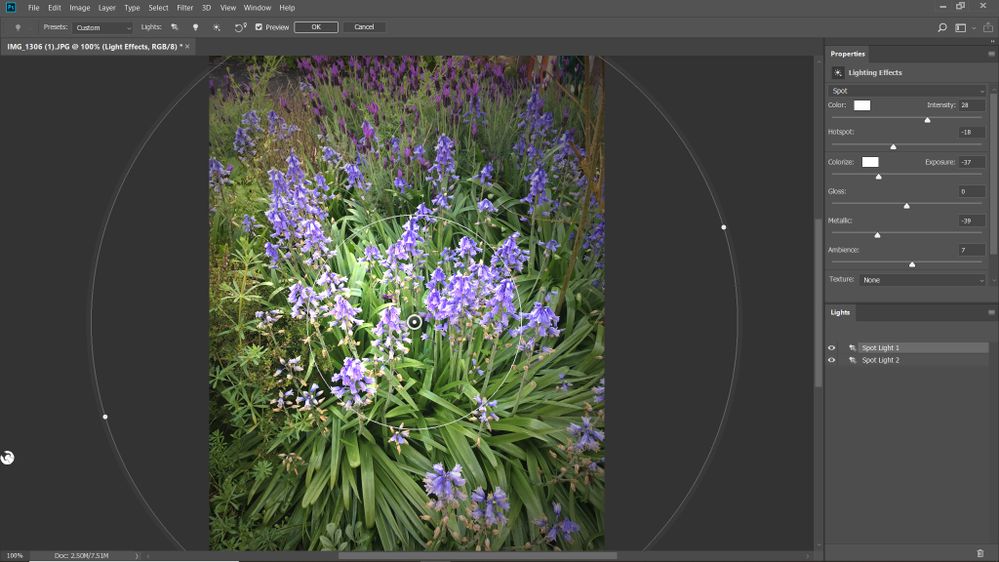
Fix: Render lighting effects not working
Hold down the Alt key in the Lighting effects dialog and you will see the Cancel button change to Reset. Click on Reset and restart Ps for good measure.
If that does not work, Reset Photoshop Preferences as shown below.
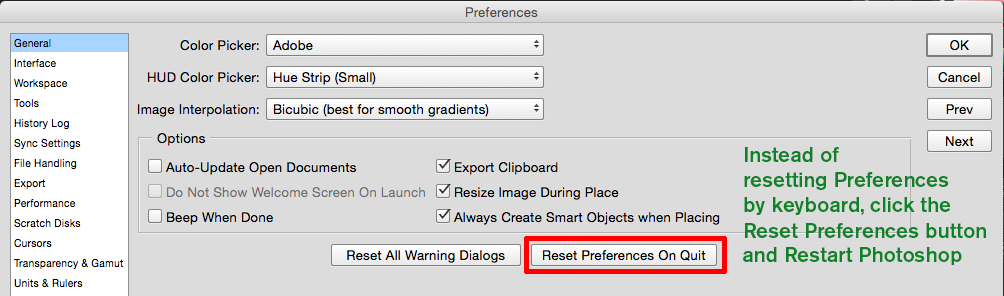
Other solutions
If the reset does not work , then you might want to add your comments to the bug report here:
There is the other solution to try an older version of Photoshop: https://prodesigntools.com/adobe-cc-2019-direct-download-links.html
You could also try to update to Ps 21.1, that fixes a problem with the lighting effects on canvas controls: https://helpx.adobe.com/photoshop/kb/fixed-issues.html#photoshop-desktop-fixed-issues
*Note: latency and lag in rendering
Rendering slow due to many problems, but has an 2 problem is because your CPU is not powerful enough or because the memory RAM you have for Photoshop is too little. If it’s a problem CPU, there’s no way around it but to upgrade and replace it. With RAM, you can adjust the amount of RAM to be used for Photoshop that you want in Preferences. Click Ctrl + k to open, then go to Performance to increase or decrease the render %.












