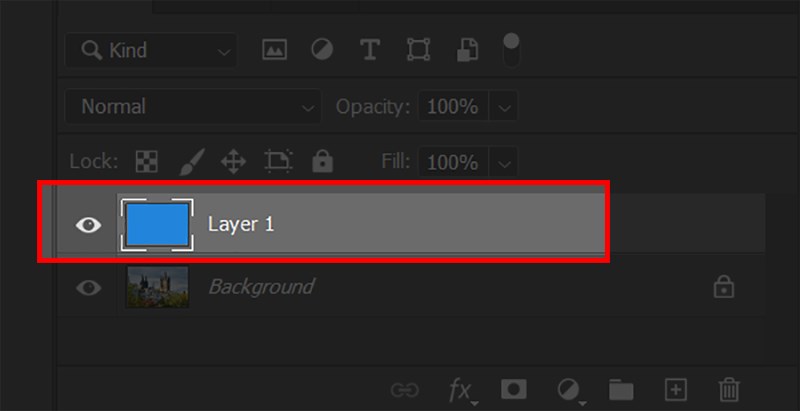Layer mask not working Photoshop 2021. Sometimes, you might encounter problems with layer masks. If you happen to run into any problems, then check out these simple fixes in this article.
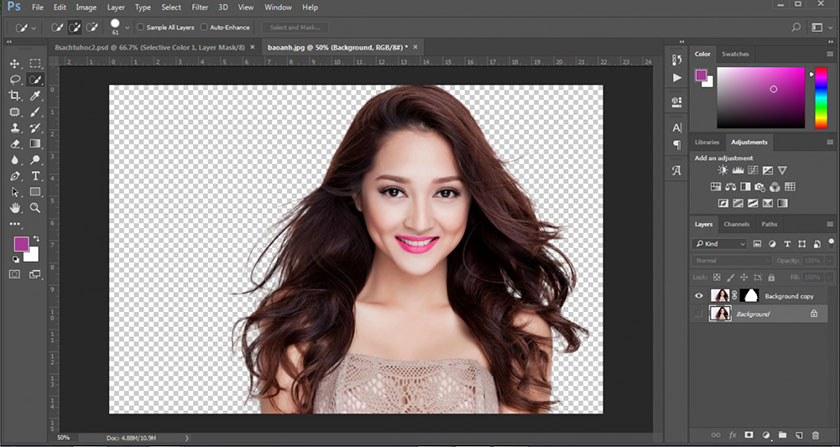
What is Layer Mask?
Layer Mask can be understood simply as a layer mask for an image, the job of this layer mask is to help you apply an effect to hide the parts you do not want to see but still do not affect the quality of the image. origin with an overlay parameter for the Layer Mask.
Coverage is here when you use two colors black and white to apply to a layer mask, the white part is the part you want to see, the black part is the part you want to cover, depending on the brightness of the two blacks. white you can get various effects of Layer Mask. That is, the darker the black, the more coverage will be and vice versa
How does it work?
Apply two black or white colors on a layer of the same level as the layer containing the content to be masked, use white or black tools such as black and white brush, black and white gradient, pour color on this Layer Mask layer to cover the details you want.
This masking is similar to when we wear a mask. Fill white for the part you want to see, black for the part you want to cover. It’s simple!!!
How to create Layer Mask
Step 1: Prepare a layer to mask (layer 1) and click
No Layer Mask yet
Step 2: Select the Layer Mask icon ![]()
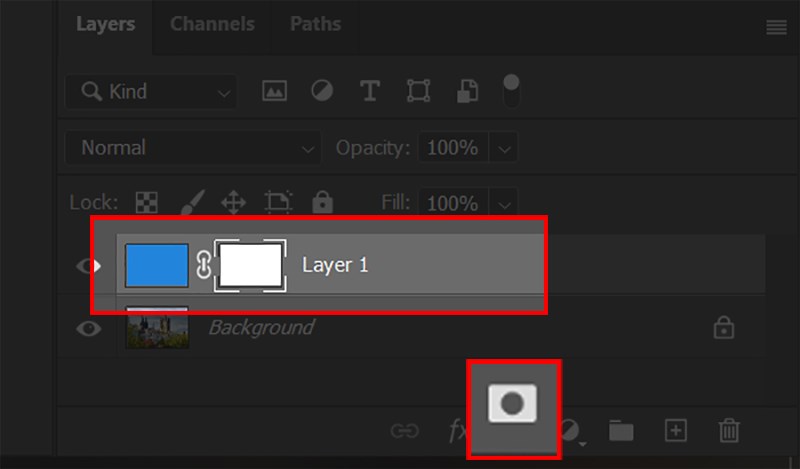
In addition, Layer Mask can also be used to create effects such as mirror shadows, crop images, remove or reduce some effects from effect layers.
How to fix Layer mask not working Photoshop 2021
Solution 1: Make Sure the Mask Is Selected
Are you sure you’re working on the Layer Mask? If you’re planning on using a layer mask but notice that you’re painting black or white all over the canvas, you’ve probably forgotten to select the mask. This is a simple mistake that anyone can make because often we just select the actual layer to work on it.
So in order to make sure that you’re effectively using layer masks to edit your work, make sure the actual mask is selected. And you’ll know that the mask has been selected because a frame will appear around it.
Solution 2: Don’t Cover Your Work With Other Layers
It might seem as if your layer masks aren’t working, but you’ve actually got a layer above that’s covering them. This happens often when we use duplicates in our work because you mistake the copy you’re working on for the one that is affected by the mask. Hide the visibility of any layers that are above your layer masks in order to make sure you’re working on the right layer.
Solution 3: Check if the Layer is Locked
When you lock a layer in Photoshop, you can’t apply other changes to it. This option is great to keep certain parts of your work from changing by mistake, but may prove frustrating if you want to use a layer mask. Since the option is hidden as soon as the layer is locked, simply unlock the layer before applying a layer mask for your edits.
Solution 4: Check color mode
First check the color mode on the image which you want to manipulate. This is necessary because not all commands used with Adobe Photoshop tools work for all the image modes.
Solution 5: Restoring default settings
When it comes to layer mask issues, restoring default settings can help. For Adobe Photoshop 6 and higher versions – go to Options, click on tool icon. Now choose Reset Tool (to reset a single tool) or choose Reset All Tools (to reset all tools). For ImageReady, to reset the layer mask tool, click Edit – Preferences – General – Reset All Tools.
Solution 6: Resetting preferences
If restoring default settings don’t work, then resetting preferences can do the trick to fix layer mask issues. For Photoshop 6 and higher versions, hold down Ctrl + Alt + Shift keys during opening Photoshop or later. If you are prompted to delete the preferences, then click Yes.