How to turn off quick mask in photoshop. How to remove Quick Mask in Photoshop, Quick Mask is the background layer to create Mask. You can press Q to enable this feature and in Quick Mask View you can use the Brush or Gradient Tool to make another selection. By default, the selected area will be displayed in the original color, while the deselected areas will be covered with 50% red.
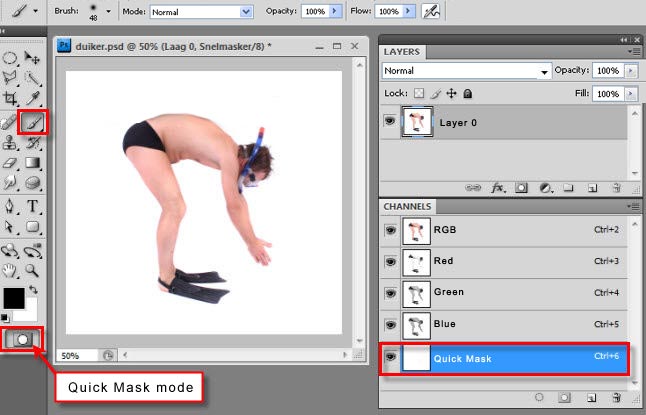
How to turn off quick mask in photoshop
How to remove Quick Mask in Photoshop : When you’re ready with your selection, you can press Q again or click the Edit in Standard Mode button in the Tools panel to exit the Quick Mask.
The overlay disappears, and a selection outline appears. Your selection is ready and waiting for your next command. The selection outline correlates with the unmasked or selected areas of the Quick Mask.
This morning I opened an important .psd file and on the right side of the Title Bar, inside the parenthesis which normally says, after the filename, something like (RGB/8), it now says (Quick Mask/8)
Another question How to remove Quick Mask in Photoshop ?
Here’s an image of the Title Bar with the “Quick Mask” indication: (CHURCH SUPPER is the name of a layer)
Here’s an image of the Title Bar of a file the way it usually appears, without the “Quick Mask” indication:
This Quick Mask problem makes the file impossible to work with in the ways I normally work with it. For example, it is now impossible to import a .jpg or other image file into the WEBSITE WORKING.PSD file.
What’s going on here, and how do I get my file back without the Quick Mask? As you may guess from the file’s name, it is extremely important to me, and this Quick Mask problem makes the file unworkable.
Anwser : Q is the keyboard shortcut to turn and off a the Quick Mask mode












