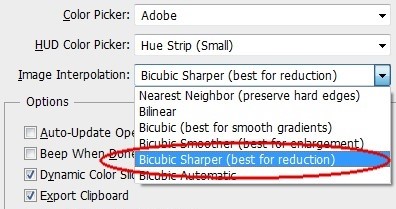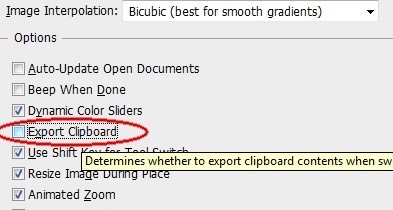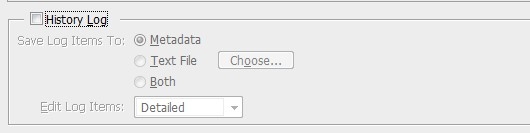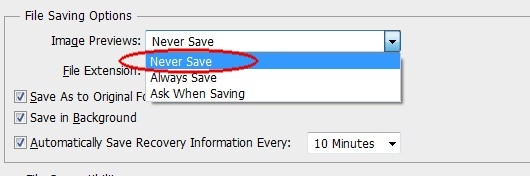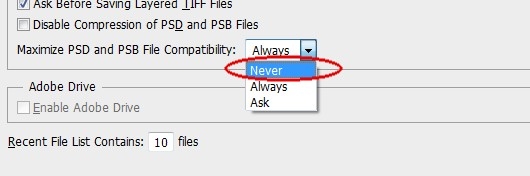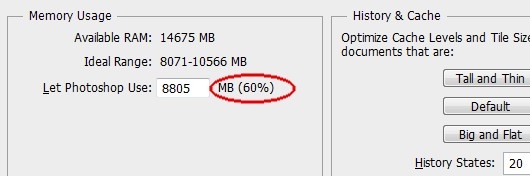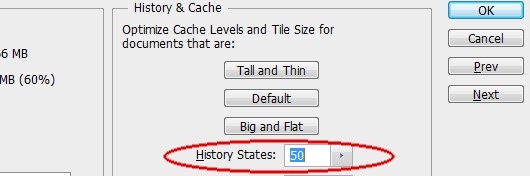How to speed up Photoshop efficiently. Photoshop is a very popular software today, but taking up too much space can be a problem. Try the tips and techniques outlined in this article if Photoshop is running slower than expected on your machine.
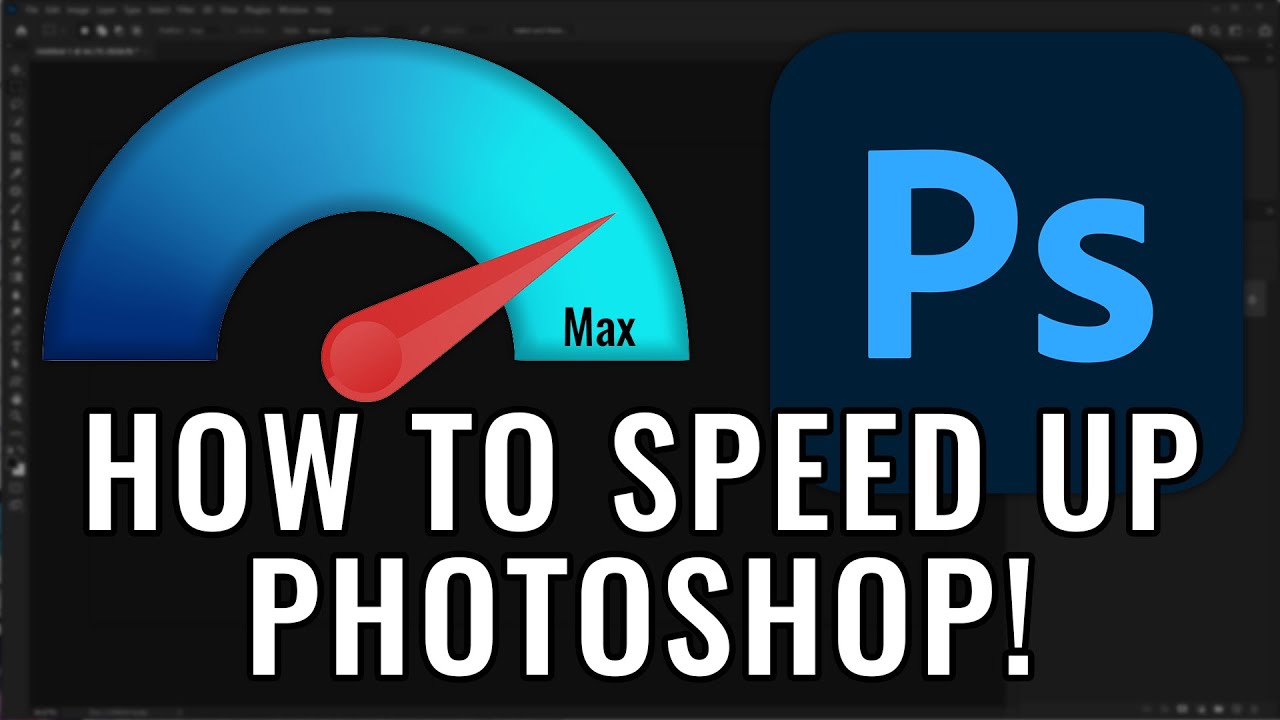
How to speed up Photoshop efficiently
The optimization for Photoshop will be adjusted in the Preferences panel, you press “Ctrl + K” or “Edit > Preferences”.
First, when you turn on the Preferences panel, there will be a lot of options here.
General
– “Image Interpolation” is the setting of algorithms to enlarge or reduce images in photoshop, here there are 2 options to help zoom in and out of the image “Bicubic Smoother” helps you optimize the image enlargement, “Bicubic Sharper” optimizes the image reduction, you can choose the device Setting “Bicubic Sharper” helps to optimize when reducing images because it is rare to get enlarged images in Photoshop so it will result in reduced quality and blurred images.
Option
You uncheck the “Export Clipboard” option, this option consumes a lot of your ram, turn off this feature if you don’t often copy the photoshop file to another software, this helps you to have less crashes.
History Log
In this option will depend on the user, when you choose this option, your file will be a bit heavier because it contains history
File Handling
– File Save Option
Turning off “Image Previews” mode will save money. more ram, this function appears when you click “File > Open”, instead of treating the file as such, you can have the “Adobe Bridge” icon with the icon “Br”
– File Compatibility
Turn off the “Maximize PSD” feature and PSB File Compatibility” with this feature it makes your file a lot more 30% – 50% file size
Performance
– Memory Usage
This is an area for adjusting ram for Photoshop, the higher the setting, the higher the ram for Photoshop , the initial setting when you see it on your machine is the best setting because the software is aligned with the machine’s configuration, but if you still want to increase it, increase it to 70 % because if you increase it higher, there will be no ram for other software to run, which will cause a hang.
After adjusting, you want to check if you have enough ram for Photoshop, click on the small triangle below Photoshop software and select “Efficiency” if below 100% you need more ram for Photoshop.
– History & Cache
History depends on each person’s needs, the higher you set it, the better Photoshop will be heavier, the highest history is 1000.
– Scratch Disks
Video – How to speed up Photoshop efficiently
When your hard drive is full or has an error you can move the memory to another free partition, or another hard drive.
So, we have shared the most common reasons for lagging in Photoshop and How to speed up Photoshop efficiently.