fix Not enough RAM Photoshop error. How to fix Not enough RAM Photoshop error. After updating Windows 10 April 2018 Update version 1803 – generally this new version has many interesting features with a nice interface and works quite smoothly, but besides there are many feedbacks from users about errors such as freezes and freezes, conflicts with universal apps, Chrome and applications – including Photoshop with the “Not enough Ram” error. This article I will guide how to fix this error, also quite simple.
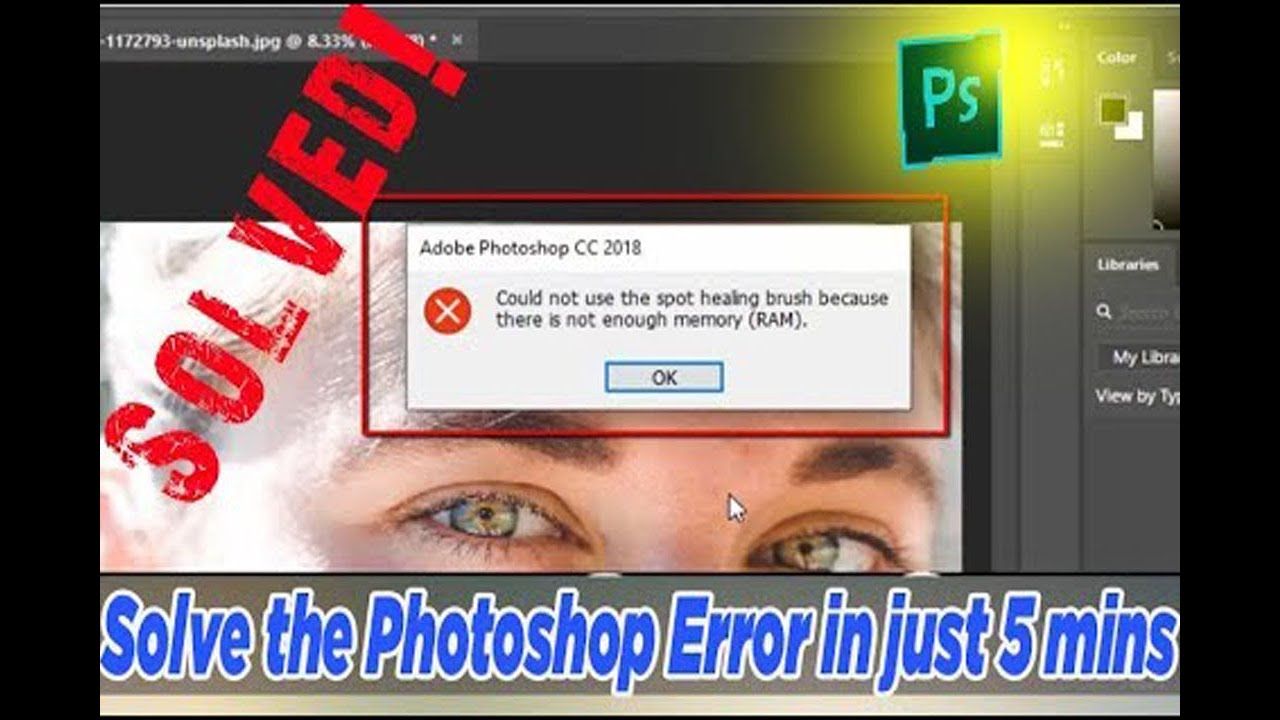
What causes Not enough RAM Photoshop error
Those of you who do design for a long time, the file will often be heavy. But for those of you who are new to the design, the file is only a few dozen MB but the software also says “not enough memory” is hard to believe!
Not only when saving the file (Save As), but when you make a selection with the Quick Selection Tool / Magic Wand Tool, there is a message “not enough memory” – not enough space.
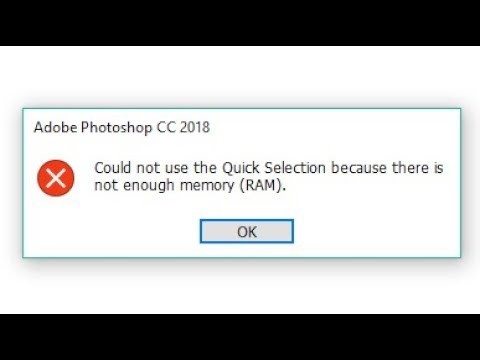
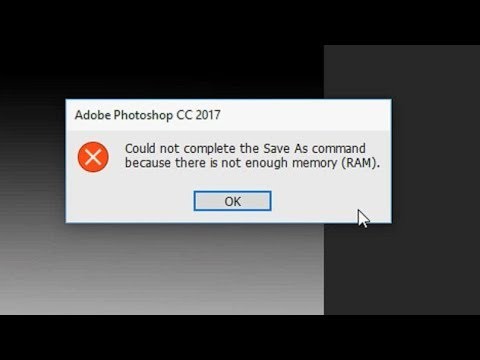
The cause may be that the operating system only allows the software to use a certain amount of RAM. So to fix it, you need to allow Photoshop to use the maximum amount of RAM of the machine.
Well, if the RAM is too low (2-4 GB), you should consider upgrading so that the machine has a configuration of 8-16 GB, so you can safely learn and do the basic design!
+ Close Adobe applications and press Windows key + R type Regedit> Enter and navigate to the key: \ HKEY_CURRENT_USER \ Software \ Adobe \ Photoshop \ 120.0
Right click on 120.0 and create a new DWORD.
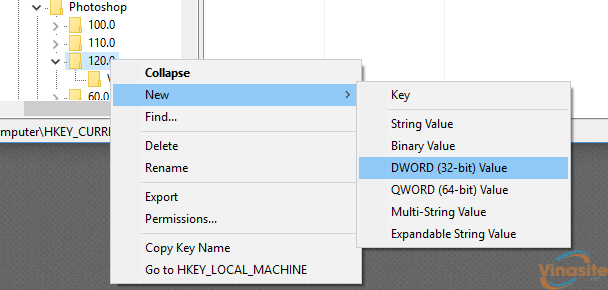
+ Rename the DWORD value to ” OverridePhysicalMemoryMB “.
Right click on it and choose modify.
+ Change basic value from ” Hexadecimal ” to ” Decimal “.
+ Change Value data with the decimal value equal to the RAM value of the machine, in my case it is 4096 = 4GB RAM> OK.
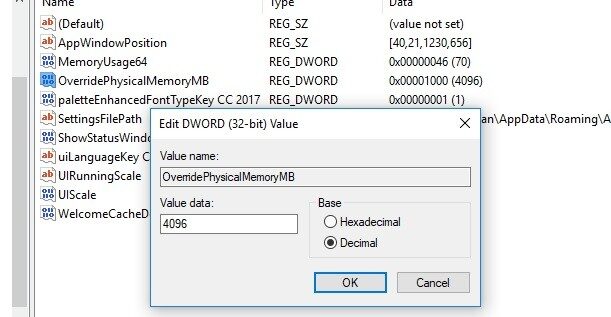
Done, now you re-launch Photoshop to check the results.
So I have to guide you How to fix Not enough RAM Photoshop error on Adobe Photoshop CC 2018. If you have a better fix, then comment below for all the reference.
Good luck!
How to fix Not enough RAM Photoshop error – Update
1. Quick Guide
Go to Regedit by pressing Windows + R > Go to the path \HKEY_CURRENT_USER\Software\Adobe\Photoshop\120.0 > Go to 120.0 and create a new DWORD > Rename the DWORD value to “ OverridePhysicalMemoryMB ” > Change “ Hexadecimal ” to “ Decimal ” > Enter decimal value equal to your computer’s RAM value> OK .
2. Detailed instructions
Step 1: Close Adobe applications and then press Windows key + R type Regedit.
Step 2: Go to the path: \HKEY_CURRENT_USER\Software\Adobe\Photoshop\120.0.
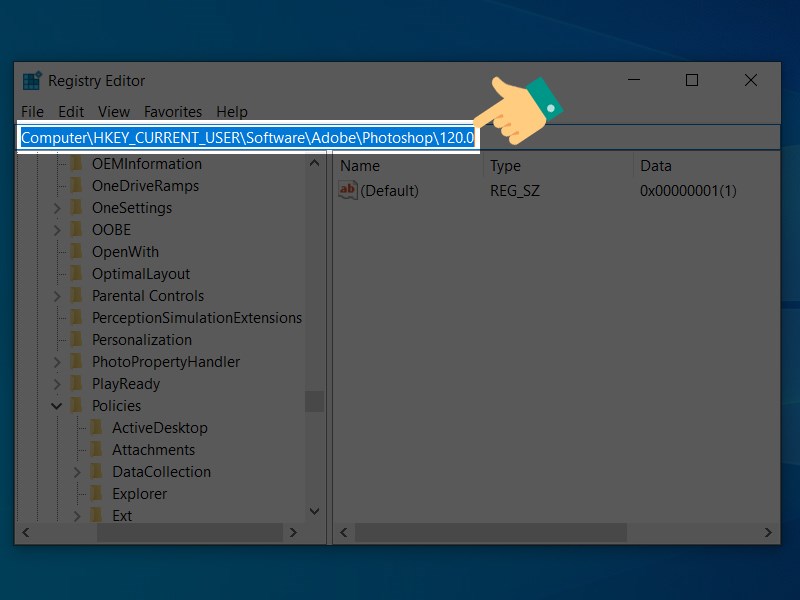
Step 3: Next, right click on 120.0 and create a new DWORD.
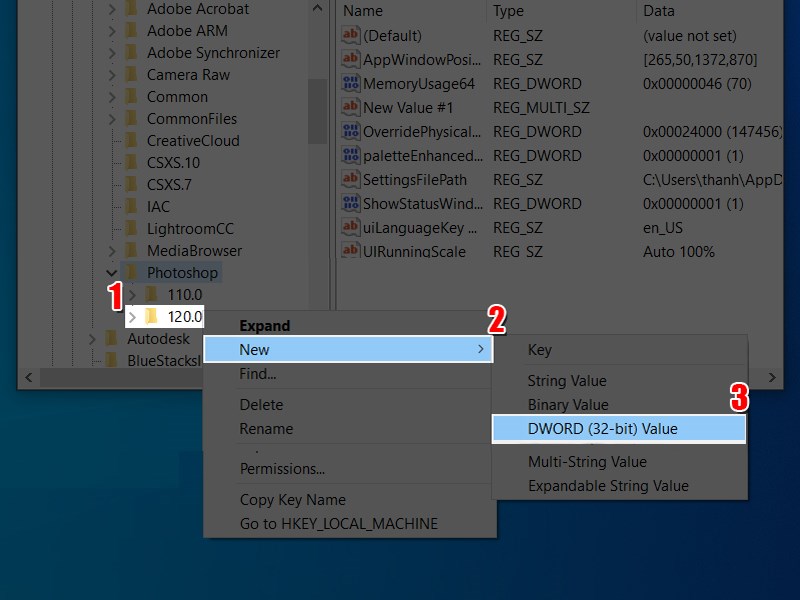
Step 4 : Then rename the DWORD value to “ OverridePhysicalMemoryMB”. Change the base value from “Hexadecimal” to “Decimal”.
Step 5 : Go to This PC and right-click and select Properties.
Step 6 : View your computer’s RAM and fill in the Value data box.
Replace with the decimal value equal to your computer’s RAM value (the value in the article is 4096 = 4GB RAM) then click OK.
Finally, relaunch Photoshop to check the results.
Hopefully through the article you will fix Not enough RAM Photoshop error quickly. If you have any questions about the operation in the article, you can leave a comment below. Good luck!












